
Windows10(20H2)アップデート失敗で起動しなくなったOSを復活させる方法
先日いつものようにPCを起動して仕事をしようとデスクトップ画面を見たらWindowsアップデートに20H2の更新を促すメッセージが出てきた。
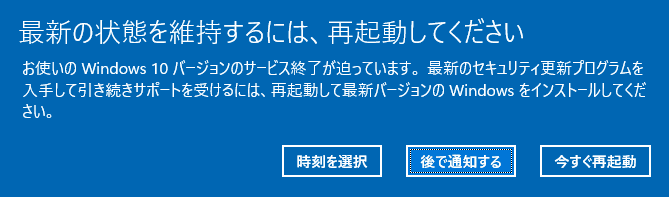
なるほど…最近少し起動失敗してスタートアップ修復もちらほら出てきていたのもあってOSの不安定が改善されるなら…と私の都合の良い考え方で安易にアップデートをポチっと押して席を外して戻ってみると。

完全に固まってました。
ある程度PC操作歴が長い方ならお察しかと思いますが非常に嫌な予感しかしないシチュエーションでした。特に大型のWindowsアップデート中の停止は最悪の場合OSが起動しなくなったりなどの大惨事をまねくからです。
恐る恐る強制終了をして再起動すると…

当然このような状況になります。
いつもなら少し待てばそのまま起動していつものデスクトップ画面になるのですが今回は、この画面が出てはブラックアウト→再起動→自動修復→ブラックアウト→自動修復のループ…(顔面蒼白)

わああああああああ!!!
と、ここでもう長期戦になる覚悟はしました。ここでPC初心者の方は特に一番注意して欲しいのが「絶対に慌てない事」ひとまず冷静になります。
・回復手順1:基本救済手順を実行してみる(失敗)
1.詳細オプションを選択

2.さらに詳細オプションを選択。

ここでPCを初期状態にしちゃうとOSが入っているドライブのデータの中身がきれいさっぱり無くなっちゃうので絶対に押さないように!写真とかビデオとか仕事のデータをCドライブとかに保管している場合は全部消えます)
3.更新プログラムのアンインストールを選択

今回アップデート途中で画面がフリーズしたのでこちらの方を選択。
4.該当するであろう方を選択してアンインストール

こちらはよくわからない人はまず上の方を選択してダメだったら下の方をやってみると良いでしょう。まぁ私の場合この時点で「予期せぬエラーによりアンインストールできませんでした。」って出たのでダメだったんですけどね。
・回復手順2:スタートアップ修復を再度する(失敗)

これもよくあるやり方なんですが「スタートアップ修復」を何回かやってみるという方法です。1回だけだと修復しきれない問題も2回、3回とやると起動してくれる事もあります。ただ私の場合今回はダメでした。
・回復手順3:システムの復元(一時的に回復)
パソコン初心者の方の場合は最終的な処置としてはここが限界かもしれません。システムの復元をしてみて正常に稼働していた過去のシステムに復元するという手段です。今回はこれをする事で何度か「スタートアップ修復」をしながら無事OSが起動するまではこれました。
けど、これはまだ序章にしかすぎません…
上級回復:コマンドプロンプトでOSを修復する
システム復元をして無事にOSが起動したら早速Windowsアップデートなどを確認してみましょう。私の場合は再起動プログラムがずっと予約状態になってました。どうやらアップデート途中で停止したのでシステムがバグってしまったんですね…
1.コマンドプロンプトでWindows 10を修復する
修復作業において敷居が高くなりますが、コマンドプロンプトで修復を行うことでスタートアップ修復よりも厳密に問題をチェックし修復することができます。修復は自動で行われますが、Microsoftのサーバー(Windows Update)より正しいデータを入手するため、あらかじめパソコンはネットワークに接続しておいてください。
手順 1:スタートメニューから「Windows システムツール」へ進み「コマンドプロンプト」を右クリックで「管理者として実行」を選択し、コマンドプロンプトを実行します。

起動したら
DISM.exe /Online /Cleanup-image /Restorehealth
(各 “/” の前にスペースを入れます) と入力し、Enterキーを押します。
このコマンドで、システムイメージをチェックし、不具合があればWindows Updateを使用して破損しているファイルの修復を行います。
私の場合はWindows Update自体が壊れていたのでこれでも回復しませんした。再起動したらまた自動修復ループです。
頭をよぎるクリーンインストールの文字…
超重要項目:最後の最後にやっておくべき事
最後の最後にもうクリーンインストールしかない…と思う所まできたら必ずやって欲しいのがインターネットで同じような境遇になった人がいないか検索する事をオススメします!
■私が参考にした記事が下記になります。
・Windows 10の自動修復が終わらない? 今すぐ修正しましょう
・Windows 10 バージョン20H2のインストールに失敗した
・Windows update後に起動しない、再起動ループする時の対処方法(Windows 10/8.1で深刻な場合)
最終的2日ぐらいかかり私が見つけた最高の条件でパソコンを回復した方法は「OSの上書きインストール」
クリーンインストールはやはりリスクが高いというか今までインストールしたソフトもプラグインも全て入れ直してCドライブにあったデータも全て失う事を思えば絶対に避けたい…そう思ってあてもなくインターネットという荒野を彷徨っていた私に一筋の光が見えました。それは…
超絶パソコンの調子が悪くてもWindowsが起動して操作可能状態にさえできれば「OSの上書きインストール」が可能だという事!
これはどういう事かというとOSクリーンインストールはCドライブそのものを初期化して全てを無に変えるような方法ですがそれとは違って、OSの上書きインストールは「今のパソコンの状態を可能な限りそのままに」OSのシステムだけを上書きしてしまおうという仕組みです。
まさに私が求めていた条件!と思って早速その手順で回復チャレンジをしました。
注意:上書きインストールにチャレンジされる方は、一部データが消える可能性もございますので、自己責任で行ってくださいませ。
上書きインストール手順
手順1:ツールのダウウンロード
ここからダウンロード
Microsoftさんのツールをダウンロードします。「ツールを今すぐダウンロード」をクリック(クリック:左クリック)

手順2:ツールの起動
『MediaCreationTool20H2』を右クリック

『管理者として実行』をクリック、自動で画面がでてきます。

この後に同意をするかどうかが出るのでそこは「同意する」をクリック
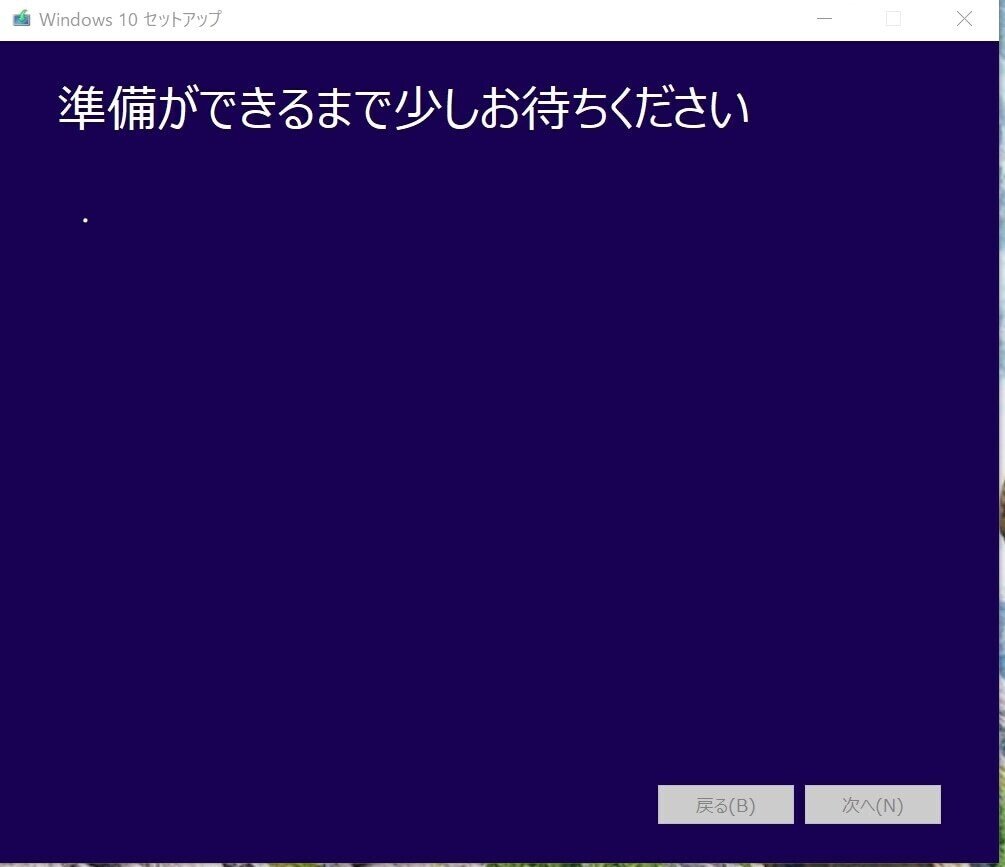
自動でこの画面がでてきます。
今回はこのまま上書きなので「こPCを今すぐアップグレードする」を選んで、右下の「次へ」をクリック

ダウンロードが始まります

続いてダウンロードの検証(自動)

メディアの作成(自動)

クリーンアップ(自動)

更新プログラムのダウンロード(自動)
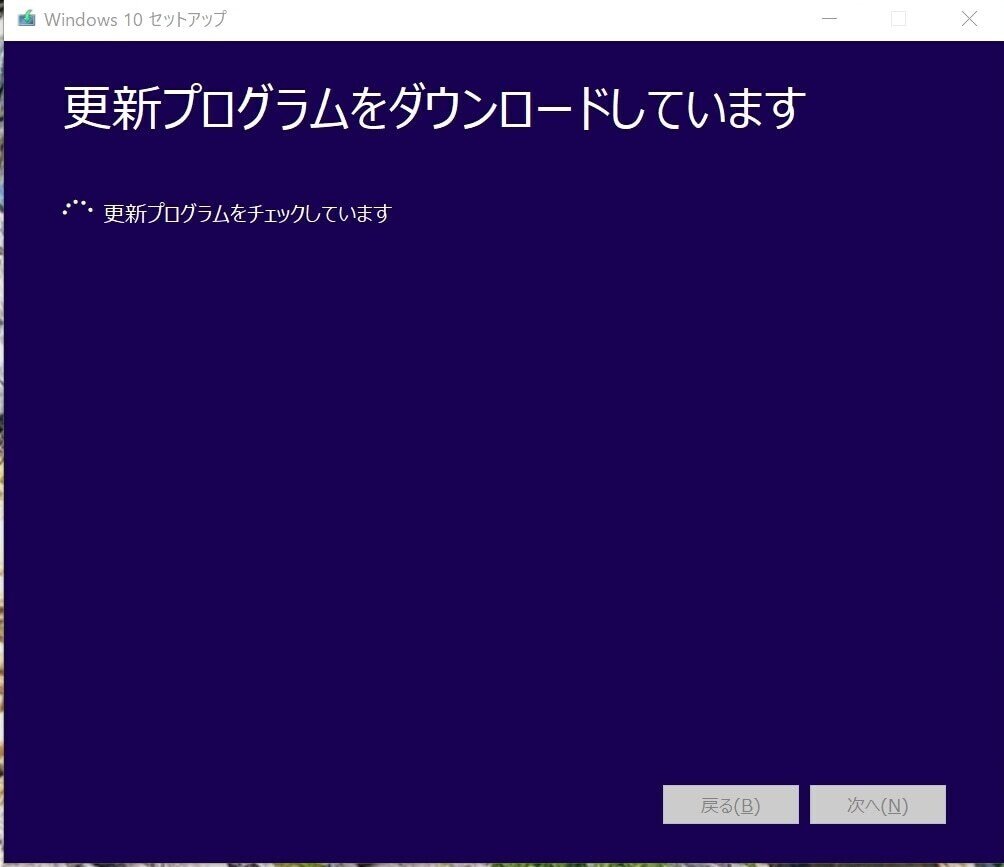
PCチェック(自動)

準備(自動)

適用される通知とライセンス条項に「同意する」をクリックして、更新プログラムのダウンロード(自動)

確認作業(自動)

PCの容量確認(自動)

3.上書きインストール開始
「Windows10 をインストール」と「個人用ファイルとアプリを引き継ぐ」にチェックが入っていることを確認して右下の赤枠の「インストール」をクリック(私のパソコンのOSはWindows10 ProですのでProが表示されています)
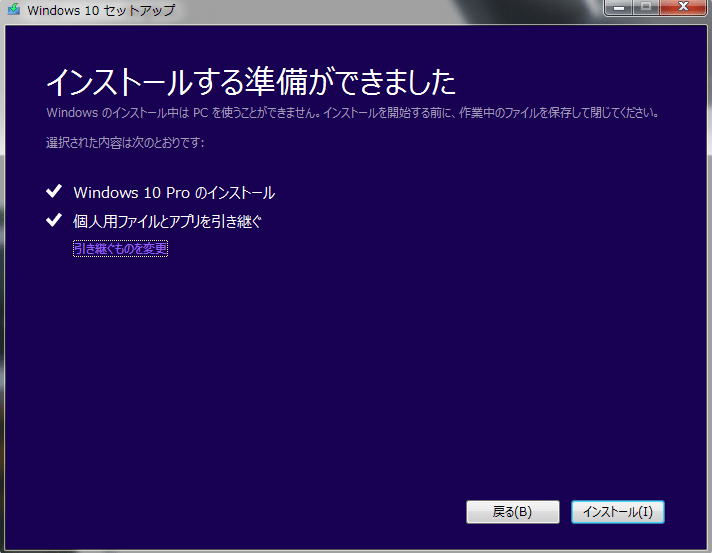
お疲れさまでした!後はパソコンが何度か再起動を繰り返します。最後にWindowsアップデートで「更新プログラムのチェック」をして全ての作業が完了となります。
これで私は死にかけたOSが見事に息を吹き返し自動修復をする事なくいつもの日常+最新OSのバージョンで仕事ができてます!
補足として自作のデスクトップパソコンの挙動がおかしい原因も判明したので記載しておきます。
マザーボードの電池を交換する方法。電池切れで起こる症状も解説

たまに電源が勝手に落ちてたりしていてなんでだろうと思ったら10年ぐらい前に購入したパソコンのマザーボードの電池が切れかけていたという事が判明しました!マザーボードにもBIOSの設定などを保存する為に電池が入っています。この電池の寿命は約5年とされているのでその頃に一度電池を交換する事をオススメします。
ほとんどのマザーボードに使われている電池の種類は基本的にCR2032
使用されている電池は「CR2032」が多く、見た目は丸くて平たい形状の「ボタン電池」になります。ただしパソコンによって使われている規格が異なる場合もあります。一見同じように見えても種類が豊富なため、間違えないように注意が必要です。購入前には付属の取扱説明書や実物を見て、規格を確認しましょう。
また日常的に近年では近くのコンビニでも売ってあるので。必要なときにパソコンが使えなかったり、すぐに手に入らず焦ったりしなくて済むように、あらかじめ予備を常備しておくと安心です。
電池切れを疑う症状は?
パソコンに詳しくない人は正常に作動しないとすぐに「故障した?」と思いがちですが、実際には単なる電池切れが原因の場合もあります。ですのでせっかくここまで読まれたのですからどのような症状が出るのかを知っておくのも良いかと思います。
簡単に説明すると大きくわけて3つです。
・時計が狂う
いくつかある症状の中で分かりやすいのが「時計」です。時計は電池で動いているため、電池切れになると時間が徐々にずれていきます。
・BIOS画面でフリーズする
電池が切れるとパソコンの起動時にBIOS画面でフリーズする症状も起こりやすくなります。「故障ではないか?」と慌ててしまうかもしれませんが、焦ると思わぬトラブルを引き起こすこともあります。まずは冷静になりましょう。
・OSが起動しない
パソコンの電源を入れても一向にOSが起動しないのも、よく起こる症状の一つです。電池切れが原因でパソコンへの電気の供給がストップしてしまうためです。
この記事が気に入ったらサポートをしてみませんか?
