
ピボットテーブルをマスターするために意識しておきたい2つのコツ
「ピボットテーブルは便利らしいけど、なかなかうまく使いこなせないです。誰かコツを教えて欲しい。」
「ピボットテーブルを作ってみたけど、いまいちしっくりこない。」
ピボットテーブル自体は自由にいろんな形で作れるので、逆に完成形をイメージしにくいですよね?
実は、この記事を書いているぼくも、同じようにうまくピボットテーブルを使いこなせなかった過去を持っていました。
いろんな経験を経て、今では使いこなせるようになりましたが、「これだけ知っておけばもっと早くマスター出来ていたのに」と思い返すこともいくつかあります。
そこで、その中でも大事な2つのポイントに焦点を当てて、ピボットテーブルをマスターするためのコツを紹介します。
今回紹介するコツを押さえておけば、これまであいまいだったピボットテーブルの使い方がよりはっきりしてくるでしょう。
ピボットテーブルをマスターするための2つのコツ
ピボットテーブルを効果的に使いこなすために気をつけたいポイントは以下の2つだけです。
行列見出し配置のルールを設ける
見やすいピボットテーブル作りを意識する
ピボットテーブルの理解は、Excelなどの表計算ソフトだけでなく、データベースの扱いにも大いに役立ちます。
今後のステップアップを望んでいる人にとって、キャリアの早い段階で身につけておくべき重要なスキルの一つです。
以下のセクションで詳しく解説しますので、しっかりと学んでいきましょう。
行列見出し配置のルールを設ける
ピボットテーブルの魅力の一つは、その自由度の高さですがそれが逆効果になることもあるんです。
というのも、項目の配置も適当に済ませてしまうと、見にくいピボットテーブルが仕上がってしまうんです。
結果、何がなんだかわからない状態に。
せっかく作ったのに、データの整理どころか、混乱を招いてしまうかもしれません。
そこで大切になってくるのが、行列見出しに適切な項目を設定することです。
ピボットテーブルのフィールドリストには、下のように見出しを設定するボックスが表示されます。
ドラッグ&ドロップで項目を設定できるのですが、行と列にどの項目を設定するかがとても重要です。
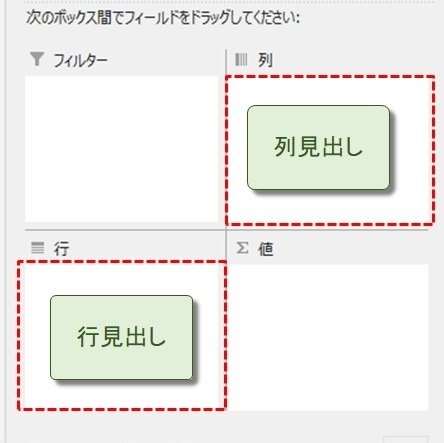
これからそれぞれの設定基準を詳しく解説していきます。
列見出しに設定する項目を制限する
列項目で大切なのは、リスト数が少ない項目を設置すること。
例えば、リスト数が多い項目「品名」を設置したとします。

結果、最終列がCL列という、とても横に長いピボットテーブルが仕上がってしまいました。
ピボットテーブルでの誤った見出し設定の典型例です。
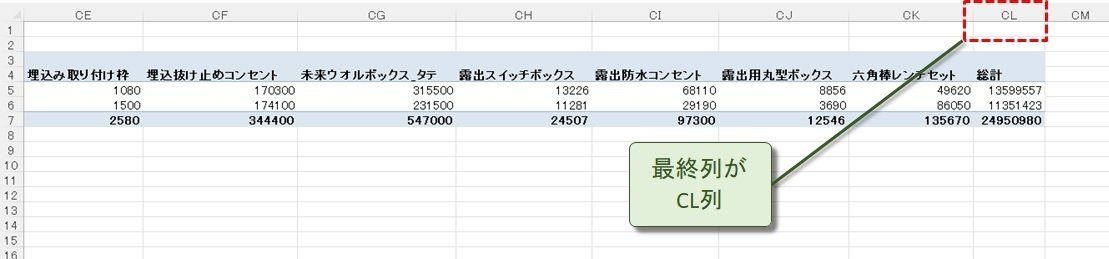
行列の見出しを入れ替えるだけでも、かなり印象が変わります。
項目「部署」のリストは2つだけなので、表全体の横幅は気にならない程度です。
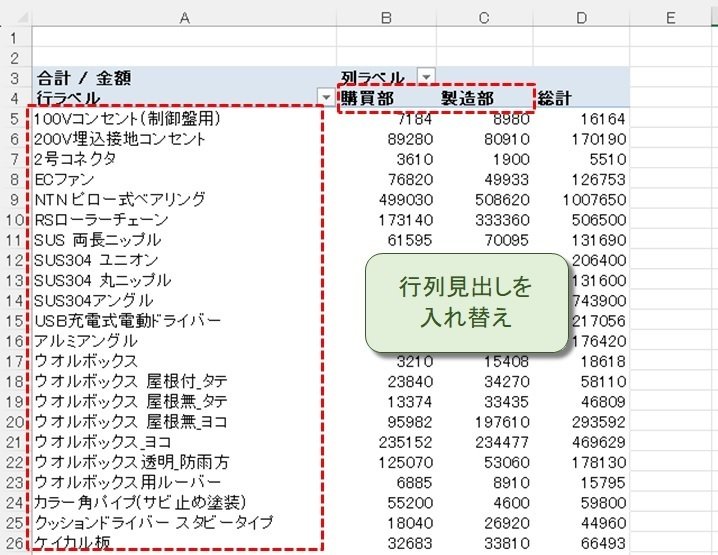
例えば、スマホで横スクロールって面倒くさくないですか?
私たちの目は横よりも縦に動かす方が得意です。
当然、ピボットテーブルも縦長の方が見やすいんです。
だから、列見出しは適切な項目を設定しましょう。
表が横に広がりすぎないようにするのがコツです。
適切な項目がなければ、無理に設定する必要もありません。
列見出しを設定しなくても、行見出しと値の設定だけで十分にピボットテーブルとして成り立つ場合もあります。
とは言え、日付などのように時間の流れを表す項目は列見出しがおすすめです。
ただし、その場合も「四半期」と「月」みたいに、最大で2つまでにしておきましょう。
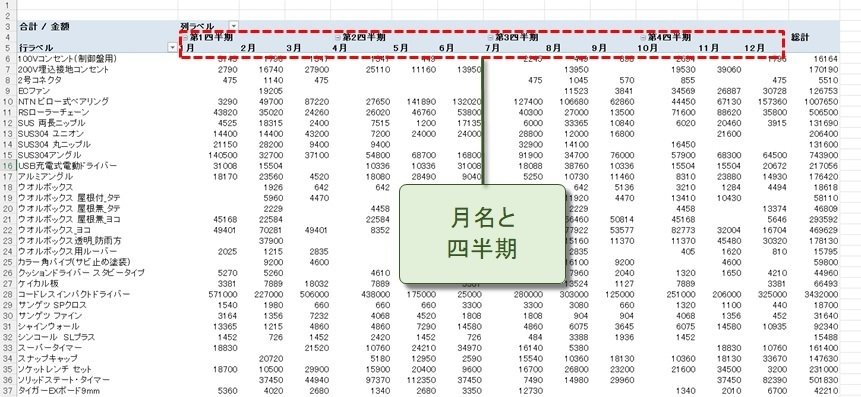
ここあたりを意識するだけでも、ピボットテーブルを作るハードルがかなり下がるはず。
行見出しは最大3つまで
ピボットテーブルを作る時、行見出しの数は3つ以内に抑えるのがおすすめです。
理由は、行見出しが多すぎると表全体が複雑になるからです。
当然、大切な情報を素早く理解することが難しくなってしまいますよね。
下の画像は、行見出しを4項目設置したものです。
極端に見にくくはないですが、項目数が多いとごちゃごちゃした印象を受けますね。
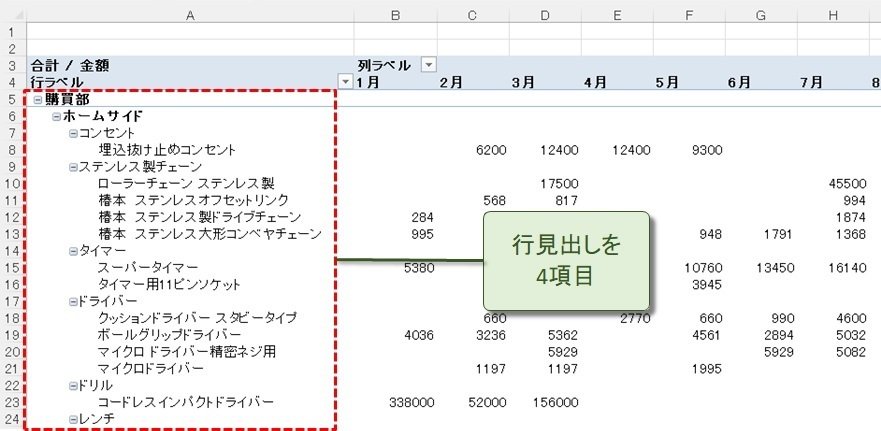
ここで「行見出しに設定していない項目でフィルターをかけるときはどうしたらいいの?」という疑問が沸いてくる人もいるかも知れません。
心配いりません。その問題を解決する2つの方法があります。
フィルターボックスに項目設定
スライサーとスライサーを活用
フィルターボックスに項目を設定すれば、優先度が低い項目でも簡単にフィルターをかけられます。
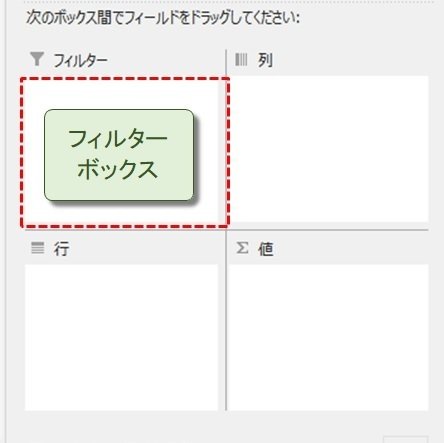
また、「スライサー」や「タイムライン」でも同じ処理を実現できます。
もちろん、行見出しに設定していない項目も設定可能です。
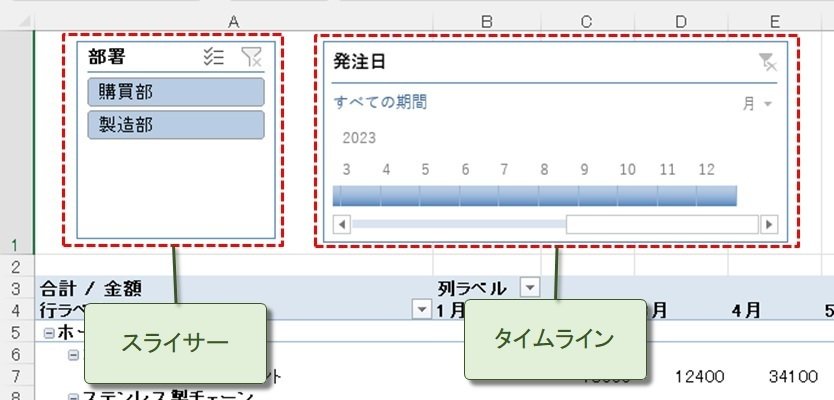
つまり、行見出しは重要な項目だけに絞って、それ以外の項目はこれらの方法でフィルターをかける。
そうすることで、シンプルで見やすい、でも必要な時には詳細な分析もできる、そんな理想的なピボットテーブルが作れます。
こちらの記事では、スライサーの使い方を解説していますので、よかったらのぞいてみてください。
見やすいデザインにする
ピボットテーブルに少し手を加えて、プレゼン資料としてそのまま使えるようなデザインに仕上げることも、使いこなすための大事なポイントとも言えます。
自分で確認するために使うのではなく、他の目的でも使えるようになれば、単純にピボットテーブルに触る機会が増えます。
使う機会が増えれば増えるほど、スキルも上がるのは間違いないです。
以下で紹介する方法を意識すれば、デザインの観点から初期状態より一歩進んだピボットテーブルを作ることができます。
縞模様を初期状態のままで使わない
縞模様とは、行ごとに異なる色をつけてデータを見やすくする機能で、大きな表の場合は特に効果大です。
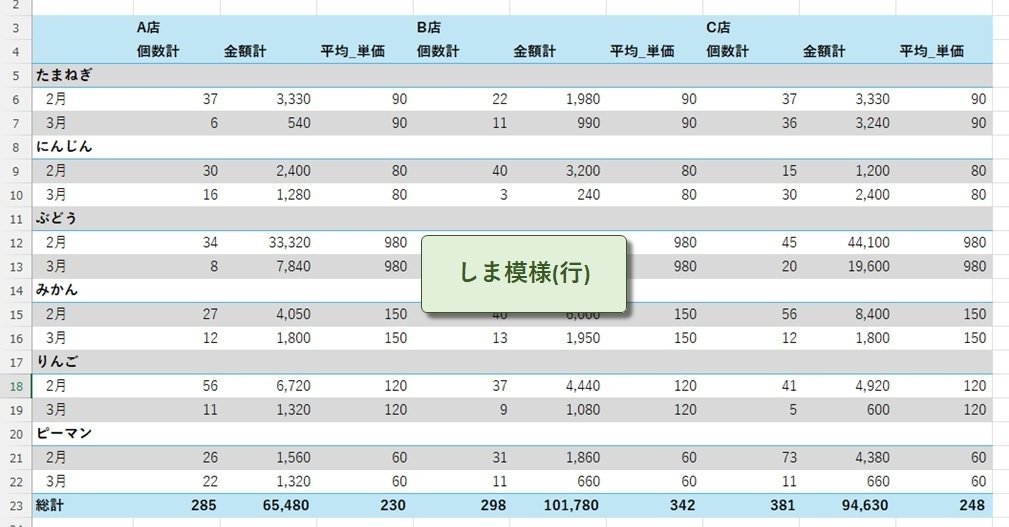
しかし、ピボットテーブルの場合、縞模様が逆効果に作用することもあります。
それは、行見出し項目数を複数にした場合で、交互に色付けすることでかえってデータを判別しづらくするためです。
縞模様を適用したい場合は、横罫線のみを薄く色付けすることをおすすめします。
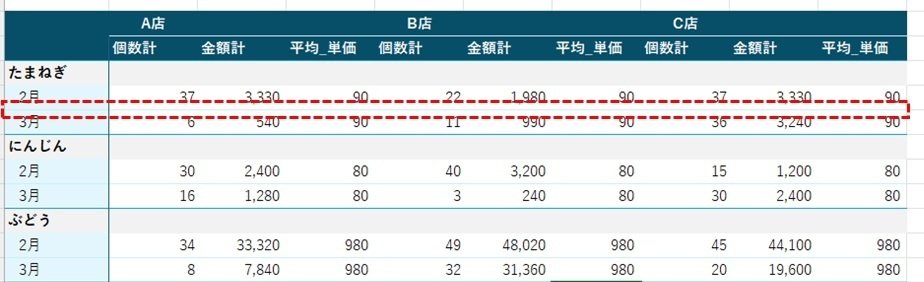
別のNote記事で方法を載せていますので、ぜひそちらを参考にしてください。
罫線は必要最小限にする
ピボットテーブルを見やすくするためには、罫線を必要最小限にするようにしましょう。
罫線が多いと、情報がごちゃごちゃして見えにくくなってしまいます。

縦罫線を減らすことで、データの流れがスムーズに感じられ、全体の見通しが良くなるでしょう。

読みやすい値フィールド名にする
ピボットテーブルの値フィールド名は、初期設定のままだとわかりにくいことがあります。
ピボットテーブルを使ったことがある人なら、「合計_個数」や「合計_金額」と表現されたフィールドを見たことがあるのではないでしょうか?

下のように、「個数計」や「金額計」のようにシンプルな名前に手直しするだけでも印象が変わるので、できれば設定しておきましょう。

右クリックメニューの値フィールドの設定から変更可能です。
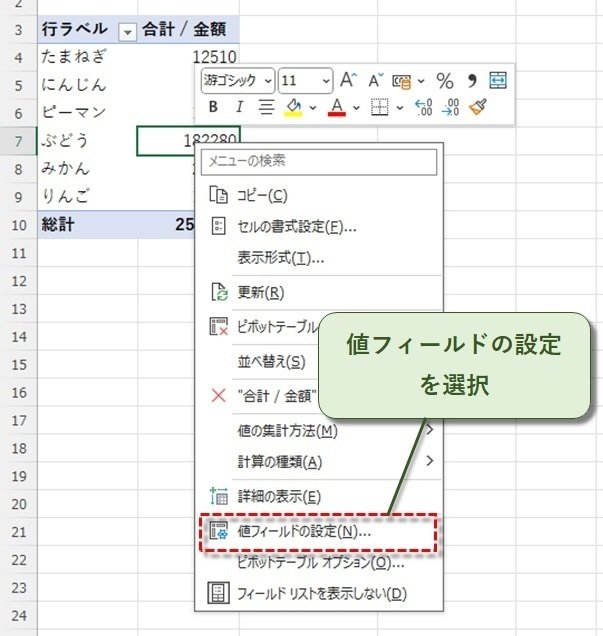
詳しい設定の方法は、こちらの記事の「テクニック3」で確認できます。
まとめ
今回は、ピボットテーブルを使いこなすためのコツについて解説しました。
でも、これはあくまで一つの方法にすぎません。正解は一つじゃないんです。
面白いことに、最初は「こうしなきゃダメ」って決まりを作ることで、かえって理解が深まることがあるんです。何でもOKって言われると、逆に何をしていいか分からなくなっちゃいますよね。
Excelを使ったデータ集計や分析のスキルを身に付けたいけど、上手くできなかった人は、本記事の内容を実務で使ってくださいね!
ぼくが運営しているブログ「ExcelとAccessの学習室」では、ExcelやAccessのいろんな使い方について解説しています。
トップページだけでもどんな記事を書いているか、だいたい分かるとおもいますので、気が向いたらのぞいてくださいね。
この記事が気に入ったらサポートをしてみませんか?
