
ぼくの考えたさいきょうのデスク環境
会社にほとんど出社しなくなってから5ヶ月ほどが経過しました。
私が所属する会社はもともとリモートワーク制度がある会社で、私も週数回はリモートワークをしていたので、いまのような状況になる前でもある程度は快適に作業できる環境が整っていました。しかし、いまの状況になってから更にデスク周りの環境を色々整えたので紹介しようと思います。
卓上昇降デスク
まずは卓上昇降デスクです。
家での作業が多くなり始めてから、長時間座りっぱなしで作業していると足腰に良くないことが分かったので、たまに立って作業できる昇降デスクが欲しいなと思いはじめました。
しかし、普通の昇降デスクを買うには今のデスクを廃棄して新しく導入しなければならず、かなりハードルが高いです。そこで、普通の机でも手軽に導入できる卓上昇降デスクを導入することにしました。
私が買ったのは、DMM.makeの卓上昇降デスクです。
私が買おうと思ったときはどのサイトでも入荷待ちになっていて、1ヶ月くらい待ってようやく購入できました。
実際に導入してみた様子がこちらです。


上が下げた状態、下が上げた状態です。
組み立てもそんなに難しくなく、昇降もそんなに力を入れずに楽にできます。
昇降デスクの導入により、たまに立って作業ができるようになったので買ってよかったなと思いました。
現在はDMMのサイトやAmazonでは入荷待ちになっていますが、ヨドバシのサイトではまだ在庫が残っているようなので、気になる方はぜひ購入を検討してみてください。
椅子
椅子はDXRacerというメーカーのゲーミングチェアを使っています。
2年ほど前に買ったやつですが、座り心地が良いのでずっと使っています。
これに加えて、Tempurのシートクッションも使っています。
5年ほど前に購入したものを未だに使ってますが、お尻が痛くならないのでとても気に入っています。
PC周辺機器全体構成
次にPC周辺機器です。構成を考えてから環境を構築したというよりはこうなったらより便利だろうなあ…と思ってガチャガチャやってたらこうなってしまいました。
まずは全体構成を見てみましょう。
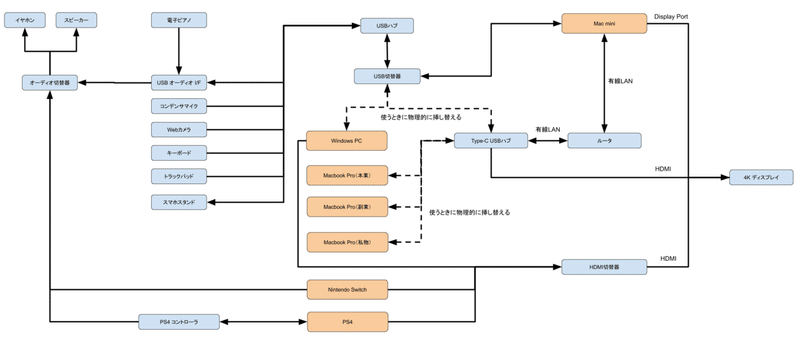
基本的に1つのUSBハブにすべてのパソコンで使う周辺機器がつながっていて、それを切替器で良い感じにスイッチングしています。
ディスプレイも同様に、どれか繋がっている機器がアクティブになったら勝手にそれが表示されるようにしています。
オーディオはUSB オーディオ I/Fを通すことでUSBを切り替えたら勝手にそのパソコンからの音が出るようになっていて、その先のオーディオ切替器でイヤホンかスピーカーを簡単に切り替えられるようにしています。
それぞれ見ていきましょう。
パソコン
パソコンは、いつの間にかたくさん増えていて、用途によって使い分けています。いま家にあるパソコンは次の5台です。
・Mac mini(私物)
・Macbook Pro(本業)
・Macbook Pro(副業)
・Macbook Pro(私物)
・自作Windows PC(私物)
基本的に使っているのは私物のMac mini、本業と副業のMacbook Proです。
これらの3台が簡単に切り替えられるようになっていれば良いので、5台全部に常に繋がっているというよりは、使うときにボタンを押すかケーブルを1本挿し替えるくらいの手間で良いようにしています。
USBを良い感じに切り替える
USBを良い感じに切り替えるために、7ポート挿さるUSBハブと、PC2台と繋げられるUSB切替器、そしてUSB Type-Cに繋げるためのType-C用のハブの3つを導入しています。
まずは7ポート挿さるUSBハブです。基本的にこのハブにWebカメラやオーディオI/F、キーボードなど必要な機器をすべて挿しています。
これは7ポートの他に充電ポートが4つあるので、USB機器の充電用としても重宝しています。

次にUSB切替器です。このUSB切替器にUSBハブを挿して切替器を各PCに差し込むことでスイッチ1つで簡単に切り替えられるようにしています。

最後にType-Cのハブです。私が持っているMacbook Proは全部Type-Cしか挿さらないので、USB切替器からのケーブルをこのType-Cハブに挿してType-Cのパソコンでも7ポートのハブからの周辺機器が使えるようにしています。

このType-Cハブはちょっと短いので、机の下に隠して邪魔にならない位置に置くため、Type-Cの延長ケーブルも使っています。
これでUSB周辺機器が良い感じに切り替えられるようになりました。
ディスプレイ周辺機器
次にディスプレイです。ディスプレイはASUS ゲーミングモニターの28インチを使っています。
以前はデュアルディスプレイで右にSlackやTwitter、左にIDEみたいなことをしていて、最初は便利かもと思っていたんですが、右にコミュニケーションツールやSNSがあると結構気が散って作業に集中できないということが分かってきたので、ディスプレイ1台で運用するようになりました。
もう1台のディスプレイは持っていても邪魔になるだけだったので、メルカリで売ってしまいました。
ただ、オンラインで登壇するときなどは登壇資料とスピーカーノートを別々で表示したほうが便利なので、そういうときはMacbook Proを使ってデュアルディスプレイを実現しています。
デュアルディスプレイが本当に必要になるケースはMacbook Proとのデュアルディスプレイで十分なので、いまのところこれで満足しています。
次にディスプレイの切り替えです。いま私が使っているディスプレイはDisplay Port 1つとHDMI 2つのポートがあります。なので次のように繋いでいます。
・Display Port -> Mac mini
・HDMI1 -> Type−Cのハブ
・HDMI2 -> HDMI切替器 -> PS4、Switch、Windows PC
基本的によく使うMac miniと、本業と副業で使うMacbook Proに繋ぐためのType-Cのハブには直接繋いでいます。
HDMI2に繋いでいるHDMI切替器は次の切替器を使っています。
PS4とSwitchは普段そんなにやるわけではないんですが、切替器が余っていたのでなんとなく挿してみたら、PS4やSwitchの電源が入ったらアクティブなHDMIに自動で切り替えてくれるのでなんか良い感じになりました。
Windows PCはほとんど使ってないと言ってもいいのですが、ポートが余っていたのでなんとなく挿しています。
こんな感じで、ディスプレイに関しては何もしなくてもアクティブなものが勝手に映るようになっているので特に自分で切り替える手間が無いのでかなり良い感じに切り替えられるようになりました。
オーディオ周辺機器
次にオーディオ周辺機器です。
出力はUSBのオーディオ I/Fに繋いだものをオーディオセレクターに繋いで、そこからスピーカーとイヤホンに繋いでいます。
入力はオーディオ I/Fに電子ピアノを繋ぐことで電子ピアノからの音をパソコンに取り込めるようにしているのと、オーディオセレクターにはオーディオ I/Fからの音と、ゲーム用に繋いでいるオーディオケーブルの2つを繋いで、どちらから音が流れてきてもセレクターに繋がっているイヤホンもしくはスピーカーから音が聴けるようにしています。
オーディオセレクターは古すぎてもう買えませんがSonyのページがまだあったので一応紹介しておくと、SonyのSB-A40というオーディオセレクターを使っています。

スピーカーも古くて生産終了しているのでもう買えませんが一応紹介しておくと、SonyのSRS-X3というスピーカーを使っています。
AudioInに挿して物理的に繋ぐこともできますし、Bluetoothで繋ぐこともできるので状況に応じて使い分けられてとても重宝しています。

イヤホンは最近買ったやつで、SonyのWI-1000XM2という首掛けタイプのイヤホンを使っています。
普通にノイズキャンセリング機能付きのBluetoothイヤホンとしても優秀ですし、バッテリーが無くても物理的に繋いで使うこともできるので、こちらも状況に応じて使い分けられるのでかなり重宝しています。

マイクは単一指向性のUSBコンデンサーマイクを使っています。
これは全社でのフルリモートが始まる前に買ったやつです。なんとなく手頃な値段だったので買ってみましたが、何もしないと少しホワイトノイズが入るので若干の調整が必要なものの、うまく調整すればそんなに雑音なくきれいに聴こえるので満足しています。
机に置くスペースが狭くて床にマイクが落ちることが多かったので、あとからアームも買いました。

オーディオ周辺機器はこんな感じです。Sony好きすぎですね。
Webカメラ
Webカメラは以前買ったやつが光補正とかが全然入って無くてかなりひどかったので良いやつを買いたいなあと思いましたが、この時期なので全然良いのが売ってませんでした。
最初はEpoc Camというアプリを使って、使っていなかったiPhoneをWebカメラ代わりに使うということをしていたんですが、いちいちアプリを起動しないといけなかったり、うまく接続できないストレスが結構ありました。
なので、評価の高いWebカメラを適当に買ってみることにしました。
というわけで買ったのがこちらです。
広角なのでハングアウトだと部屋が全部写ってしまうのが難点なんですが、Snap Cameraとか使えばそれも特に問題にはならないので、とりあえずこれで満足しています。
キーボード
キーボードは昔から持っているHHKB Professional 2の無刻印を使っています。
これに慣れてからはもうこれ以外のキーボードを使いたくないと思うくらい最高の製品です。キーボードの刻印はあってもなくても見ないので、刻印が無いほうがかっこいいかなと思って無刻印にしました。

ゲーム
ゲームはほとんどやることはなくて、PS4は極稀に気が向いたときにテトリスをやるか、Blue-rayを再生するための機械と化しています。
SwitchはFit boxingかリングフィットをやるための機械と化していて、ゲームと言うよりはフィットネス専用に使っていると言っても過言ではないです。
ゲームの音はSiwtchには本体に直接オーディオケーブルを挿せるのですが、PS4は本体に直接挿せないので、使うときにSwitchに挿しているオーディオケーブルをPS4のコントローラーに挿し替えることでPS4の音もオーディオセレクターから選んでスピーカーもしくはイヤホンから音が聴こえるようにしています。
昇降デスクに乗っているディスプレイでSwitchの映像を映せるようにしたおかげで、Fit boxingが自分の目線の高さでできるようになったので大変やりやすくなりました。

おわりに
というわけで、完成したデスク環境がこちらです。

記事を書いていて思ったんですが、それぞれ買った時期は異なるものの、総額でいうとかなりデスク環境にお金をかけているのがわかりました。やはり良い環境を作るためにはお金がかかりますね…。
多分かなり頭のおかしい構成をしていると思いますが、少しでも誰かのデスク環境の参考になれば幸いです。
それでは、良いリモートワークライフを。
この記事が気に入ったらサポートをしてみませんか?
