
Stream DeckでATEM MiniのPicture in Picture切り替えをコントロールする
V-8HDやV1-HD、VR1-HDなどのローランド系のスイッチャーには「シーンメモリー」という機能があります。Picture in Picture(以下「PinP」)などの設定をシーンに記録しておけば、フロントのボタンひとつで切り替えることができます。
一方、ATEM Mini(Pro)の場合、入力したデバイスはフロントのボタンで切り替えられますが、PinPとなると少なくても小さなボタンを2回押さなければなりません… いくら慣れたとしてもワンオペで行う限り、煩雑な操作は演者の脳ミスのバッファ(余裕)やミス回避の観点から避けたいところ。
そこで、Stream Deckというデバイスを用い、ATEM MiniのPinP切り替えをコントロールする方法について調べたので共有します。
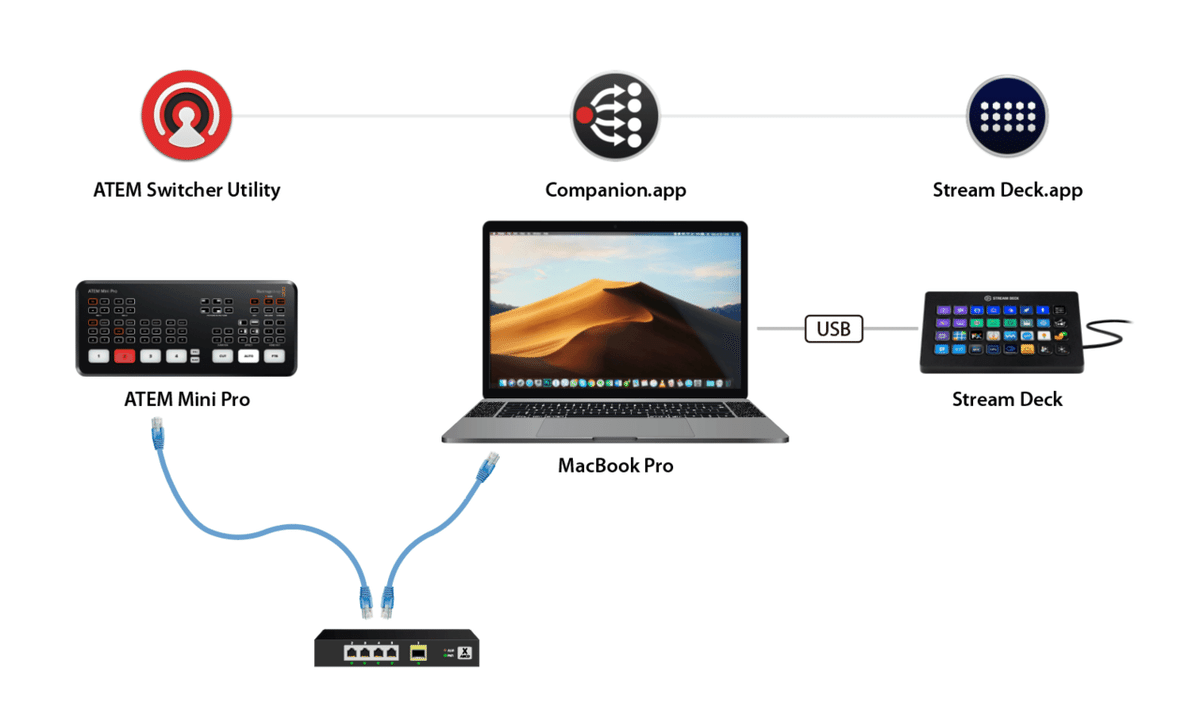
※誤りなどがあればご指摘ください!
ATEM Mini(Pro)の操作をマクロとして記録し、実行する
ATEM Mini(Pro)をPCからコントロールするアプリ「ATEM Switcher Control」には「マクロ」機能があります。
マクロの記録開始後ATEM Mini(Pro)を操作すると、その内容が記録されるというもの。IllustratorやPhotoshopのアクションをお使いの方は、同様の機能といえばピンと来るでしょう。
ATEM Miniのマクロについて検索するとXMLの編集などの情報が出て来て画面を閉じたくなりますが、PinPの設定程度であればXMLの編集は不要です。
マクロの作成
ATEM Switcher Controlのマクロは、次のような流れで作成します。
1. ATEM Switcher Controlを起動し、[マクロ]メニューの[マクロ]をクリック
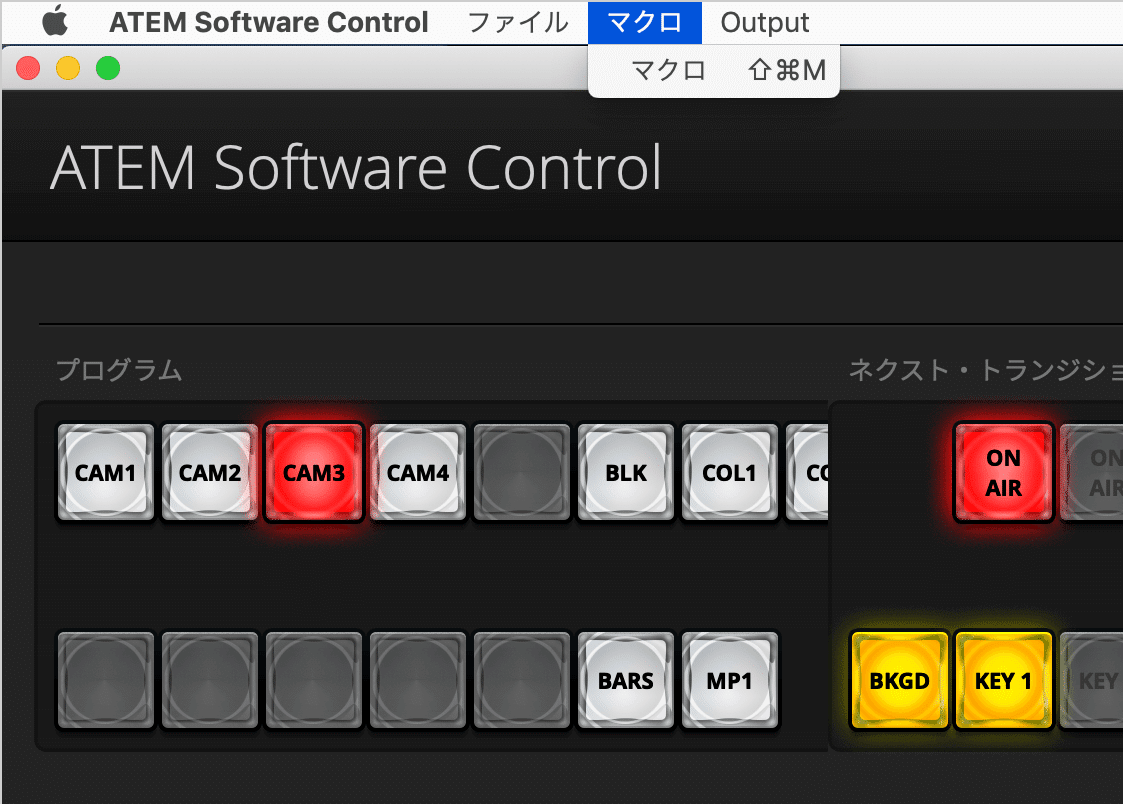
2. [マクロ]パネルが表示されるので、[+]ボタンをクリック
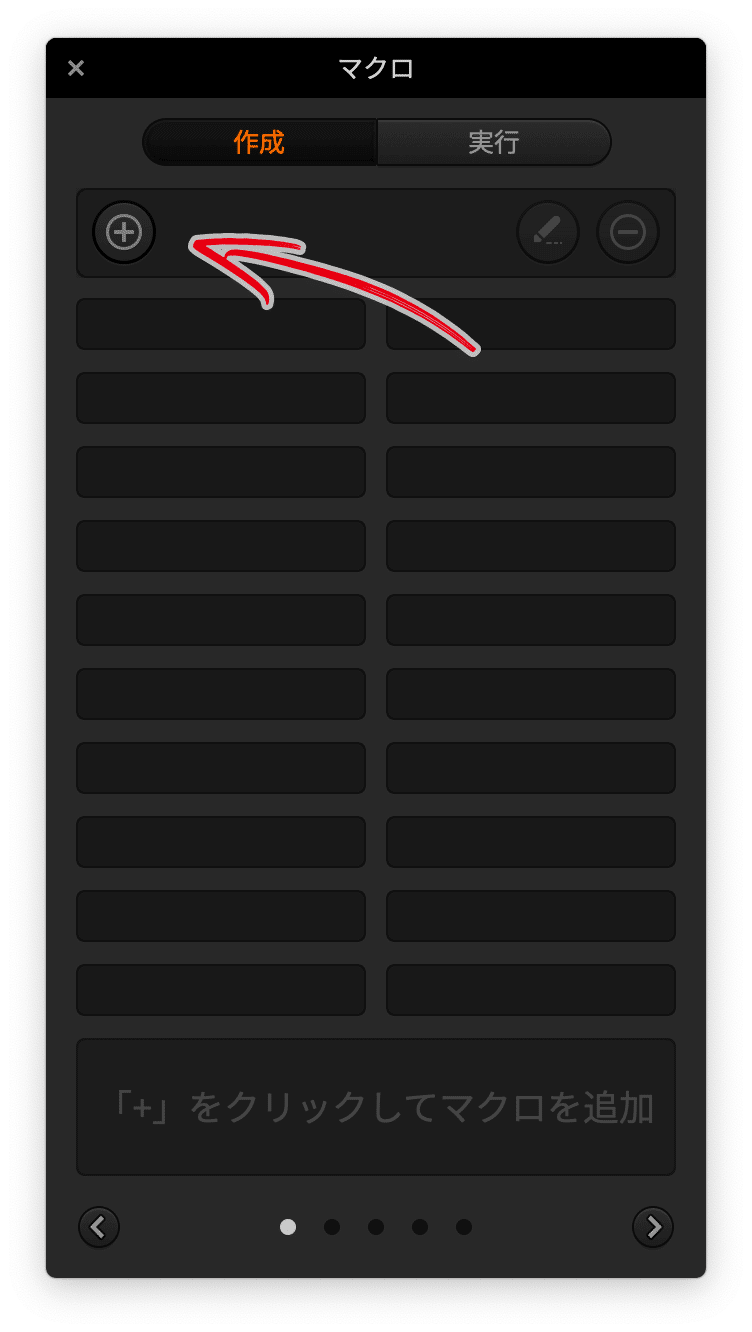
3. [マクロを作成]ダイアログボックスが開いたら、マクロ名を入力して[記録]ボタンをクリック(マクロ名は後から変更できます)。

ATEM Mini(Pro)またはATEM Switcher Controlで行った操作がマクロに記録されます。一区切りついたら、記録停止ボタンを押しましょう。
マクロの確認
1. [マクロ]パネルの[実行]タブに切り替える
2. マクロを選択して再生ボタン(▶️)をクリックしてマクロが実行されるかを確認する
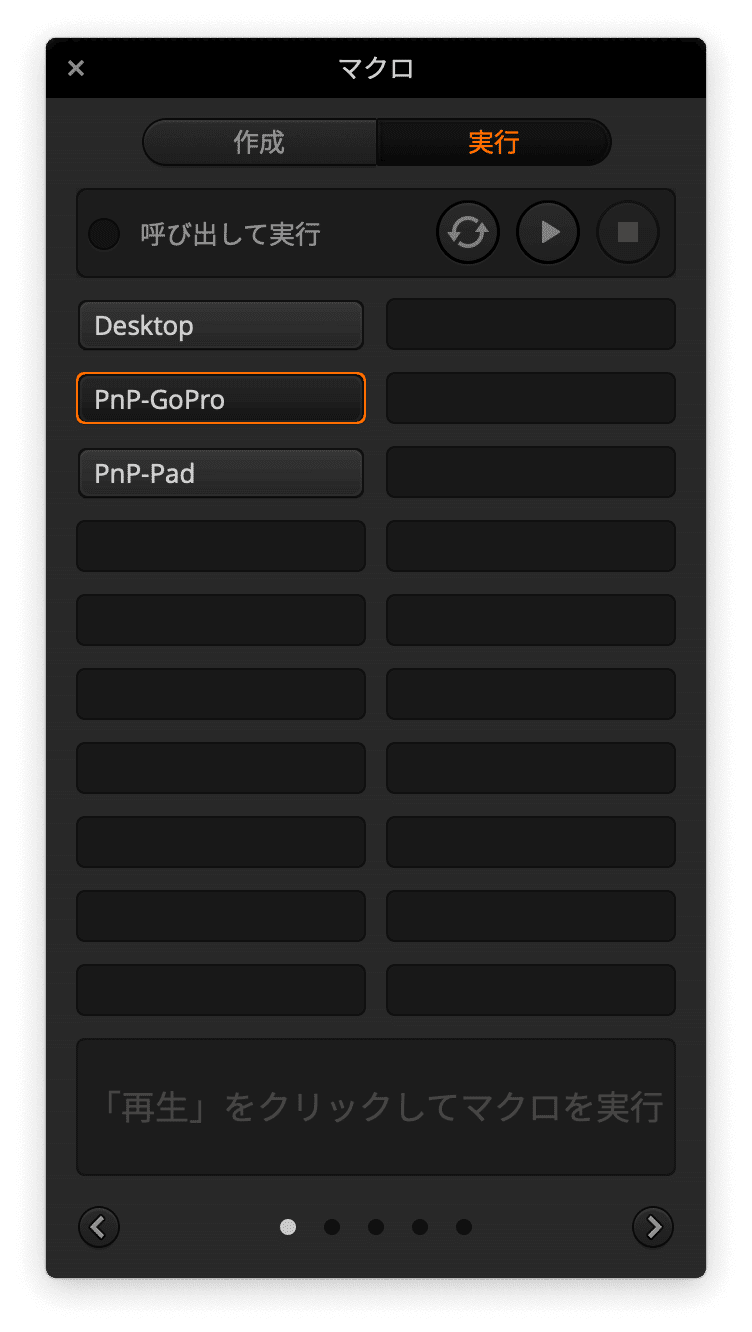
備考
マクロの作成は、こちらの動画が参考になりました。
Companionを使い、Stream Deck経由でATEM Mini(Pro)を制御できるようにする
Companionというユーティリティを利用するとウェブベースでATEM Switcher Controlを制御できます。
UIは英語ですが設定はそう難しくありません。ただし、注意点として、MacBook Proとの接続はUSB-Cでなく、イーサネットで接続する必要があります。
さらに、CompanionとStream Deckをつなぎ、物理ボタンで切り替えられるようにします。
Companionでのマクロの登録
1. Companion.appを起動すると、次のウィンドウが表示されるので、左下の[Launch GUI]ボタンをクリック

2. ブラウザーが起動し「Config」が開きます。Target IPにATEM Mini(Pro)のIPアドレスを入力して[Apply changes]ボタンをクリック
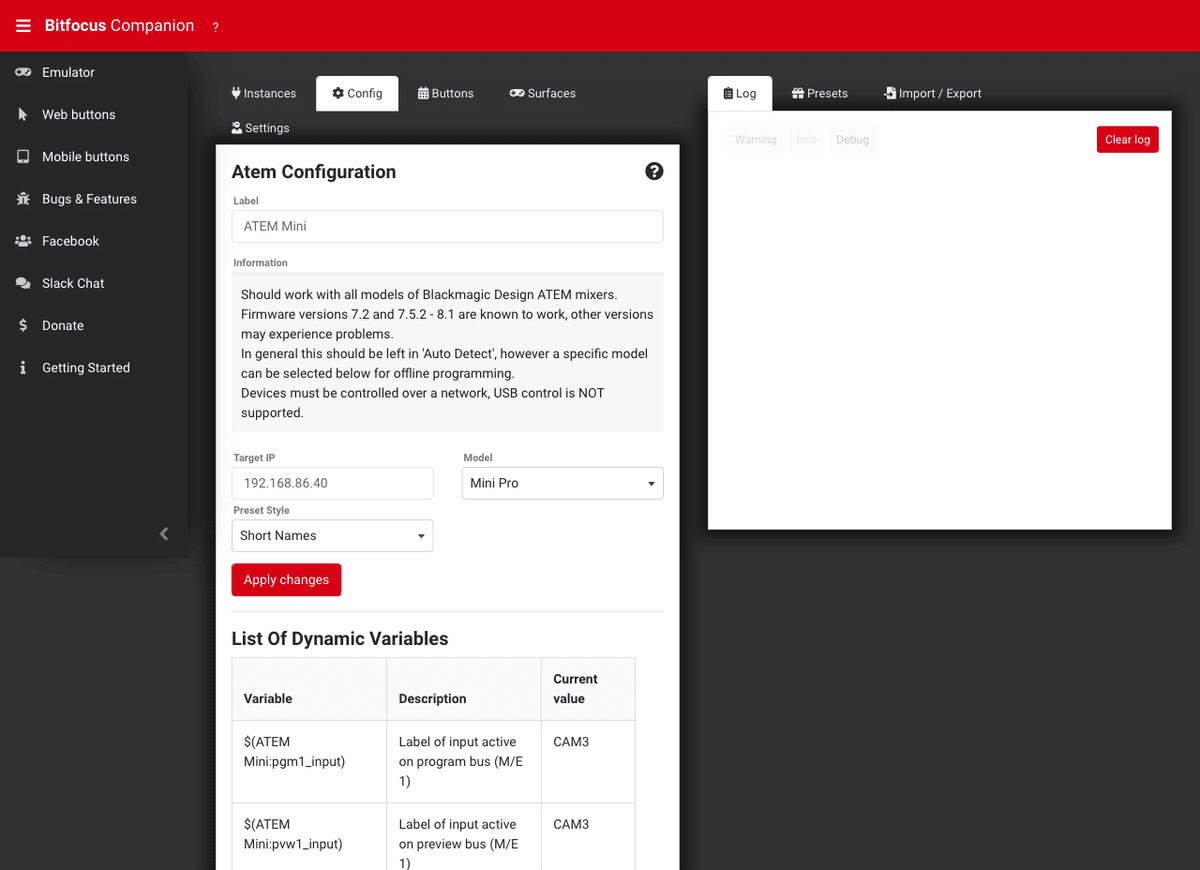
3. 「Buttons」タブ、「Preset」タブの[Blackmagic Design:ATEM (ATEM Mini)]をクリック
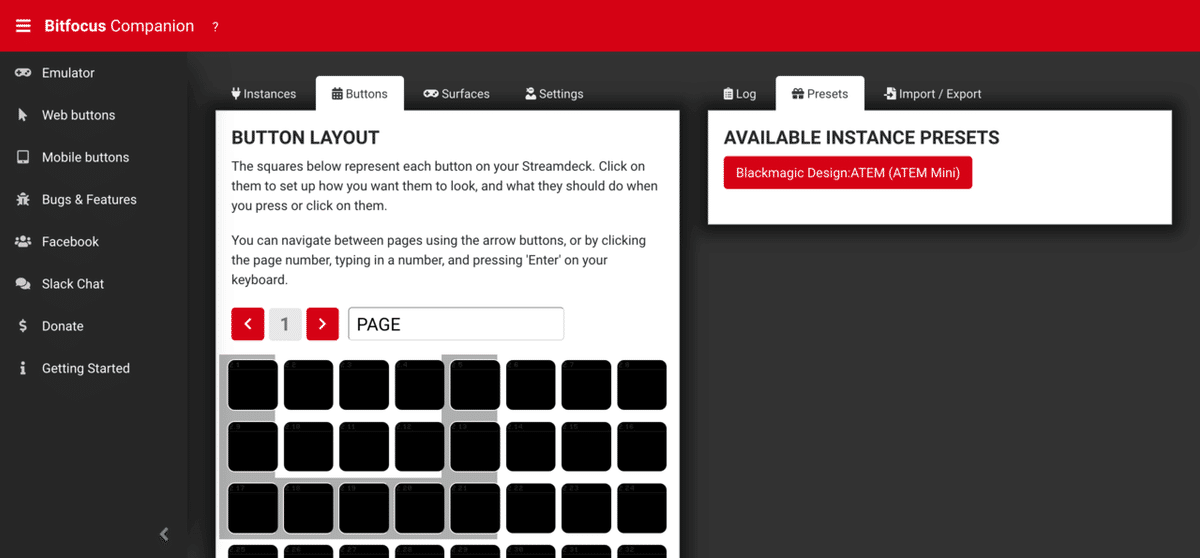
4. プリセット(カテゴリ)の一覧が表示されるので、[MACROS]ボタンをクリック(※[MACROS]以外に、ATEM Mini(Pro)のパネル上のボタンなどがデフォルトで用意されていますので、そのまま登録できます)
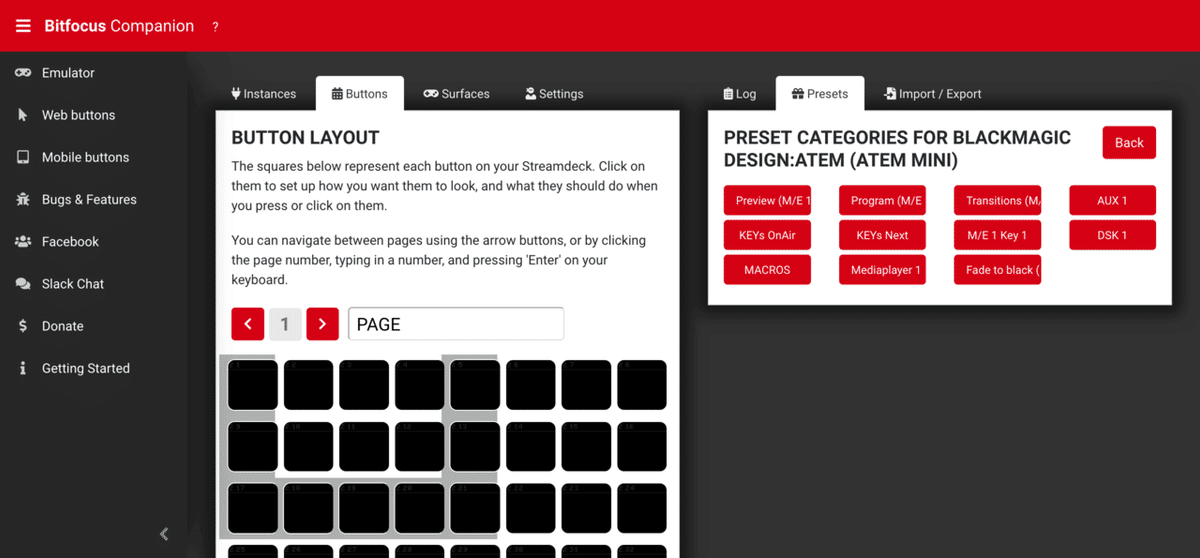
5. マクロの一覧が表示されるので、左のエリアにドラッグ&ドロップして登録する
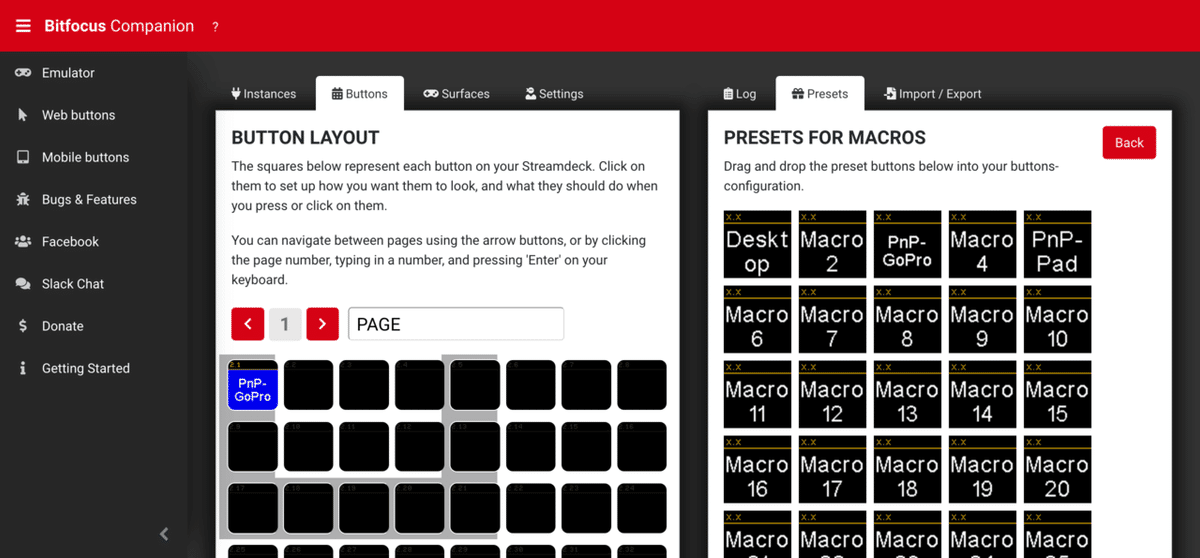
6. これでCompanion.appの「Buttons」エリアとStream Deckが同期されます。ボタンのカラーは自動的に設定されるだけでなく、ATEM Miniの状況によって変化します。

7. Stream Deckのボタンを押して、マクロが実行されるかを試してみましょう。

開発者によるチュートリアル動画も公開されています。
ポイント
• スムーズに行かない場合には、MacBook ProやATEM Mini(Pro)の再起動によって解決することがあります。
• 繰り返しますが、MacBook ProとATEM Mini(Pro)はイーサネットで接続されている必要があります。USB-CでもCompanion.appはかろうじて認識されますが、実際には動きません(ハマりました)。
• マクロを消しても連番としては残ってしまうようです。“歯抜け”になってしまっても問題ありませんが、その場合、XMLを編集するか、ゼロから作り直します。
【備考】ATEM Switcher Controlにデフォルトで用意されているキーボードショートカット
そもそも、ATEM Switcher Controlにはキーボードショートカットが用意されています。次のようなキーボードショートカットが用意されていますが、残念ながら、Picture in Picture(PinP)の設定には対応していません。
• 1, 2, 3… CameraをProgramに
• control + 1, 2, 3… CameraをPreviewに
次のスクリーンショットは、マニュアルのp.230に掲載されている一覧表です(macOSも⌘キーでなく、controlキー)。
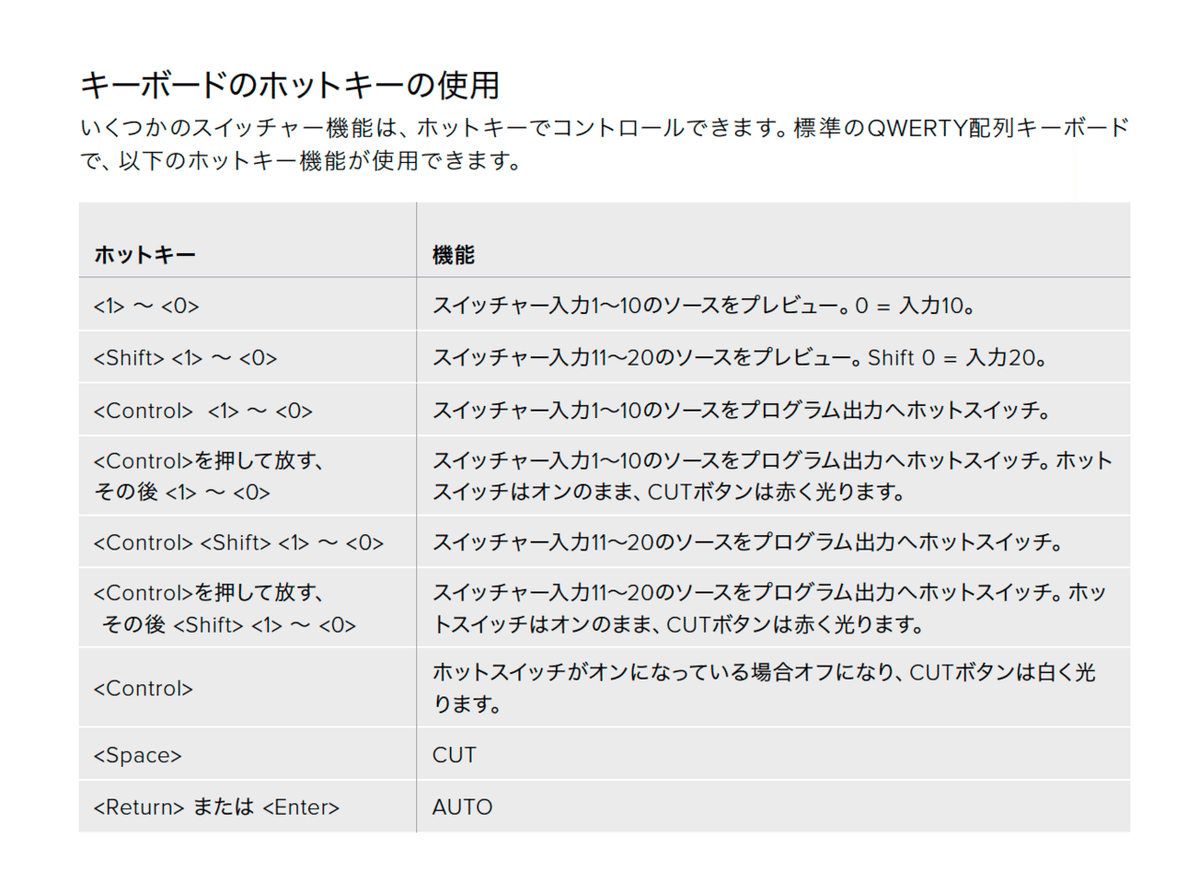
Stream Deckには、ATEM Mini Pro専用のプロファイルは用意されていませんが、上記のキーボードショートカットを送ることはできます。
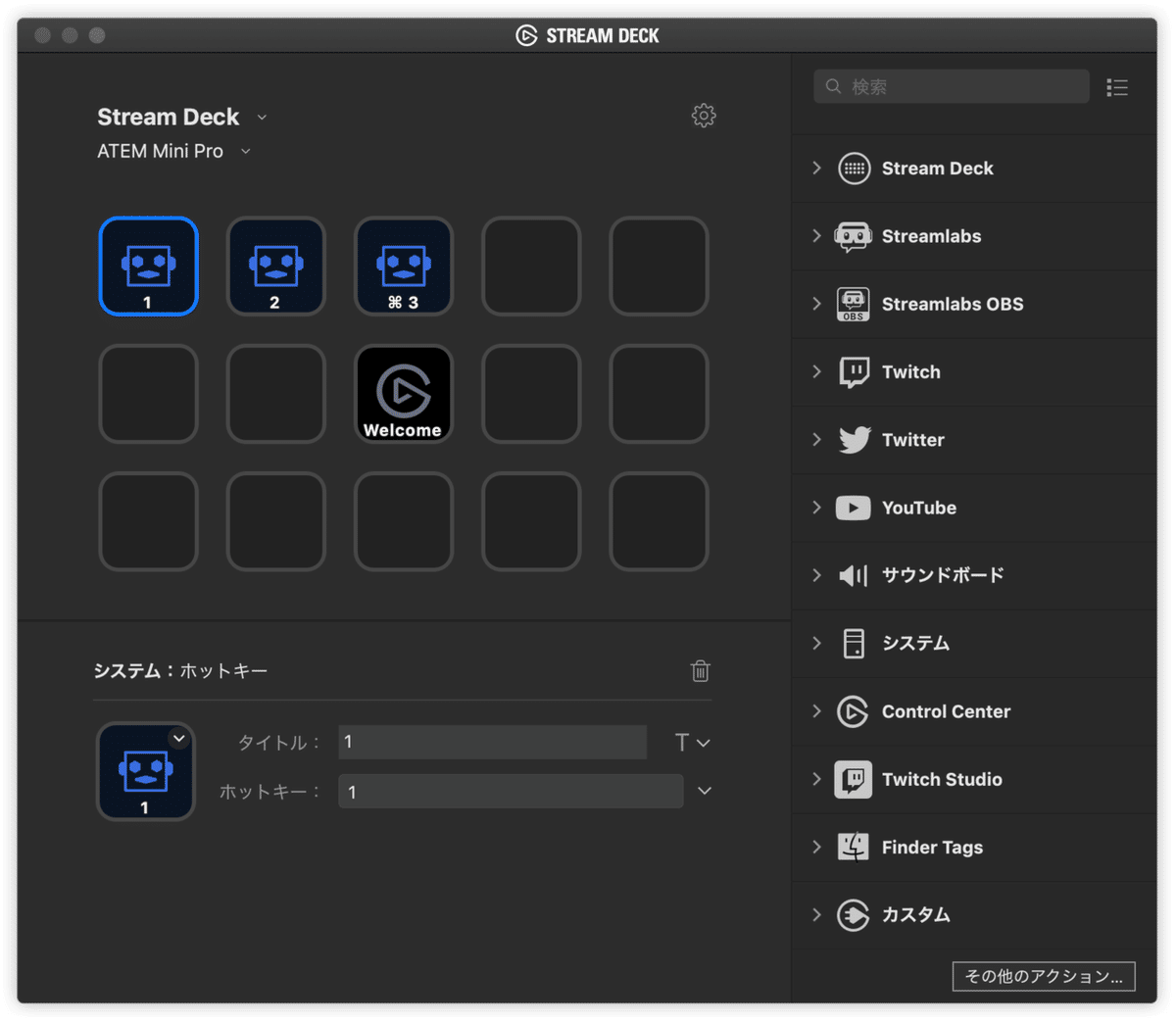
この方法について、次のムービーで解説されていますが、マクロには対応しませんので正直、あまり意味がないかもしれません。
Stream Deck
Stream Deckには、6ボタン、15ボタン、32ボタンのものがあります。自分は15ボタンのものを使っています。
ATEM Mini(Pro)用のプリセットはありませんが、Ecamm Liveをお使いであれば、ほぼすべての操作がプリセットとして用意されているので重宝します。
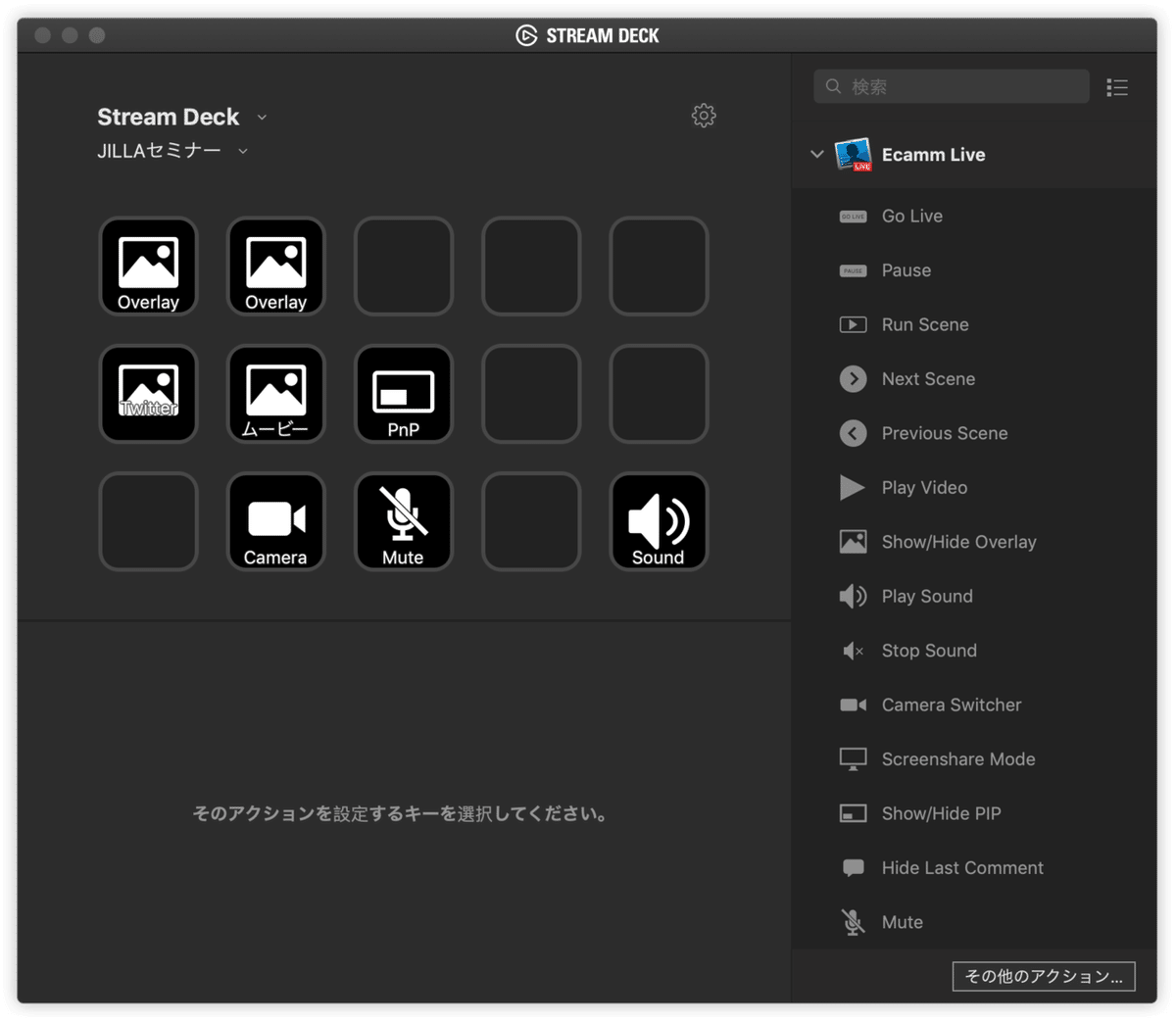
費用やスペースの問題で物理的なデバイスを導入したくない場合には、Stream Deck Mobileというアプリを使うこともできます(月額350円、または年額2,800円のサブスク形式)。
ATEMのSDKを使う方法も…
「エバンジェリストの仕事術」チャンネルの『オンラインイベントの裏方トーク』にて、「え!そんなこと、できるんだ!」とインスピレーションを受けました(ありがとうございます)。
「フットスイッチを使う」なんてアイデアも出て来て驚嘆。ATEMのSDKを使う方向性もあるみたいです。
以上、参考になれば幸いです。
この記事が気に入ったらサポートをしてみませんか?
