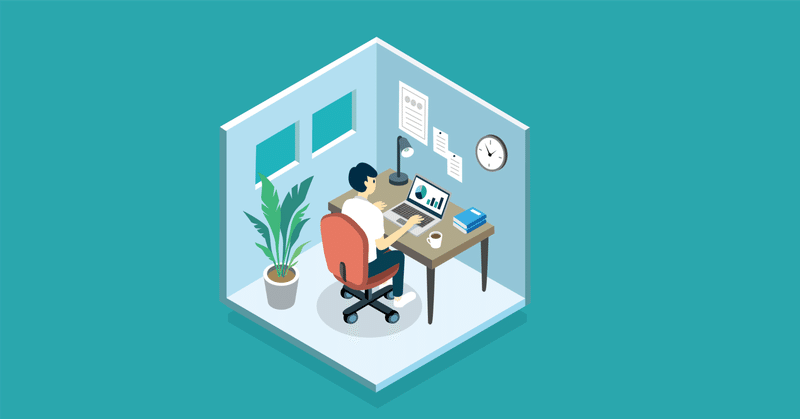
ピボットテーブルで行う売上管理
ExcelやGoogle スプレッドシートでデータを「データベース」として扱うことで可能になることのひとつが〈ピボットテーブル〉です。
たとえば、左の表から「全期間の売り先別小計」、「年度別の小計」を調べたい場合、手作業では膨大な時間がかかります。
しかし、ピボットテーブルを使えば1分もかからないのです。
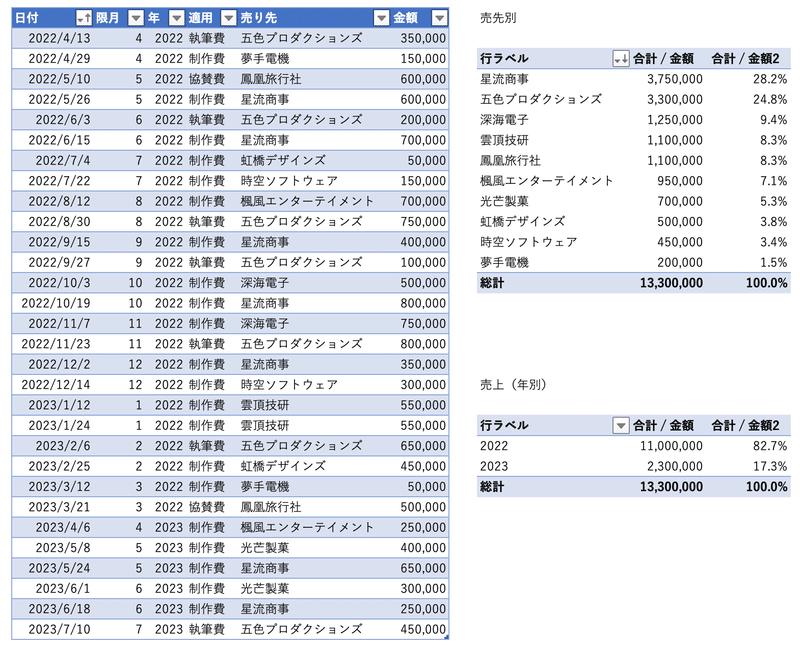
この記事では、実際の細かい操作には触れず、〈ピボットテーブル〉を使うざっくりとした流れと可能になることを紹介します。
フリーランスを含め、自分で事業をやっている方には必須の売上管理を例に、〈ピボットテーブル〉で可能になることについて概要をつかんでみてください!
1 | スタート
日付、売先、金額などを入力します。
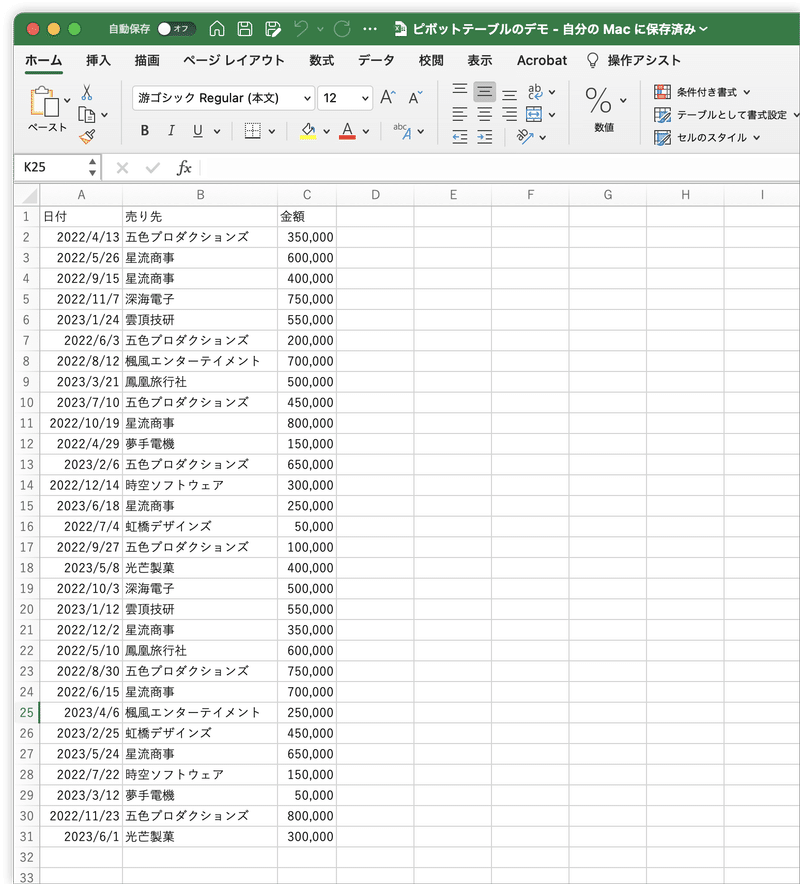
1行ごとに1案件。横方向が〈レコード〉、縦方向が〈フィールド〉と呼びます。

2 | テーブルの作成
上記のエリアを「データベース」として扱うために次の処理を行います。
Excel:control + Tキーを押します。
Google スプレッドシート:[データ]メニューの[フィルタを作成]をクリック
※厳密には、この操作を行わなくてもピボットテーブルは作成できます。
3 | テーブルの加工
売上管理で「年度ごと」や「月別」の集計を行えるように下準備を行います。
月
1列追加して「=month(A2)」のように計算式を入れます。

Excelで「2 | テーブルの作成」を行っておくと、1行目のフィールド名が参照されます。
=MONTH([@日付])年度
4月に“期”がはじまると想定しましょう。
2023年1月、2023年2月、2023年3月は、2022年4月を期首(スタート)としますので、「2023」ではなく「2022」と扱いたいので、次のように設定します。
=IF([@限月]<4,YEAR([@日付])-1,YEAR([@日付]))
4 | ピボットテーブルの設定
売先別の小計(全期間)
次のように設定すると、全期間での売先別の小計が算出されます。
行:「売り先」
値:「金額」
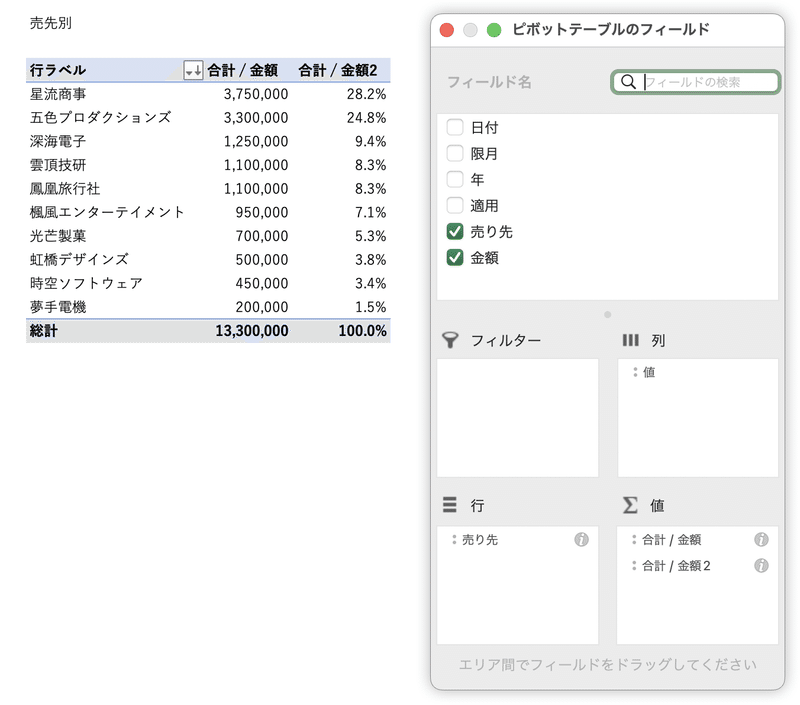
比率を追加するには次のように設定します。
値:「金額」を追加する
[i]ボタンをクリックして[計算の種類]に「列集計に対する比率」を選択する

売先別の小計(2022年のみ)
2022年のみに絞り込みたい場合には、[フィルター]に「年」を追加し、「2022」のみにチェックをつけます。
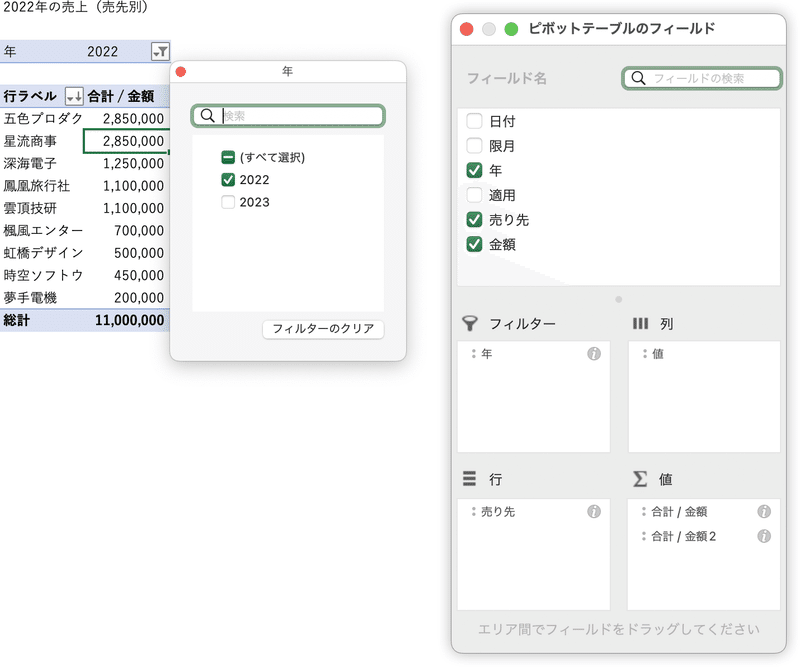
年度別の売上
行を「売り先」から「年」に変更すると、年度別の売上が集計されます。
行:「年」
値:「金額」
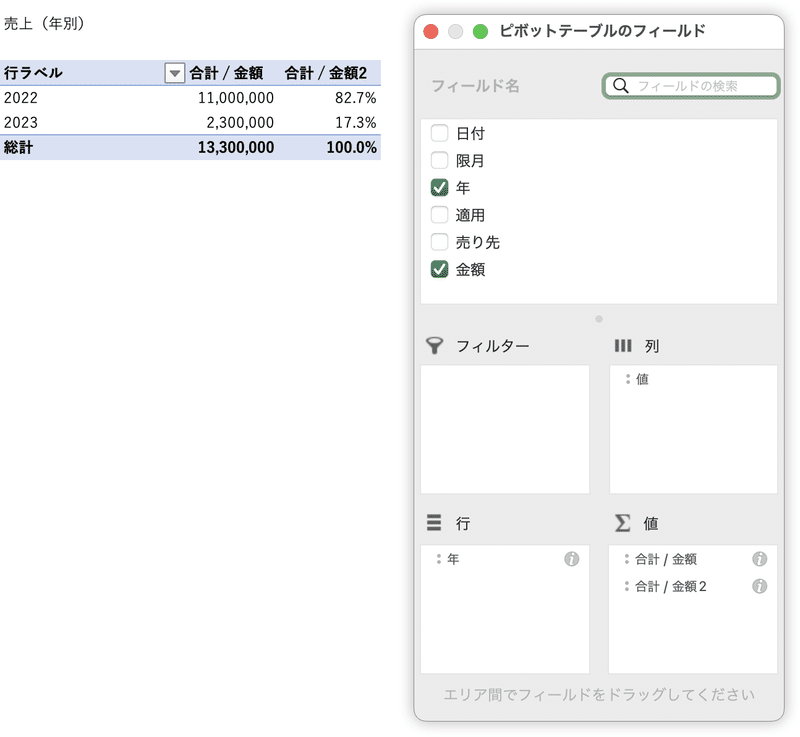
適用別の小計(2022年のみ)
売上のジャンルが分かれている場合には、その比率を調べたいですよね。
行:「適用」
値:「金額」
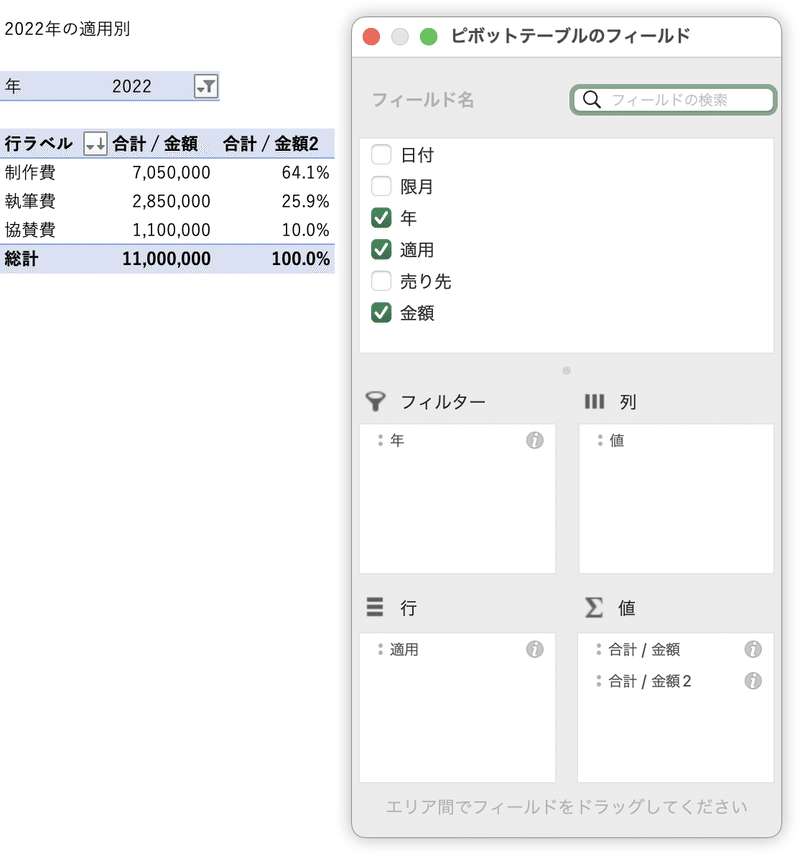
適用別の月別小計(2022年のみ)
売上のジャンルごと、月別の小計を表示にするには[行]を「限月」、[列]を「適用」を設定します。
フィルター:「年」
行:「限月」
列:「適用」
値:「金額」
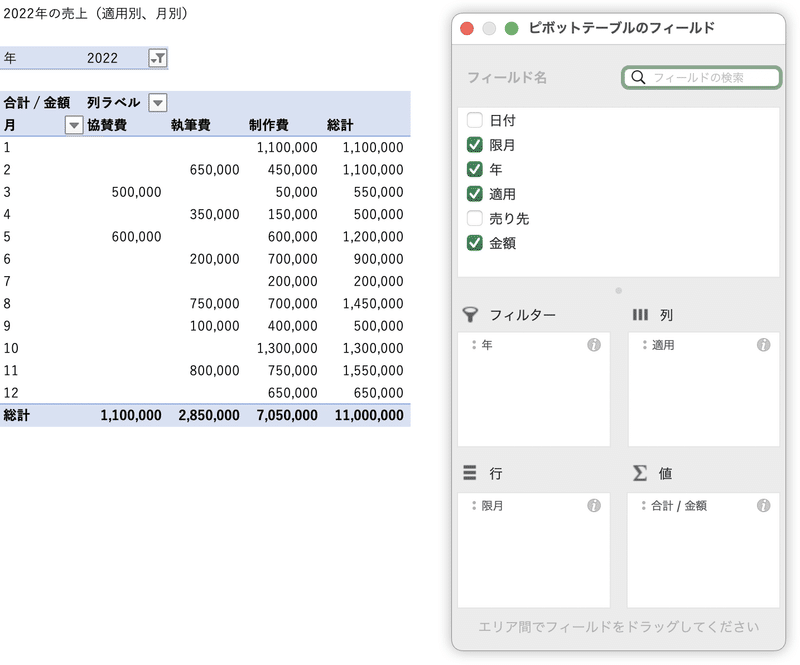
売り先別の月別小計(2022年のみ)
売り先ごと、月別の小計を表示にするには[行]を「限月」、[列]を「適用」を設定します。
フィルター:「年」
行:「売り先」
列:「限月」
値:「金額」
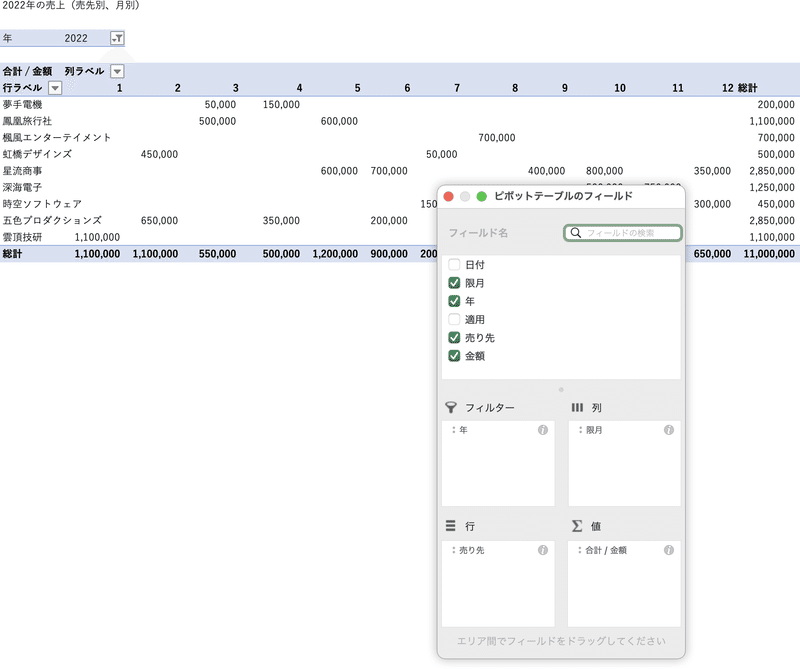
まとめシート
次のように1枚のシートにまとめておくと便利です。

まとめ
〈ピボットテーブル〉のない人生は考えられないほど…といったら大げさですが、職種に限らず、身に着けてしまうべきスキルです。
ぜひ、取り組んでみてください!
この記事が気に入ったらサポートをしてみませんか?
