
【Rigify】自動生成リグアドオンの個人的理解【Blender】
01.はじめに
皆さん、こんにちは。涼海と申します。
今回はBlenderのリグ自動生成のアドオン、「Rigify」について、個人的理解のメモを書いていきたいと思います。
まだ調べながらちょっとずつ使っている状態なので、間違った理解もあるかもしれませんがご了承いただければと思います。
また、ここの文章は「rig」と「リグ」の2つを意図的に使い分けている(つもり)です。
この違いは
rig → Blender上で作られた実際のリグ。View Layerに存在しているやつ。
リグ → CG一般で使用されている意味のリグ
です。
よろしくお願いいたします。
02.参考サイト
今回のメモを書くために参考にさせていただいたサイトです。
貴重な情報ありがとうございます!!
03.Rigifyの個人的理解
実際のリグの作り方は以下サイトを読んでいただければ、作ることができると思うので、貼っておきます。
こちらのサイトは最後のほうに作る際の注意点も書かれているため、最後まで読んでからRIgifyを使用するのをおすすめします!
具体的には、「不要なボーンをどこまで消してよいのか」などを読んでおくとおk!
さて、ここでは私が個人的に?だったことや、上記サイトに書かれていない(私が気づいていないだけかもしれないが)ことを書いていきたいと思います。
03-1.metarigの位置
最初に、metarigの位置についてです。特にかかとのボーンと首のボーン、手のボーンがよくわからなかったため、その3つを重点に置いてます。合っているかはわかりませんが、だいたいこの位置くらいかなという指標です。
まずは全体の位置です。

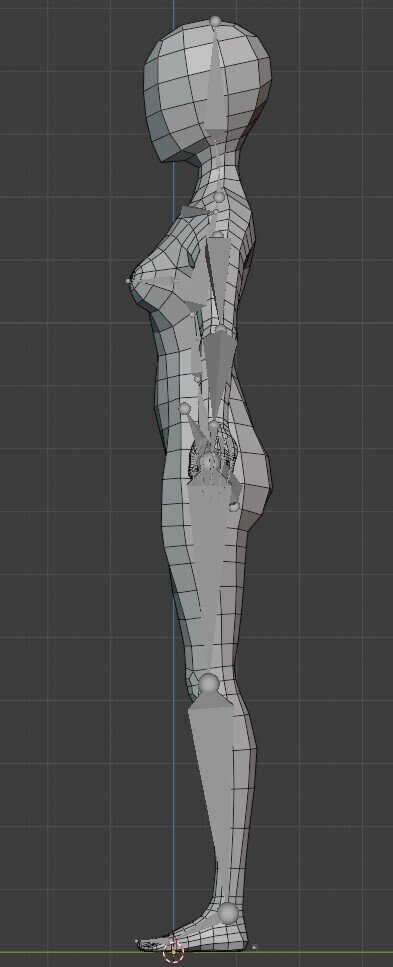
次にかかとの位置です。
モデルから離してかつ地面に近い位置に置きます。


次に首のボーンです。ここが一番不安です。ですので画像文章少なめです......
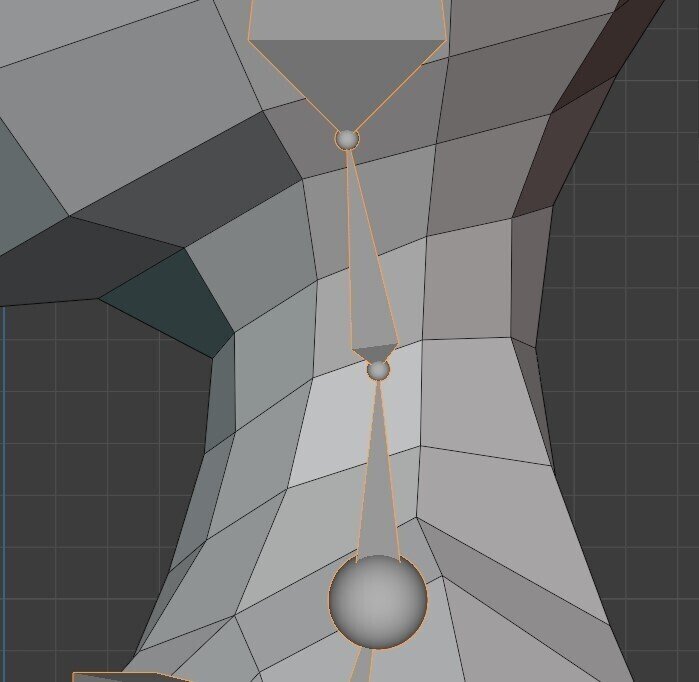
最後に手の位置です。
特に手の甲のボーンと手首のボーンの位置です。
指は普通の位置です。
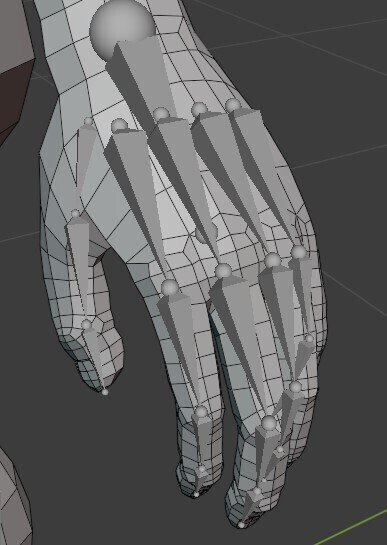

これらの位置、どこかの動画かサイトから見つけたんですけど、そのサイトをまた見つけられませんでした......
03-2.merarigのRoll
metarigのRollについてです。
結論を言うと、metarigでボーンのRollを設定する必要はありません。
metarigはRigifyで生成するボーンの位置のみを設定するものっぽいです。
......Rigifyで生成されるボーンを自分が作るとか、すでにあるボーンを使ってRigifyでリグを作る場合では、設定が必要かと思いますが、私はそのあたりあんまりわかっていないというか、調べていないので、書けません......。
Object Data Properties > Rigify Buttons > Advanced Options
ここら辺の設定らしいですので、気になる方は調べてみてください......
以下、metarigのRollのちょっとした検証結果です。
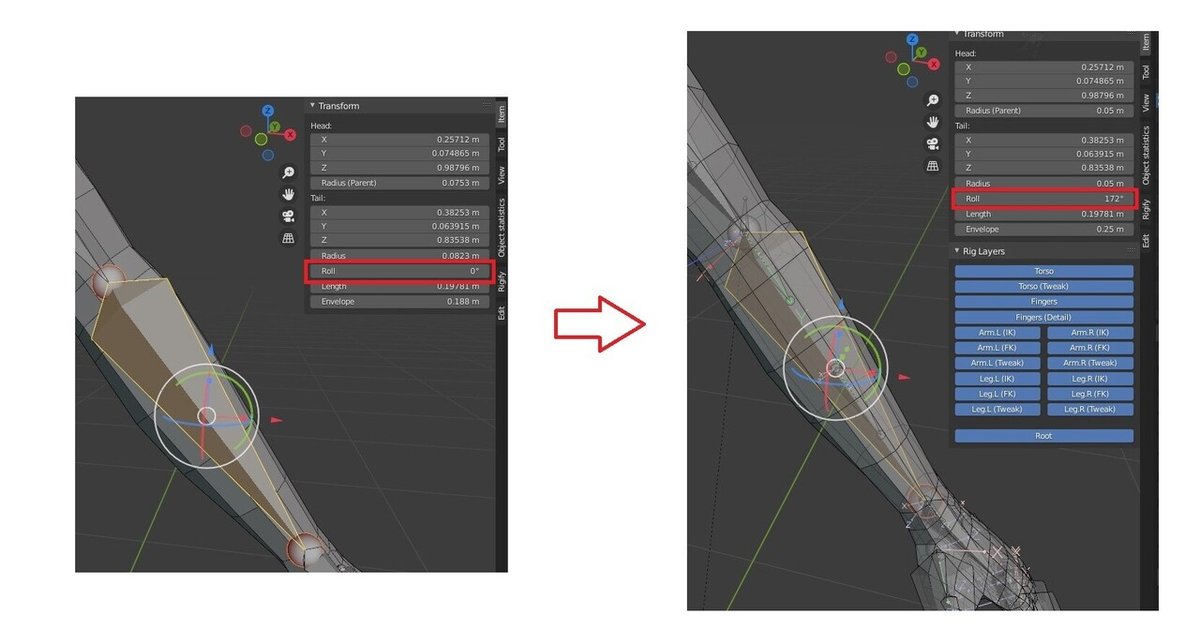

上記画像のように、metarigでのRollを変更しても、生成されたrigのRollに違いはありませんでした。
そのため、metarigのRollは設定しなくて大丈夫だと思いました。
03-3.Generate Rigは上書き可能
リグを組んでいて、「あれ、肘の位置もう少し左じゃない?」とか「肩はもう少し内側だったなあ」と思ったことはありませんか? 私はあります。
その時はいったんウェイトをどこかに保存しておいて、ウェイトを外して、ボーンを動かして......みたいな動きをするでしょうか。
しかし、Rigifyでは上の動きをしなくてもよいのです。
どのようにしたら良いかというと、
使用したmetarigの位置を修正して、
Object Data Properties > Rigify Buttons > Generate Rig
をクリックする
これだけです。
Generate Rigは最初にrigを作成するときにクリックしたやつです。
簡単! すご! って思いましたね。
ここで注意なのは、metarigを修正して、Generate Rigをクリックするときにrigを非表示にしているとできないということです。
非表示のままクリックすると、metarigがもう一つ生成されてしまいます。理由は分かりません。

04.Rigifyでポーズを作るときに使うもの
ここでは、Rigifyで作ったリグを使ってポーズ、アニメーションを作るときに使うものを個人的理解から見ていきたいと思います。
04-1.Rig Layers
Rig Layersは、ビューポート上右上のItemを開くと出てくるリグの表示非表示を行うことができるものです。
ここは
Properties > Object Data Properties > Skeleton > Layers
と連動しているっぽいです。
基本はItem内のトグルで操作するのが良いと思うので、Properties内は触らなくて大丈夫だと思われます。
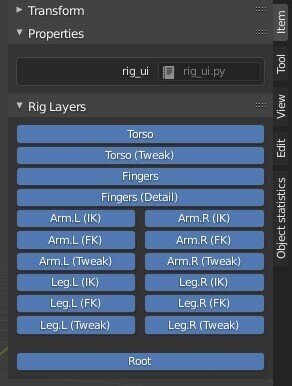
以下は、個人的わかりづらかったものです。
Torso
spineあたりの体の中心部分のリグ。ここで大まかな体のポーズを決める。
Tweak シリーズ
各種Tweakと書かれているリグはIKFKで大まかなポーズをつけた後の細かなポーズを設定する。
位置、回転が可能。
04-2.Rig Main Properties
RIg Main Propertiesは、同じくItem内にあります。
Rigifyで作成されたrigの各種設定です。正直めちゃ大事なとこです。多分。
ここでは各種シリーズにして個人的理解を書いておきます。
①Follow シリーズ
Head、Neak、FK Limb(腕と脚のFK)がある。
親階層の動き(回転)に一つ下の子階層が影響されるかされないかを設定できる。二つ下の子階層に影響はない。多分。
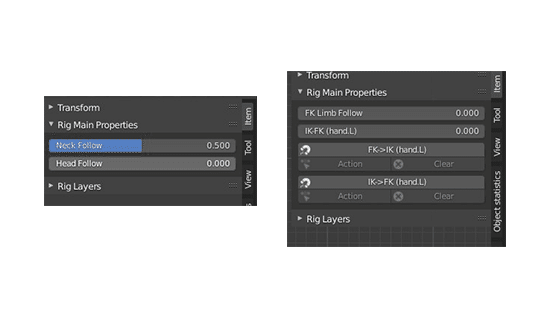
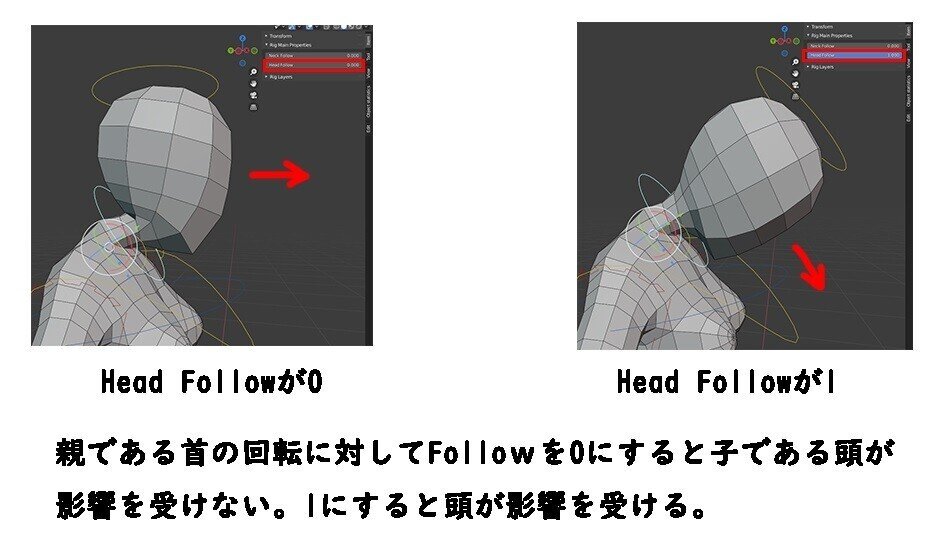
②Parent シリーズ
Toruso、各種IK、各種Pole Targetがある。
どこまでの親階層のボーンの動きと一緒に動かすかという設定。
逆に言うと、IKで設定した手の位置を動かさずに胴体を動かすことが可能になる。
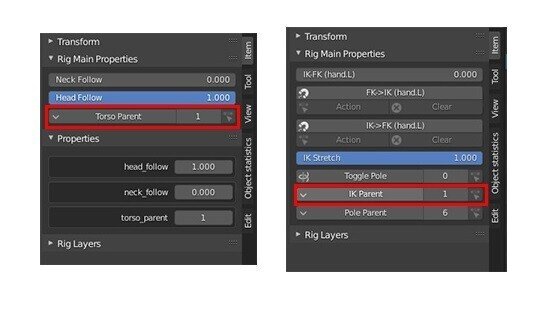
右にある数値は、左にあるプルダウン矢印をクリックすると出てくる親階層の番号。
ここで選んだボーンとは一緒に動くが、それより深い階層にあるボーンには影響されない。
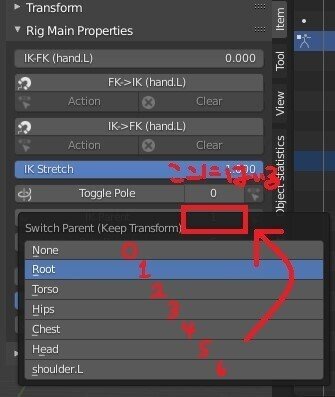

これは、ChestはTorsoよりも子階層であるから、IKParentを2(Torso)にした状態ではChestを動かしても一緒に動かない。逆に、Torsoよりも親階層(Torsoを含めて)を動かしたら一緒に動く。
③IKFK シリーズ
各種IKFKは下画像部分で変更できる。
数値を0にするとIK、1にするとFKになる。
また、IKでポーズを作った後にFKを使いたい場合はIK>FKをクリックする。
逆の場合はFK>IKをクリックする。
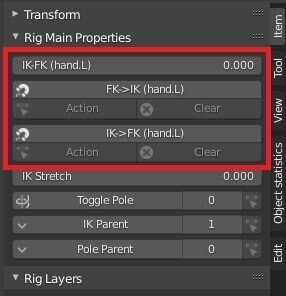
IKを使うとき、ルフィみたいに腕や脚を伸ばしたい場合はIK Stretchを1にする。

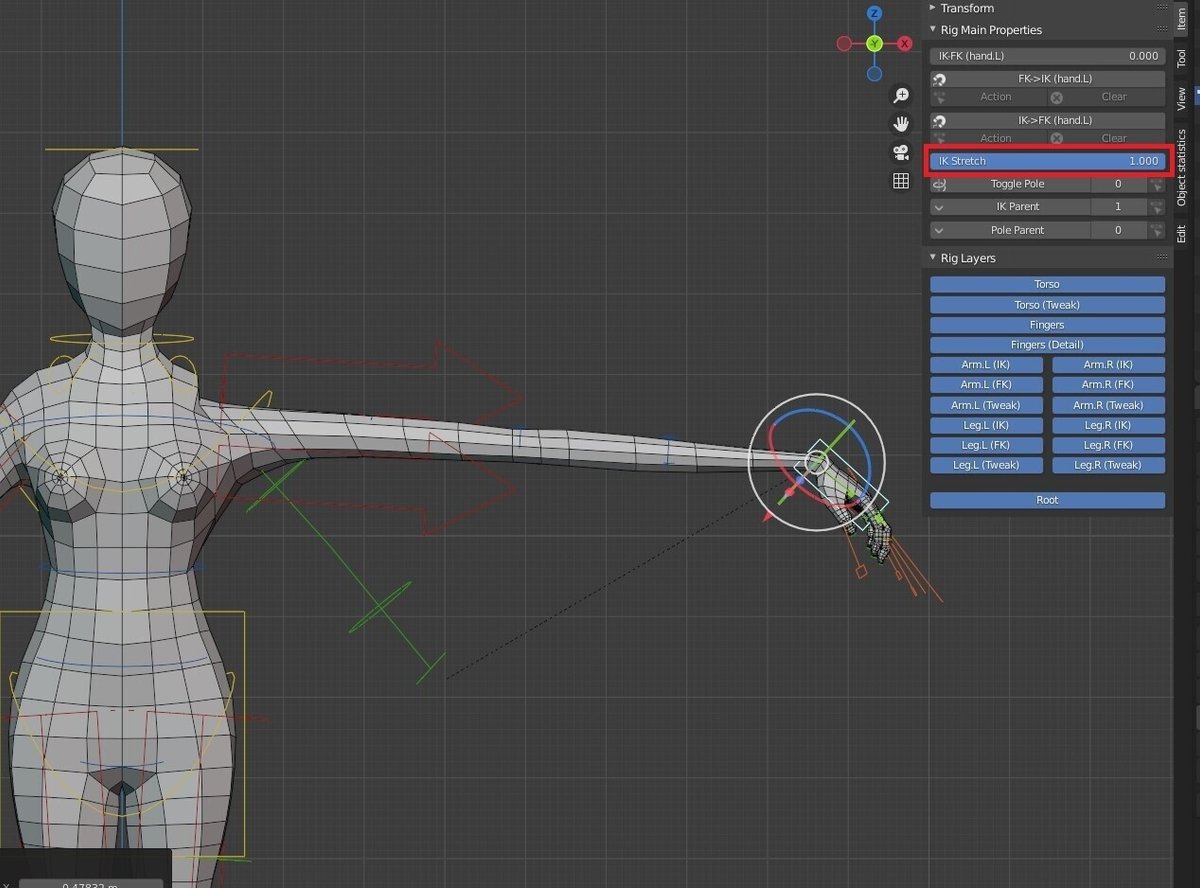
IKを使う際に肘の位置を決めるポールターゲットは、Toggle Poleの数値を1にすると出現する。

④Rubber シリーズ
両腕両足のTweakにある設定。
ここの数値を変更すると、ゴムのように伸びるか、パキっと伸びるかの設定ができる。
回転には影響がなく、移動のみに影響がありそう。


⑤Curvature シリーズ
手の指の設定。
指の曲がり方がパキっと曲がるか、丸まって曲がるかを設定できる。

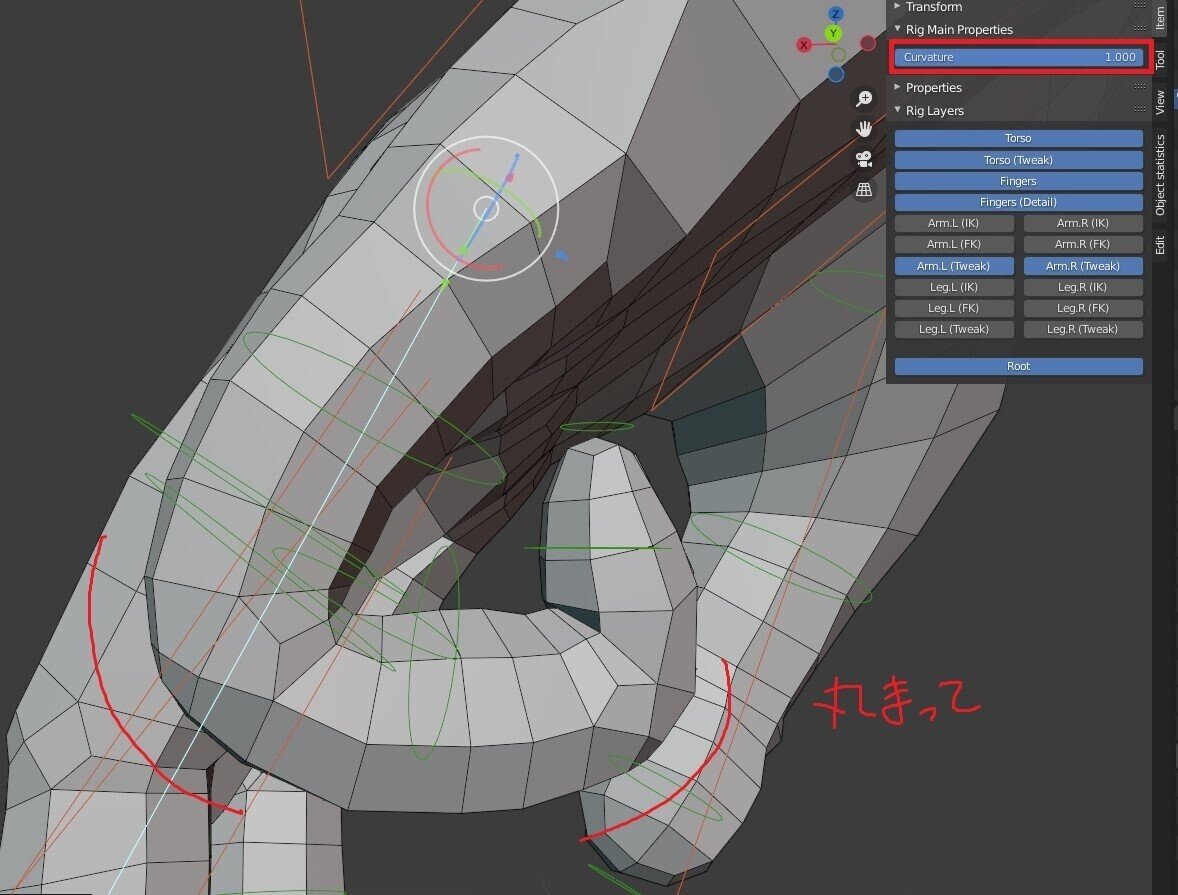
多分、このくらいですかね。
ちょっと長くなってしまいました......
05.おわりに
お疲れ様でございました。私も疲れました。
リグってこんなにいろいろできるものなんですね。私もちょろっと組んだことあるんですけど、FKが基本で手足にIKがついてるだけのやつだったので、首とか曲がり方の形状変更とかすごいなーと思いました。
Rigifyの内部構造とかを理解できる知識は持っていないので、使うだけの知識をメモしてみたのですが、いかがでしたか?
このメモが、皆さんの創作活動の一助となることを願っております。
さて、最後に私のおすすめ作業用BGMを貼って、終わりにしようかと思います。
最後まで読んでくださり、ありがとうございました。
また、どこかで会えたら。
この記事が気に入ったらサポートをしてみませんか?
