
【CageModel】個人的ケージモデル作成方法【Blender】
01.はじめに
皆さん、こんばんわ。涼海と申します。
今回は調べるのに私の休み1日分を費やした、Blenderでのケージモデル作成についてメモをしていこうと思います。
今回もよろしくお願いいたします。
追記:05を追加しました。(2022/01/25)
追記 : 06を追加しました。(2022/01/29)
01-1.ケージモデルとは?
おそらくこの記事を読んでいる方には既知の情報かもしれませんが、ケージモデルについて説明......しようかと思ったのですが、以下の動画を見れば一発かなと思いましたため、それを貼っておこうと思います。
簡単に言うと、モデルのウェイトを塗るときにあると便利なモデルのことです。
正直に言いまして、この動画のシリーズを見ればスキニングが理解できるといっても過言ではないかと思いますので、一見の価値ありです。
再生数4桁なのが信じられない......10万くらい行ってもらわないと......
02.参考
今回は以下の参考をまとめたような記事になりますので、先に参考を書いてみようと思います。
これら以上のことはここには書いておりませんため、ご了承いただければと思います。
先駆者の方々があって私がいるようなものですほんとに......
ありがとうございます......
03.ケージモデルの作り方
さて、実際の作り方をメモしていきましょう。
03-1.準備編
まずは、見た目などをわかりやすくするための準備をしていきましょう。
①リトポ用のメッシュを作成する
まずは、リトポに使うメッシュを作成します。
なんでもいいので Shift + A からプリミティブモデルを作成し、そのモデルの頂点をすべて削除します。
そうすると、3DViewport上には何も表示されていませんが、Outliner上には作成したモデルのデータが残っている状態になります。
このデータの中にリトポしたメッシュを入れていくことになります。
②リトポモデルを見やすくする
リトポモデルを見やすくするために以下を行います。
A.リトポモデルを選択した状態で、
Properties > Object Properties > Viewport Display > Wireframe
Properties > Object Properties > Viewport Display > In Front
にチェックを入れます。
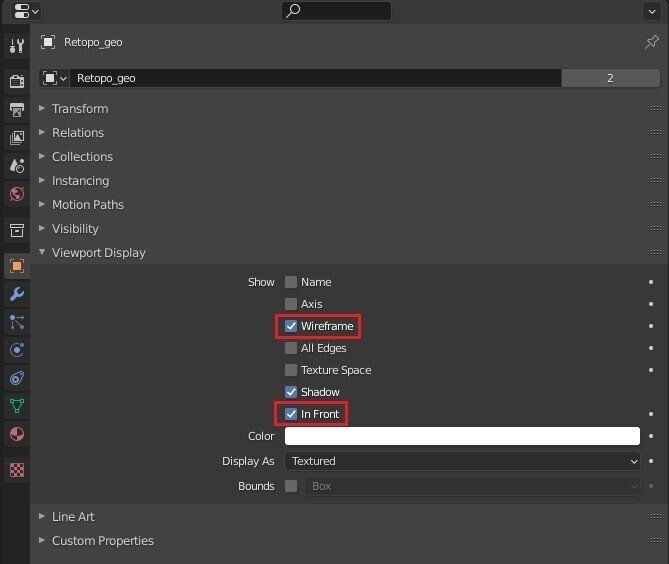
B.裏面を非表示にする
Viewport Shading(3DViewport上右上) > Options > Backface Culling
にチェックを入れます。

C.リトポモデルの色を変える
リトポモデルにマテリアルを追加し、以下の部分の色を変えます。
Properties > Material Properties > Viewport Display > Color
いつも使うであろうマテリアルの色(Surface > Base Color)を変更するわけではないところに注意!
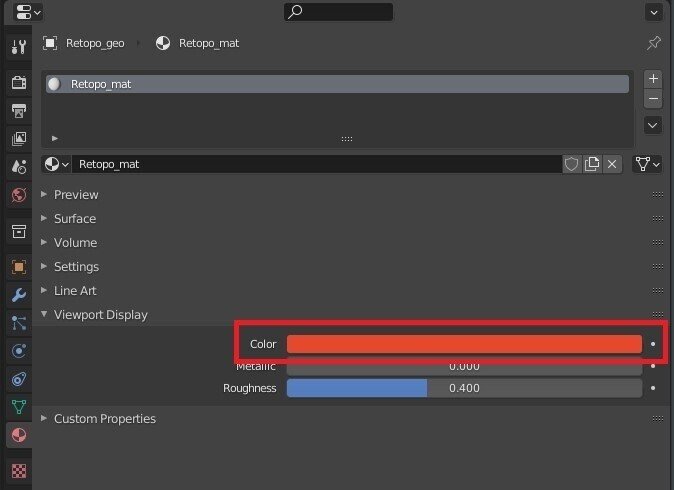
③面にスナップの設定にする
Snapping (3DViewport中央上) > Snap To > Face
を選択する。
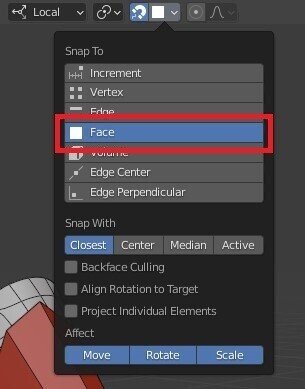
④使うAddonを入れる
今回使用するアドオンは
・Loop Tool
・BSurfaces
・F2
くらいかと思います。
03-2.モデル作成編
ケージモデルを作成していきましょう。
まずは、本モデルの区分分けを行います。
個人的にはBody・Face・Arm・Legの4つに分けるのが良いかなと思います。
これを行わないと、ケージモデルがあらぬところにスナップしてやりづらくなります。
次に、ケージモデル用のデータをOutliner上で選択してEdit Modeにします。
そして、Annotateを選択して割りたいポリゴンの流れを書きます。
この時、
Tool(3DViewport上右上) > Active Tool > Annotate > Placement
を
Surface
に変更しておきます。
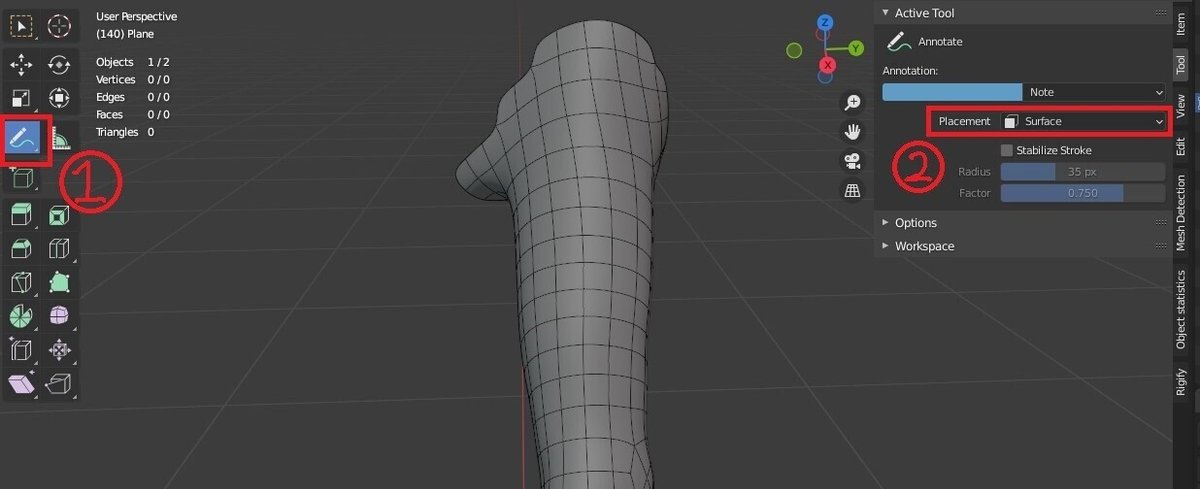
線引きをミスしたときは、Ctrlを押しながらドラッグすると、消しゴムになります。
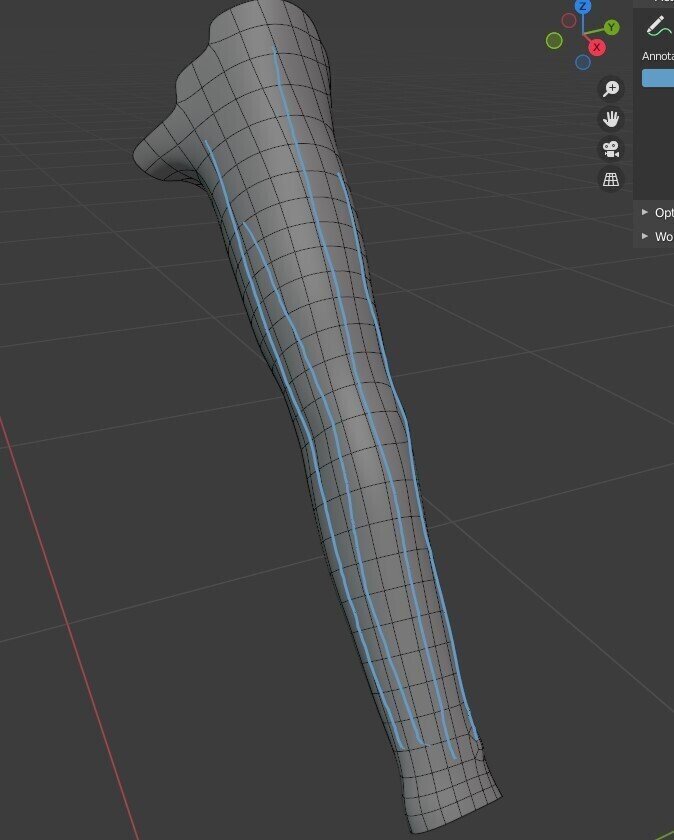
次に、BSuerfacesの設定をします。
Edit > Bsurfaces > Mesh of BSurfaces
にリトポモデル(メッシュを全部消したやつ)を入れます。

ここでも以前設定した、カラー(上記画像にはないです......すみません......)と最前面表示とワイヤーフレーム表示の設定ができます。
その次には以下をクリックすると、メッシュが作成されます。
Edit > Bsurfaces > Guide strokes > Add Surface
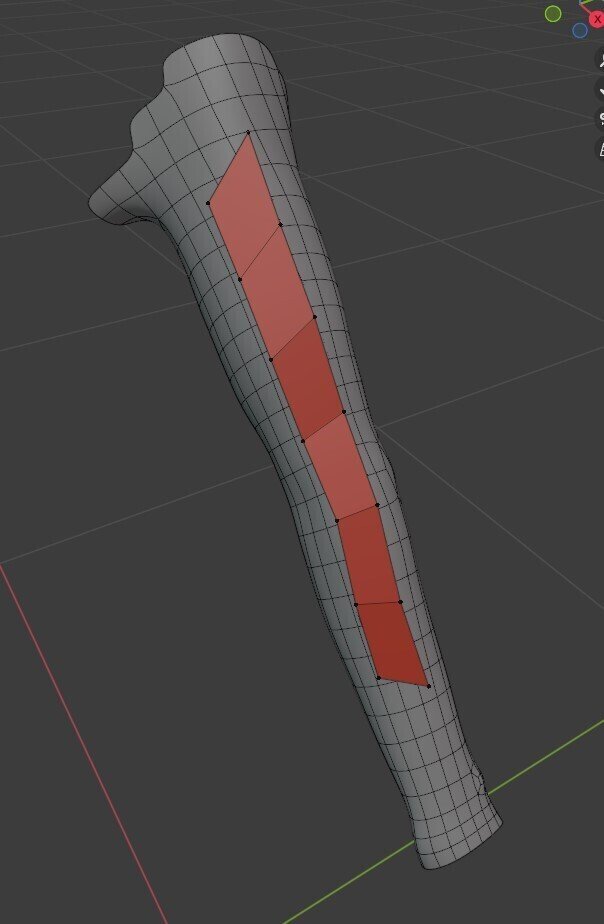
これをしていって、ケージモデルを作成していきます。
線と線の間のポリゴン数は3DViewport上左下の設定から変更することが可能です。
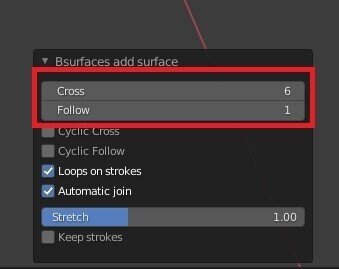
一度作ったメッシュにつなげてメッシュを作成するためには、つなげたい部分の頂点を選択した状態で線を引き、Add Surfaceをクリックします。
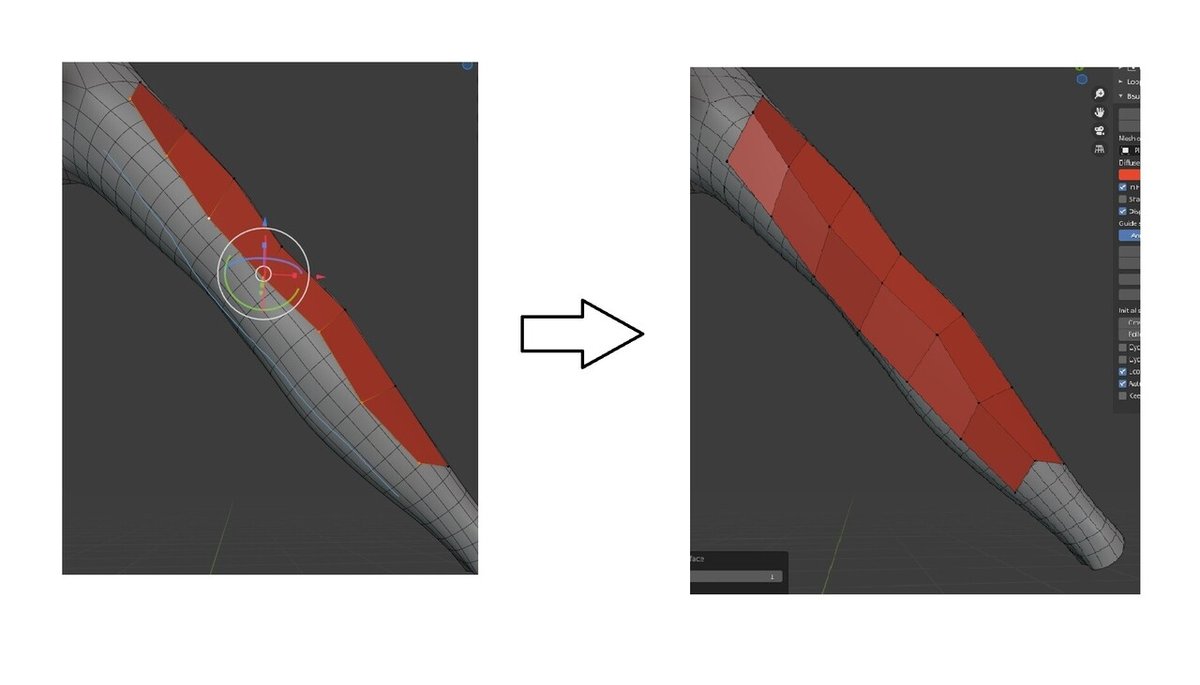
エッジとエッジをつなげるときは、両エッジを選択して
右クリック > Loop Tools > Bridge
を選択してつなげます。
(あとは、オートマージ機能を使っても良きかもです。)
一通りリトポが終わったら、ポリゴンをきれいにしていきます。
多分皆さん以下画像のようにポリゴンが歪んでしまっていると思います。
それは、Scurpt ModeのSlide Relaxツールを使ってきれいにしていきます。
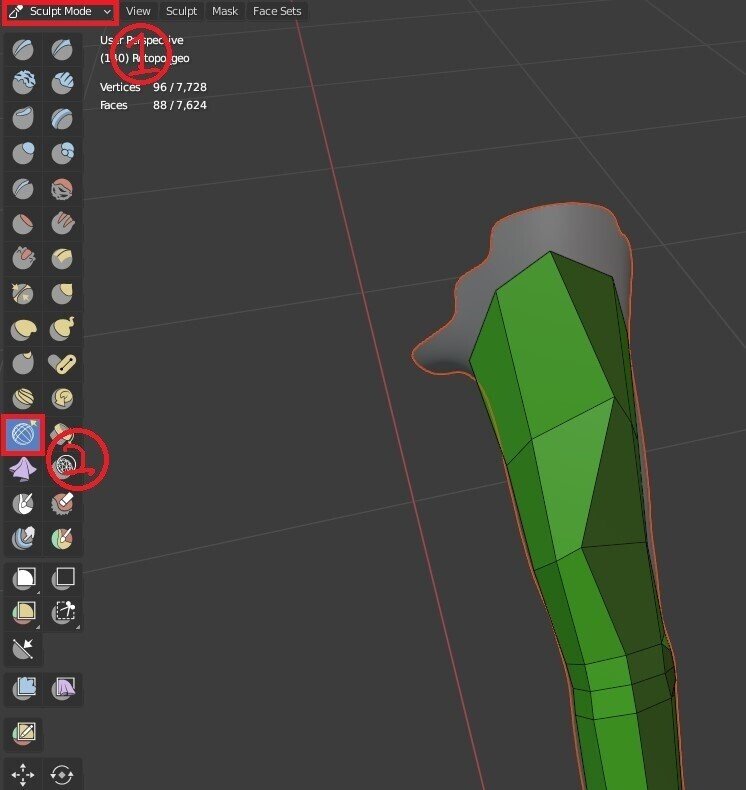
がりがりときれいにしていきましょう!!
Slide Relaxツールを使っていると、本モデルにケージモデルが吸着していない状態になってしまうことがあります。
これを解決するために、ケージモデルにShrinkwrapモディファイアを加えて適応します。
これでケージモデルが本モデルに吸着します。
以下画像みたいにたくさんシュリンクラップを加えておいて、使うときになったら適応する、みたいな使い方をするとやりやすいかな? と思ってます。
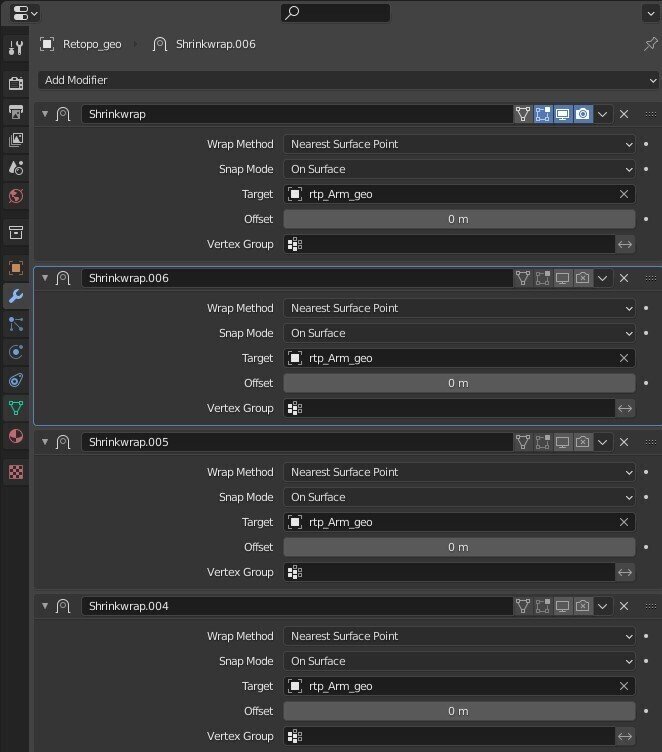
ここら辺は、やりやすくするアドオンとかもあるみたいなので、調べてみてください~~~

これを以前分けたBody・Face・Arm・Legすべてに行って、最後にこれらをすべてくっつけると、ケージモデルの完成です!
お疲れ様でした!!
04.おわりに
私にとってケージモデルは、スキニングにおいて必須のものだと思っているので、これをメモできたのは今後にめっちゃ役立つと思ってます。
この記事を読んで、皆さんもケージモデルが作れたとしたら、めっちゃ良いですね......
この記事には間違っていることが書かれているかもしれませんので、間違っているところを見つけましたら以下にご連絡いただければと思います。
質問も大歓迎です!!
最後に、私のおすすめ作業用BGMを以下に貼っておきますので、ヘビロテしていただけたら!!
それではまた会える日まで。
05.作ってみてわかったこと
ということで、実際に上記の方法で作ってみて感じたことを書いておこうかと思います。
まず、作ってみたケージモデルはこんな感じになります。
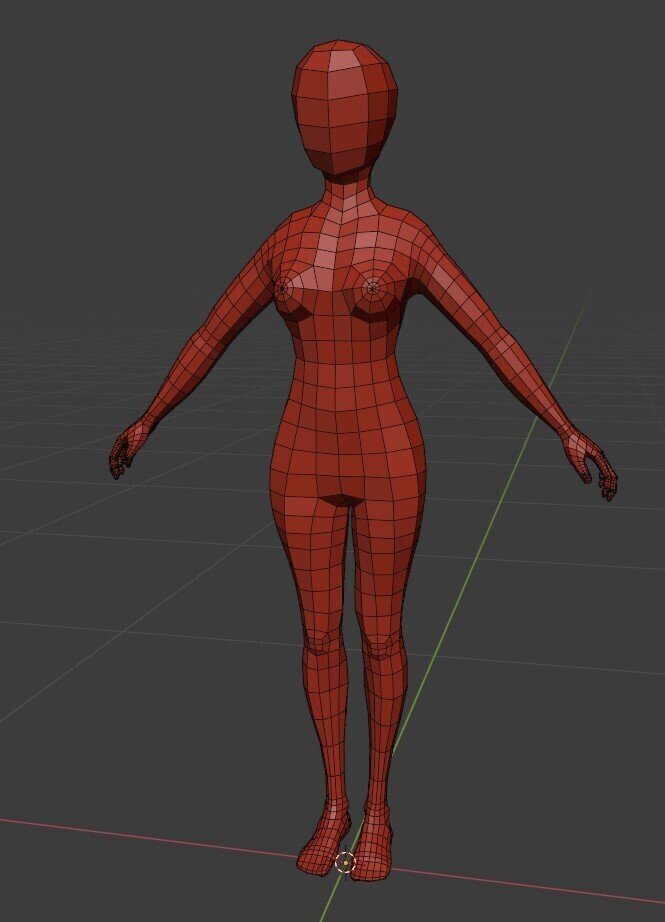
本モデルと並べるとこんな感じです。

まあまあうまくできたかな? って思ってます。
では以下が、作ってて思ったことです。
①腕と足のポリゴン
腕と脚は、10角形から12角形の円柱で作ると良い気がしました。
8角形だとちょっと少なすぎる気かなって作ってみて思いました。
また、関節部分は他よりもエッジ多めにして、特に膝と肘は押し出ししておいてもいいかなと思います。
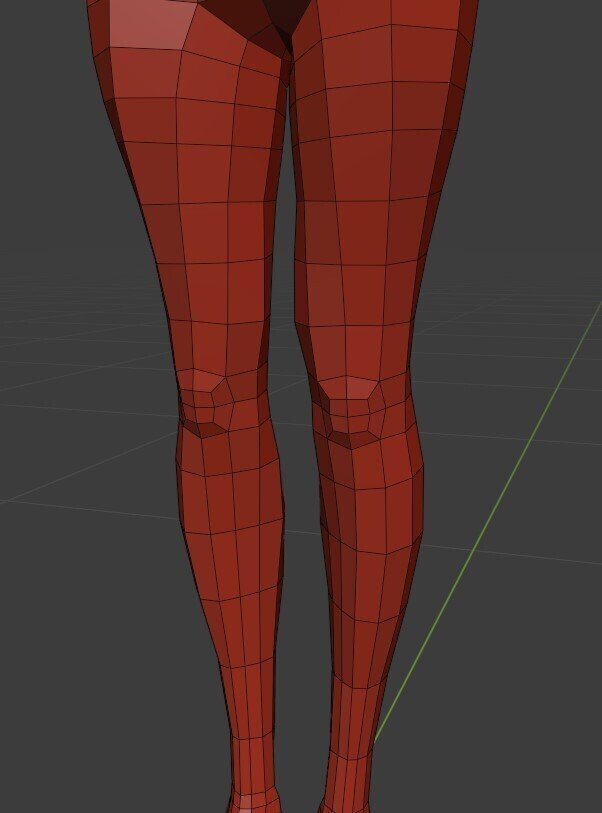
②シュリンクラップとミラーが合わない
シュリンクラップを使っているとミラーのクリッピングがうまく機能しないことが多いです。(モデル中心のエッジが中心であるX=0から離れすぎてしまう)
特にスカルプトのリラックスを使ってるときに煩わしさを感じることが多いです。
一応対症療法として、気になったときにX=0でスケールをかけるようにしています。ちょっとめんどい......
③シュリンクラップを思ったよりも多く適用する
文字通りシュリンクラップを適用する回数が案外多い気がします。
一つの部位で15回程度は適用していたと思います。
ちょっとここもめんどいかな~。やっぱアドオン使おうかなって悩んでます。
④手のケージは本モデルをそのまま使う
手はケージ作るよりも本モデルでウェイトを振ったほうが早いと思います。
指作るのが時間かかりそうなので......
ちなみに検証はしていません。机上です。さーせん。
⑤顔は粗い球で作る
顔は粗い球で作るかそのまま本モデルを使うかしていいと思います。
Shape Keyで表情を作るならHeadBoneに1でウェイトを割り当てるかなと思いますし、表情のリグを作るなら本モデルで作らないと多分きれいに作れないんじゃないのかな? ここほんとにわかりません。表情リグ作ったことがないので......
ということで以上が作ってみて感じたことです。
ここも含めて、皆さんの何かのお役に立てたらとてもうれしく思います。
それではまた会える日まで。(2回目)
06.ボーンとエッジの位置関係
以下画像のように、エッジとジョイントの位置を合わせると良きです。
ジョイントジョイント間のエッジは2本くらい。
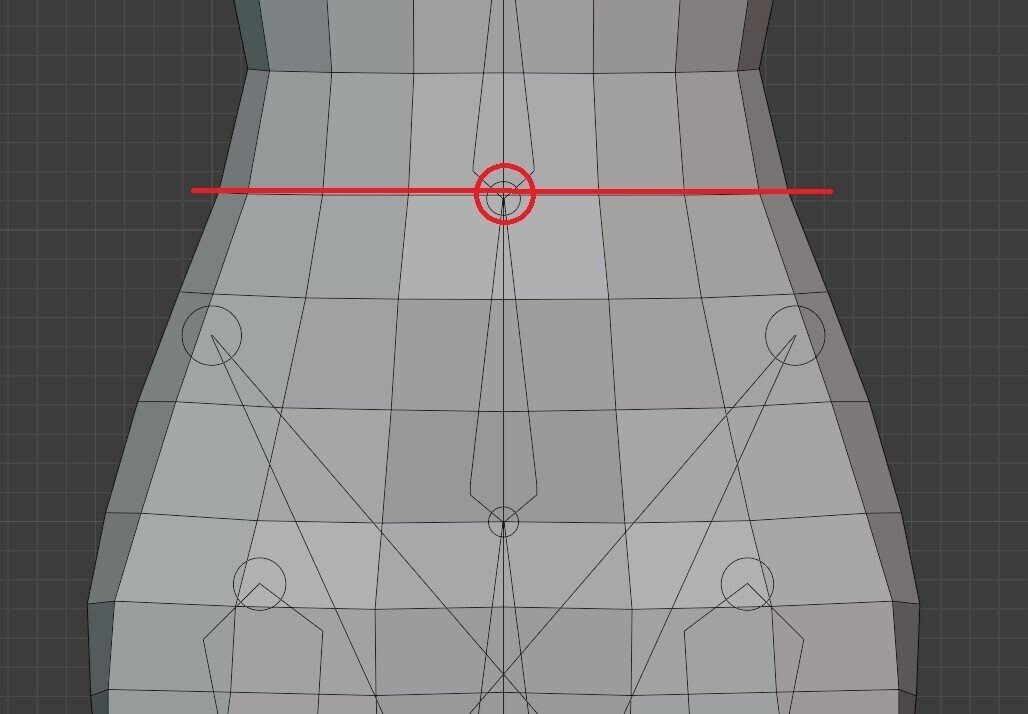
この記事が気に入ったらサポートをしてみませんか?
