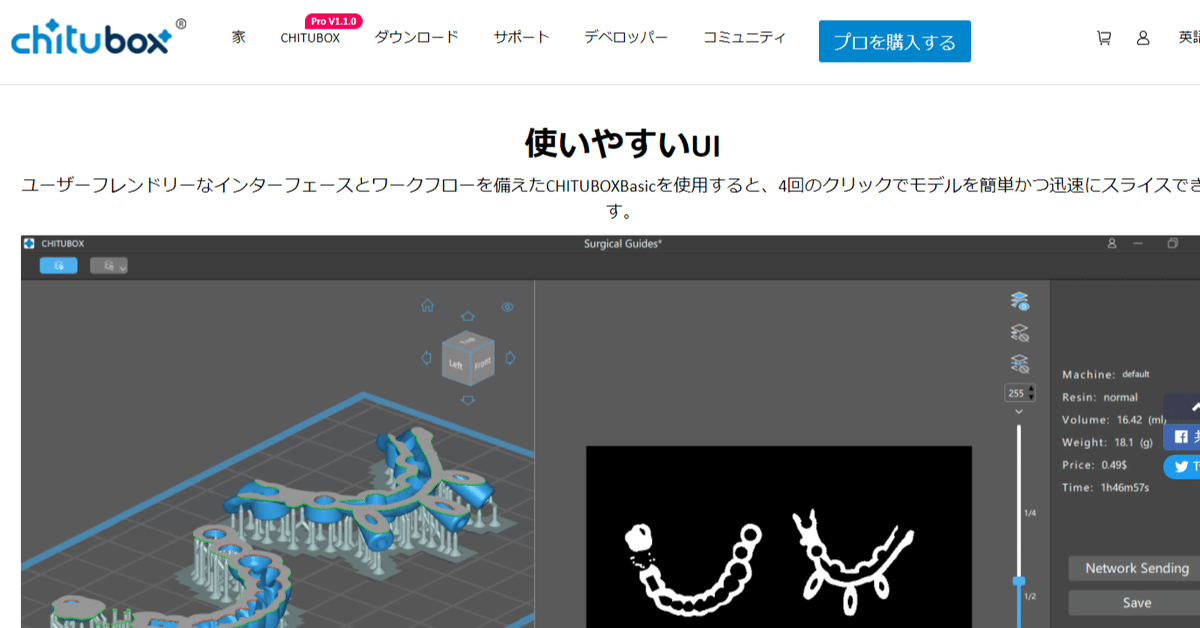
LDシリーズスライサーCHITUBOXの使い方
3Dデータを光造形3Dプリンターに取り込むには、スライサーソフトという変換アプリを使う必要があります。
3DデータをSTLデータに3Dモデリングソフト上で変換し、
スライサーソフトにSTLデータを取り込みます。
今回はCHITUBOXというソフトについてご案内します。
対応機種
LDシリーズ
HALOT ONE/HALOT SKYの場合、STLデータで書き出しの上、再変換する必要がありますが、サポート生成が行いやすいソフトの為、サポートデータをSTLで書き出し、変換する使い方も可能です。
ダウンロード
下記のURLからDLできます。
LDシリーズでChituBOX V1.9.0のインストールを行う場合は、ファームウェアのアップデートが必須となります。
https://note.com/sunstella_3d/n/nad8f8801fd23
言語変更
ChituBOXは日本語対応しているソフトです。まずは日本語に言語を変更しましょう。
①メニューボタンをクリック

②「language」を選択し、下のほうにある日本語を選択
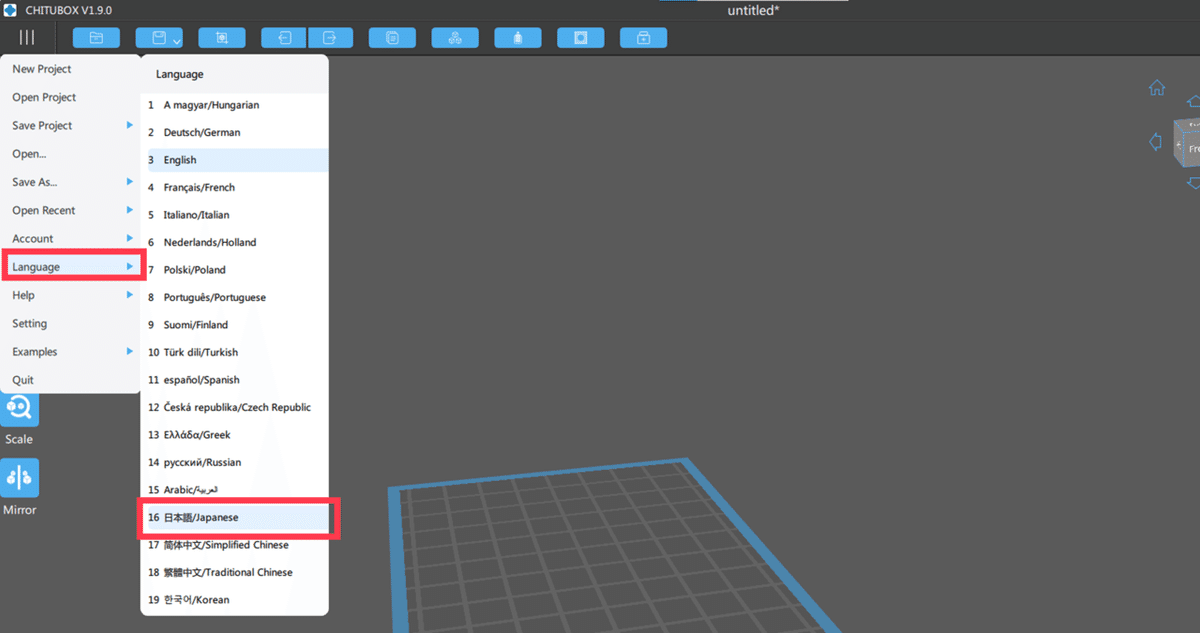
プリンター選択
LDシリーズ3機種は、デフォルトで選択が可能です。
HALOTシリーズでChituBOXを使用する場合は以下を選択ください。
HALOTシリーズでChituBOXを使用する(今後作成予定記事)
①右側の設定をクリックし設定を開く

②「新しいプリンターを追加する」を選択
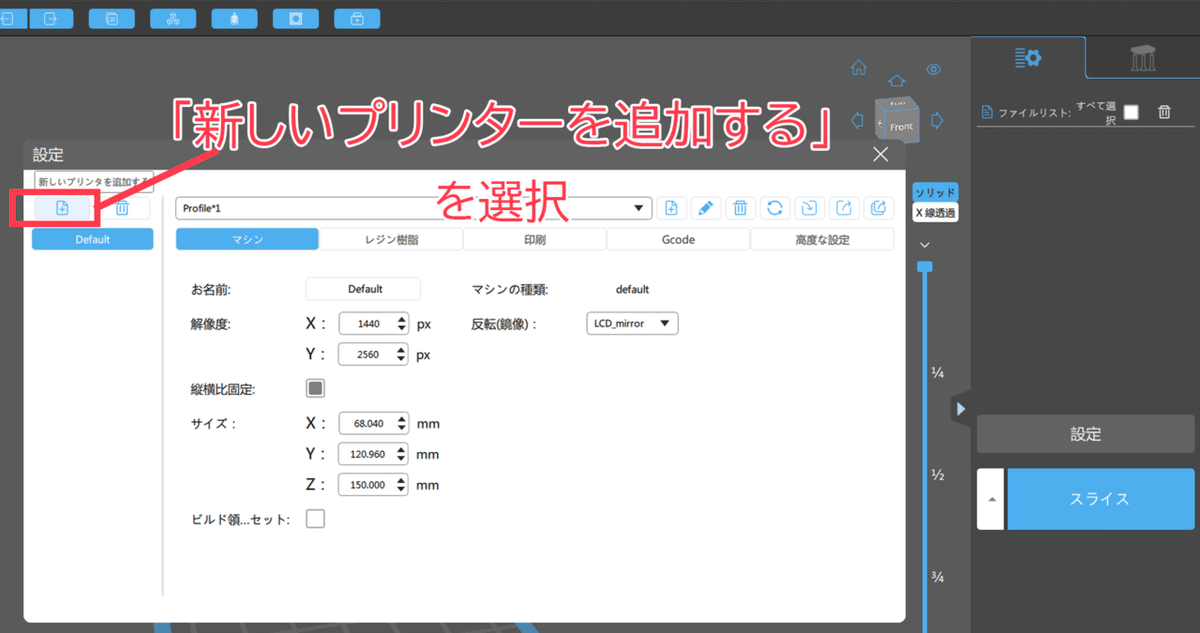
③お持ちの機種のプリンターを選択してください。
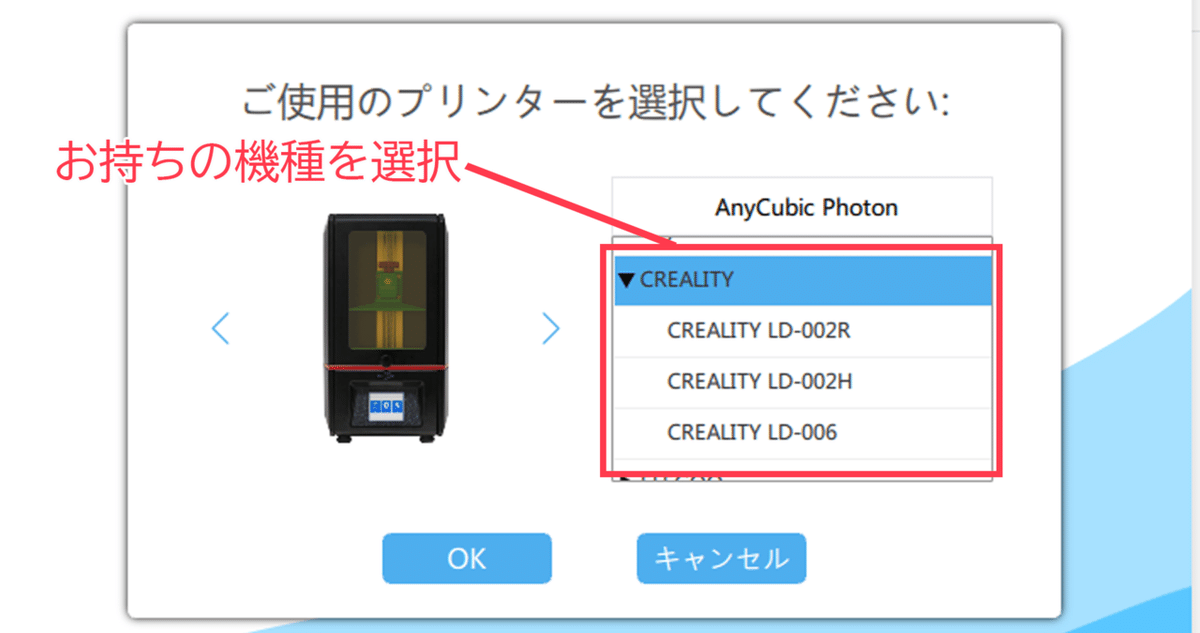
※HALOTシリーズの場合、「others」よりパラペーターを設定する必要があります。
④「印刷タブ」の中で各種印刷パラメーターの設定ができます。
印刷設定はここで変更できます。※今後の記事でご案内します
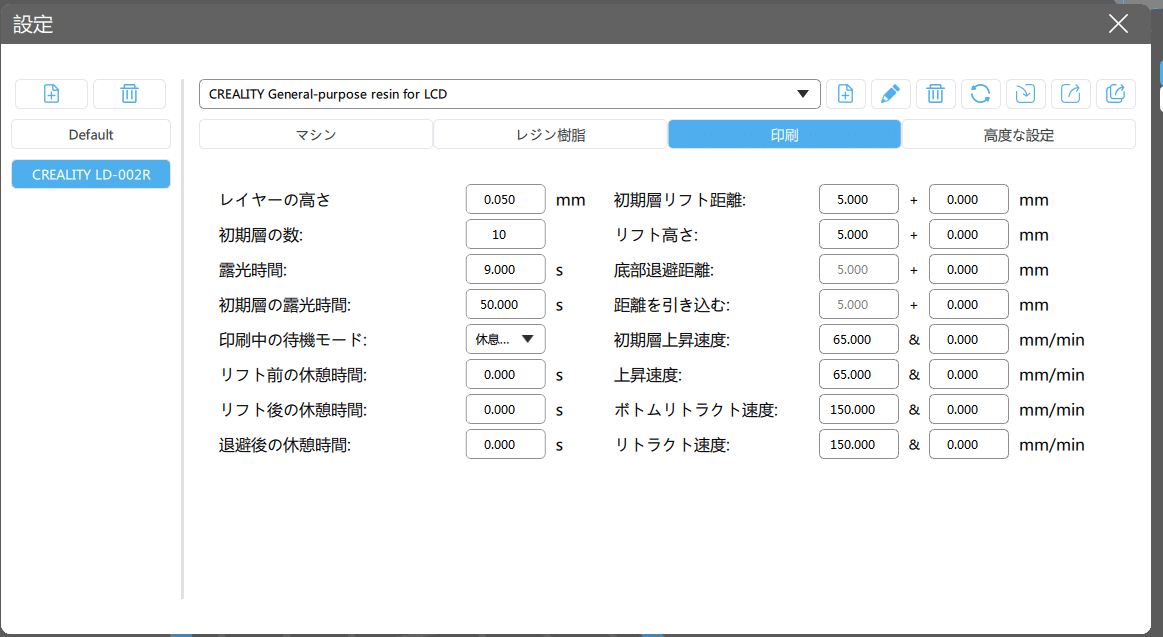
STLデータの読み込み
①フォルダーアイコンを選択

②STLデータを選択→開く

角度をつける・移動・スケール変更・コピー
光造形の場合、モデルを斜めに配置して造形するのが基本となります。
詳しい理由は「光造形 剥離抵抗」などと検索いただければと思いますが、
上から吊り下げたプラットフォームとFEPフィルムから造形物を引き剥がすときに、斜めに配置しているほうがはがれやすくなるためです。
15°~45°程度の角度で造形されることが一般的です。
もちろん、造形物の形状によっては水平配置が望ましいこともあります。
「回転」を選択し、XYZと角度指定で調整していきます。

「移動」を選択し、希望の位置に移動します。
中央揃えボタンで真ん中に置くことができます。
ちなみに光造形機は真ん中より端側のほうが造形精度が一般的に良いとされています。

「スケール」で大きさや縦横比率を変更することができます。
「ロック比」のチェックを外すことで縦横の比率変更も可能です。

上のメニューの【コピー】を押せば、選択したモデルが複製されます。

空洞化する

上のメニューから「空洞」を選択すると空洞化することができます。
内面に未硬化層が残ること・未硬化レジンの排出の問題からあまり推奨はしませんが、
重量のある造形物などに利用ください。
壁厚を選択した後、インフィル構造の有無を選択します。
空洞化して造形が難しいデータは、中身にもサポートを取付ける必要があります。(なしの場合は生成されません)
中空の中のサポート密度は「インフィル密度」から密度を調整できます。
空洞化した場合は中のレジンを排出する穴を必ず設けてください。

「穴をあける」を選択後、サイズを整えてから穴を開けたい場所をクリックしてください。
サポートを付ける
サポートとは、文字通り、造形物を補助するものです。

スライスソフトではこのような画面角度で編集するかと思いますが、

実物はこのようにステージから造形物を「吊り下げる」ようにして造形するのです。

つまり本当はこう。
このままだと、ステージに貼付かず落下してしまいます。
柱がない空中に造形物を作ることはできません。
そのため、サポート材がない場所は造形が難しい場所もあります。
造形物は重たいので、落ちないように何本も柱があるほうが安定します。
「付けれるだけサポートは付けよう」というのが光造形の基本です。
ただし、その後に取り外す作業があるので、外しにくくないかも確認する必要があります。

①自動サポートを付ける
サポートアイコンを選択、サポートの太さを選んでから「+すべて」を押す
→自動サポートが生成

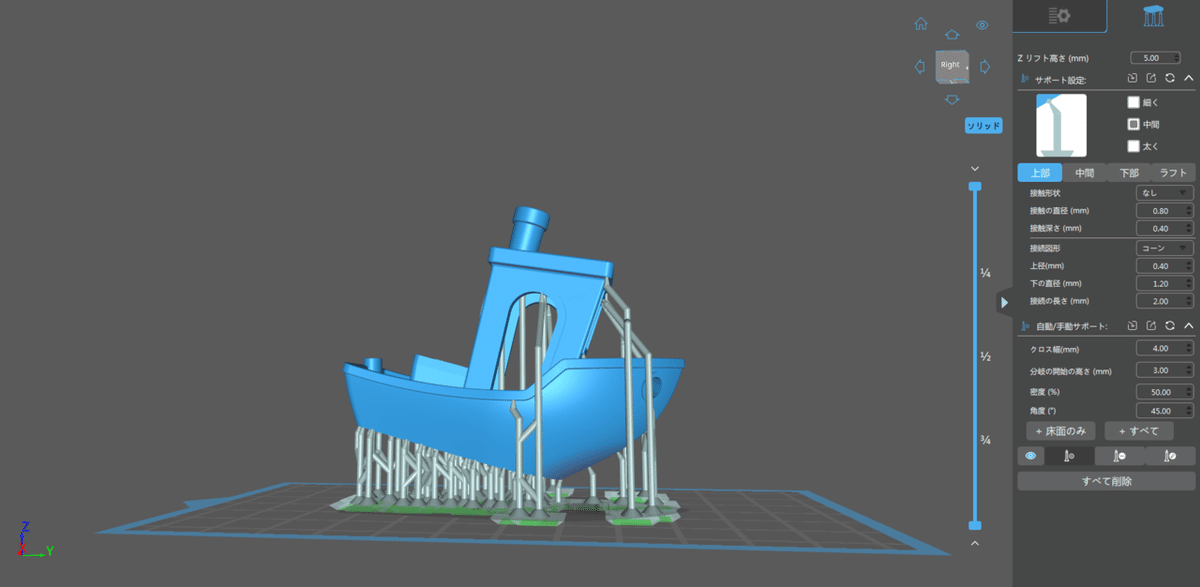
②自動サポートを調整する
自動サポートでは足りない部分のサポートを追加したり、
付いてほしくないサポートの削除をしていきます。
【追加】
追加ボタンを選択してから新たに追加したい場所をクリックすることでサポートを追加することができます。

【削除】
削除ボタンを選択し、削除したいサポートを選択、キーボードの「DEL」を押すことで要らないサポートを削除できます。

スライスする

初期画面に戻り、スライスボタンを押し、保存ボタンを押して本体に保存します。データ保存できれば終わりです。
USBメモリーには、直接書き込むのではなく、一度書き出したデータをコピーして保存することを推奨します。(書込ミスを起こさないため)
【HALOTシリーズなど】STLで書き出す

メニューより「別名で保存」→「すべてのモデル」→STLを選択し保存することで、サポートや空洞化ができた状態のSTLデータを生成することができます。
HALOTシリーズなどChituboxに対応していない機種でサポートを造形するのにおススメです。
この記事が気に入ったらサポートをしてみませんか?
