
初めて4Kモニタ買ったんだけど調べるべき仕様が多すぎて休日全部溶かした。
ながらくお世話になっていたアイ・オー・データのモニタが召されたため、これを機に新しいモニタでも買おうか、といろいろ調べ始めて沼にハマったのが昨日のことのように感じられます。
…モニタって確認すべき仕様多すぎないか…!?
・インチ
・解像度
・色域
・パネルタイプ
・表面処理(グレア、ノングレア)
・応答時間
・輝度
・VESA規格
・ハードウェアキャリブレーション対応
・外部端子(HDMI, USB Type-C, Display Port)
・高さ、傾き調整、など
これらすべての仕様に対し自分の求めるレベルを決めて、各メーカーと比較検討するのはとても根気の要るものでした。休日全部溶かしました。
その結果、買ったのがこれです。
(※自分は購入した時の価格は 63,762 円、2020年8月2日時点で 58,023 円まで値下がりしています)
さて、これを買うにあたって調べた仕様をそれぞれ簡単に説明していきます。もし新しくモニタ買おうかなと思っている方の参考になれば幸いです。
インチ
モニタにおけるインチとは、画面の対角線の長さを指します。今回買ったモニタは 27 インチ = 68.58 センチメートルでした。横幅 59.66 センチ、縦幅 33.60 センチです。次に説明する画面解像度との兼ね合いになりますが、大きい画面の方が広く使えるので便利です。
今回は 4K 対応のモニタが欲しかったので、大きめの解像度でも比較的見やすいかつ横幅 120 センチのデスクでも幅を取らずに済む 27 インチに絞りました。
画面解像度
ディスプレイは細かく敷きつめられた小さい四角がそれぞれ色を出して映像を作っています。その小さい四角のことを画素またはピクセルといいます。この数が多ければ多いほど、精細に表示することができます。
4K モニタの画面解像度は 3840px * 2160px です。これは横に 3840 列、縦に 2160 行、画素が敷き詰められていることを意味します。今回買った LG の 4K モニタの場合、
・有効表示領域: 597×336 (mm)
・画素ピッチ: 0.1554×0.1554 (mm)
・解像度: 3840×2160
と仕様に書いてありました。計算してみるとだいたい合いますね。
横幅 … 0.1554 * 3840 = 596.736 (mm)
縦幅 … 0.1554 * 2160 = 335.664 (mm)
さて、この画面解像度は高ければ高いほど良さそうな気もしますが、ここで注意すべき点が 3 つあります。
1. ネイティブの解像度で表示すると文字やウィンドウが小さくなる
百聞は一見にしかずなので、このリンクでそれぞれの解像度のデスクトップ画面をみていただきたいです。 4K 解像度になるとデスクトップのアイコンがめちゃくちゃ小さくなって視認性が悪くなります。
仮にアイコンが 100px だとして、1920px まで表示する画面に置くのと 3840px まで表示する画面に置くのとでは相対的に比率が変わるからです(たぶん)。
MacBook Pro から外部モニタにつなぐ場合、デフォルトの解像度で表示されるのですが、LG の 4K モニタの場合、1920 * 1080 にスケーリングされていました。
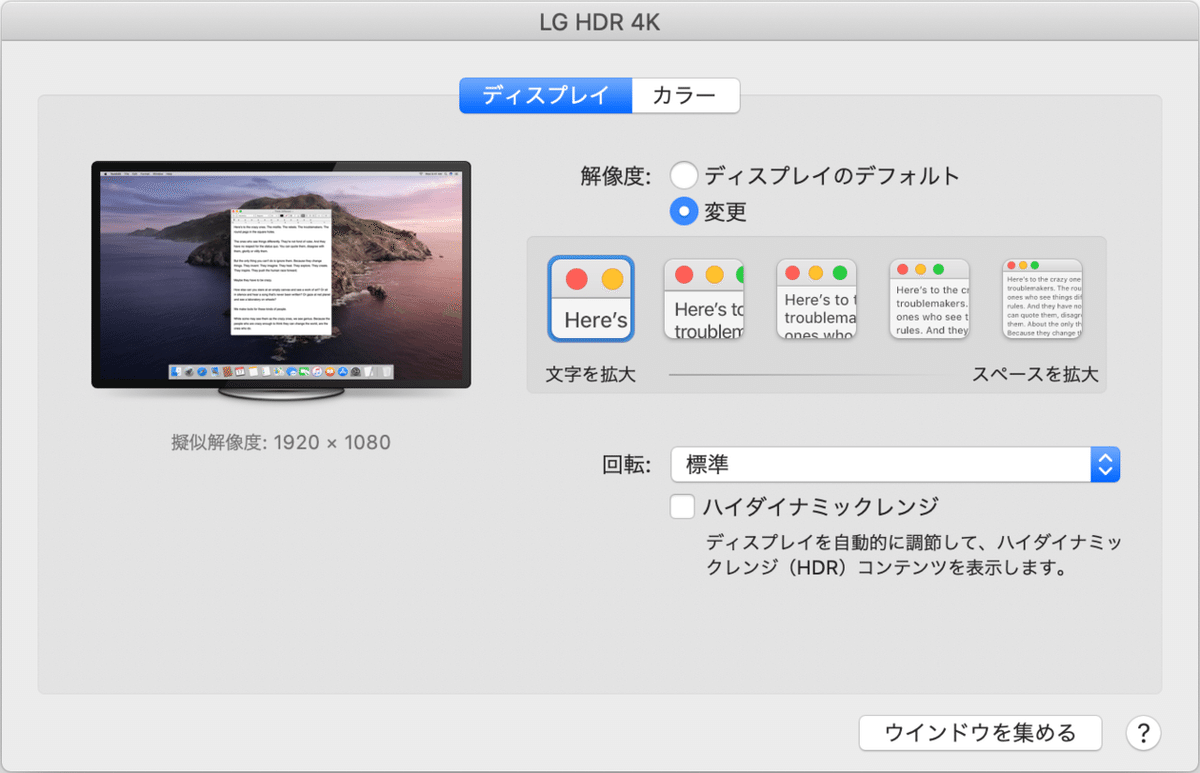
スケーリングして引き伸ばされていても普段の作業はこれで問題ありません。
2. そもそも自分の PC は 4K 解像度のデータをモニタに送れるか
これを確認しておかないと 4K 解像度の映像が観れない悲劇が起きます。自分の PC の仕様をメーカーサイトで確認してください。自分が持っている MacBook Pro (15-inch, 2017) の技術仕様は以下の通りでした。
ビデオのサポート
本体ディスプレイで標準解像度(数百万色以上対応)と以下を同時サポート:
・最大2台のディスプレイで5,120 x 2,880ピクセル解像度、60Hz、十億色以上対応
・最大4台のディスプレイで4,096 x 2,304ピクセル解像度、60Hz、数百万色以上対応
・最大4台のディスプレイで3,840 x 2,160ピクセル解像度、60Hz、十億色以上対応
3. 観たい 4K コンテンツはあるのか
今は定額配信サービスも増えて、色んな映像作品を PC で観れるようになりました。しかしすべてが 4K 対応しているわけではありません。Netflix オリジナルや PS4 Pro などの 4K 対応コンテンツを探しておく必要があります。
※ちなみに、自分の本命は 4K アニメがもっと増えるようになることです…。Netflix の場合、アニメーション制作仕様で 4K 対応を指定しているので、こうした取り組みが広がって 4K コンテンツで作るのが普通という世の中になるといいなと思っています…。
あと YouTube で観られる 4K 動画置いておきますね(ぶったまげます)。
色域
人間が見える範囲の色のうち、特定の範囲を定めた空間のことを色域と言います。色域については EIZO さんが丁寧に説明してくださっているので、興味のある方は読んでみてください。
さて、下の図は CIE(国際照明委員会)が定めた色空間を表しています(正直なぜこのような曲線と直線が合体したような形になるのか理解できませんでした)。
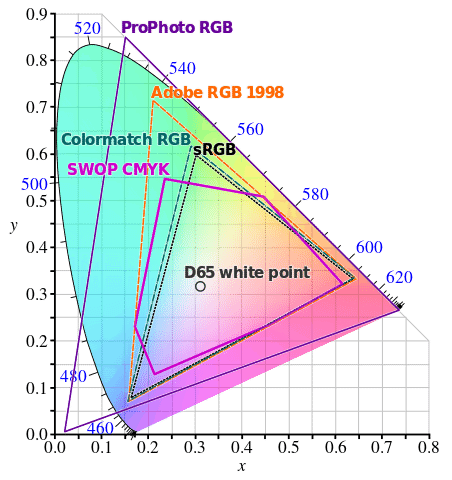
(Wikipedia: File:CIE1931xy gamut comparison.svg を引用)
上の図には三角形や五角形で示した色の標準規格も見て取れます。モニタで色を表現するとき、この図にある sRGB や AdobeRGB のような標準規格にどれだけ対応しているかで示すことが多いようです。今回買った LG の 4K モニタには sRGB99%(標準値) と書いてありました。
・sRGB … IEC(国際電気標準会議)が定めた規格。だいたいの機器がこれに準拠している一般的な規格。
・AdobeRGB … Adobe 社が独自に定めた規格。 sRGB より広い領域の色を再現できる。
・DCI-P3 … デジタルシネマ向けに映画会社( Warner Bros とか Universal Studios とか)が定めた規格。AdobeRGB と少しずれているものの sRGB よりは広い。
正確な色表現ができるかどうかが気になる場合、この色域も視野に入れると良いと思います(ちなみに次に説明するパネルタイプも影響するので注意です)。
パネルタイプ
モニタの液晶にもタイプがあります。大きく分けて 3 つの方式があるのですが、EIZO さんが説明してくれているので詳細は省きます。手っ取り早く言うと IPS 方式のモニタを買いましょう。値は張りますが、色再現に優れているかつめちゃめちゃ広い視野角をサポートしているからです。視野角については 178° と表記されていることが多いですが、これはモニタを 178°(つまりほぼ真横)から見ても何が映っているか分かるということです。
こちらのサイトもよくまとまっておりました。とても勉強になります。
表面処理(グレア、ノングレア)
ディスプレイには光沢・非光沢の違いがあります。MacBook Pro をお持ちの方は分かると思いますが、外部モニタと違い、後ろの照明が反射していたりしないでしょうか。この違いが目の疲れに影響するらしいです。いろいろ調べましたが、ノングレア(非光沢)タイプのモニタをおすすめしていました。
応答時間
これは何かボタンを押して実際にモニタの動きに反映されるまでの遅延時間のことを指すようです(厳密な定義はもっと細かいと思う)。特にゲーマーでもないので、そこまでのレベルは求めませんでした。今回買ったモニタは 5ms と結構速いものだったのですが、たまたまです。
輝度
これもそこまで求めませんでした。ディスプレイが明るいと見やすいなくらいです。ちなみに輝度についても EIZO さんが丁寧に説明してくださっているので引用します。
高輝度の長所のひとつは、明るい室内でも、遠くの位置から画面の文字やアイコンをしっかり視認できる点である。だが、PC用の液晶ディスプレイの場合は、目から画面までの距離は一般的に50センチ前後。 これくらいの距離では、ビジネスアプリケーションでも動画/静止画でも、それほどの輝度は必要なく、液晶ディスプレイを最大輝度にすると、明るすぎて目の負担が大きくなる。このため、普段は輝度を低くして使っている人も多い。
VESA規格
モニターアームをご存知でしょうか。モニタを以下のようにアームに取り付けて好きなポジションに動かすことができる代物です。
モニタをモニターアームに取り付ける時の結合部分の寸法は実は VESA 規格という国際標準規格で決まっています。100×100mm や 200×200mm などと表記されていることが多いので、モニターアームも使いたい場合は確認した方がいいでしょう。
ハードウェアキャリブレーション
A という色情報をモニタに送って A と表示するけどなんか微妙に違うことがあります。これはモニタの経年劣化や個体差によることが多いそうですが、正確な色再現が求められる仕事をする人には困る現象です。
これを解決するために必要なのがキャリブレーション(色調整)です。この機能がついているかどうかで、正しい色再現を長く保つことができるかが変わってきます。
また、キャリブレーションの方法にもソフトウェアとハードウェアの 2 種類があり、後者の方が色情報の抜け落ちがなく精度も高いと言われています。詳しくはまたまた EIZO さんが丁寧に説明してくださっているのでご参照ください(だんだん EIZO さんの転載記事になってきた)。
外部端子(HDMI, USB Type-C, Display Port など)
これ地味に結構重要です。USB Type-C 接続のモニタだと 4K 対応しつつ MacBook Pro に給電もしてくれます。これによって、外部端子の必要数も減りますし、常に充電した状態で作業できるので MacBook Pro のバッテリーにも優しいからです。
ちなみに MacBook Pro は常に充電しておいた方がよいことをご存知だったでしょうか?自分はつい最近まで知りませんでした。どうやら充電している最中は、内蔵バッテリーではなく電源アダプタからの供給で賄うそうです。
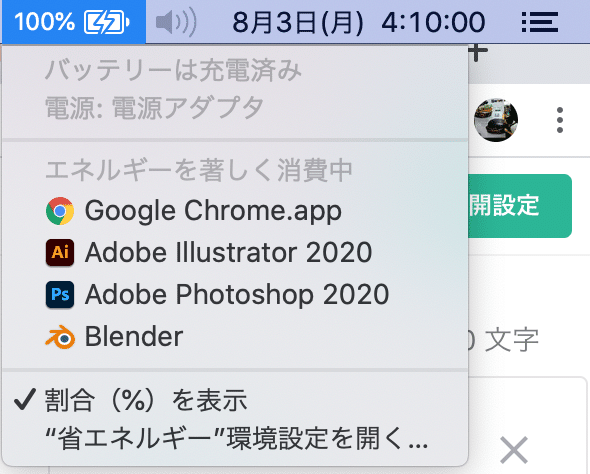
「電源: 電源アダプタ」とあるように、内蔵バッテリーを使っていないことが分かります。
こちらの記事も参照していただきたいですが、バッテリーの充電回数にも制限があるそうなので、なるべく電源につないだままで作業すると良さそうです。
高さ・傾き調整
たまに見かけるのですが、高さやディスプレイの傾きを調整できないモデルがあったりします。これがないと、作業デスクに置いた時の微妙な調整ができず不便極まりないので、見逃さないようにしたいところです。
・・・
さて、つらつらとモニタの仕様について調べた結果を紹介してきましたが、改めて考えてみても、おさえるべきポイントが多すぎて脳みそがパンクしてしまいそうです。それだけ奥の深い電子機器なのでしょう。
ただ、これだけ調べた結果、USB Type-C 付き、27 インチ、ハードウェアキャリブレーション機能付きの 4K モニタをあの値段で買えたのは正直かなりラッキーだったと思います。似たレベルの他社製品を見たら 10 万超えていました。今後とも末永く使っていきたいです。
