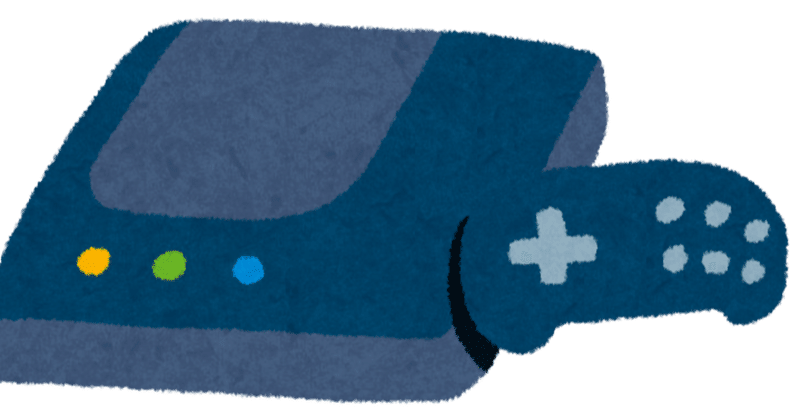
M1macでもゲーム実況できるぞ〜!!!
M1Mac(MacBook Air)でNintendoSwitchのゲーム実況を始めました。今までの記事と全然違くてすみません。自分で調べて分からなすぎたので、情報共有です。
※今回使用したAvermediaはOS12以降は対応してないので、OSアップデートの際はご注意ください
今は実況というより配信ですが、同じ設定でできると思いますのでよければ参考にしてみてください。初Macの方も使いやすいように細々書いてるので、必要ないところは読み飛ばしてね。
もともとガジェットに強いわけではないので、めちゃくちゃ調べました。ジプシーをひとりでも救いたい気持ちで書いていきます。
1 そろえる物
*必要な機材
・PC
MacBook Air
参考までに使用PCスペックを載せておきます
: M1mac 8コアCPU7コアGPU
メモリ16GB SSDストレージ256GB
*メモリだけ多くしたカスタマイズです
・AverMedia AVT-C878 PLUS
→Amazonのリンク貼っておきます
・USB2.0変換ケーブル
・マイク付きイヤホンorヘッドホン
・NintendoSwitch
*必要なソフト
▼OBS:配信ソフト
https://obsproject.com/ja/download
▼AverMediaの録画ソフト(Mac用)
https://www.avermedia.co.jp/product-detail/RECentral_Express
▼BlackHole:PCの音を拾うソフト
https://github.com/ExistentialAudio/BlackHole/releases/
▼LadioCast:ミキサーです
https://apps.apple.com/jp/app/ladiocast/id411213048?mt=12
(▼Discode:ボイスチャットしながらのゲームをしたいときのソフト)
https://discord.com/
最低限はこんな感じです。何も考えずにとにかくダウンロードしてください。
私はPC画面にゲーム画面を映してやっていますが、テレビに画面うつしたいよ〜という人もこの準備で大丈夫です。まずはPCの画面にゲーム画面をうつす方法から説明します。
2 機器の接続方法

簡単に言うとこんな感じです。HDMIはSwitchに1本、Avermediaにも1本ついているので追加では買っていないです。私はテレビにつないでいないので、テレビの部分はあってもなくてもです。
ちなみにAvermediaはUSB2.0での接続になるため変換器を書いました。1000円くらいです。簡易的ですが、これで十分間に合います。
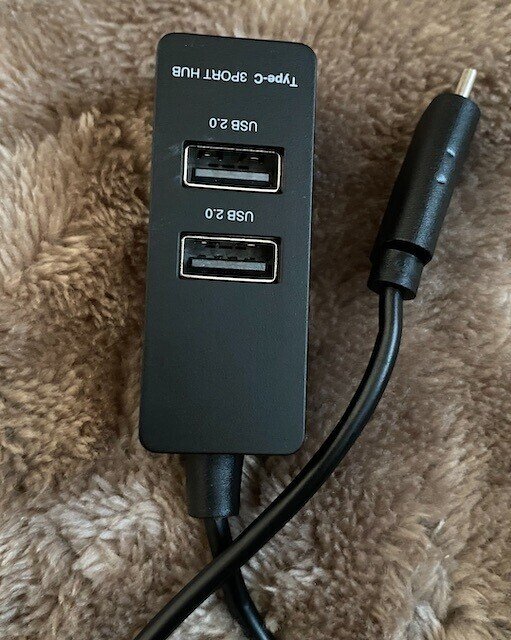
3 OBS設定
各ソフトの設定をしていきます。ここからが本当に大変なポイントでした。配信目指して頑張っていくぞ〜!もっと簡単な方法がありましたら、誰か教えてください!
まずはダウンロードしたOBSを開いてください。もろもろ初期設定の確認が出てきますが、後で全部変更できますのでとりあえず全部適当に選んで大丈夫です。
ソフトを開いたら、右下の設定を押すと画面が出てきます。何がどういう意味というのは、正直私も分かっていないことが多いですが、上から順に設定してみてください。
3−1 設定項目(一般)
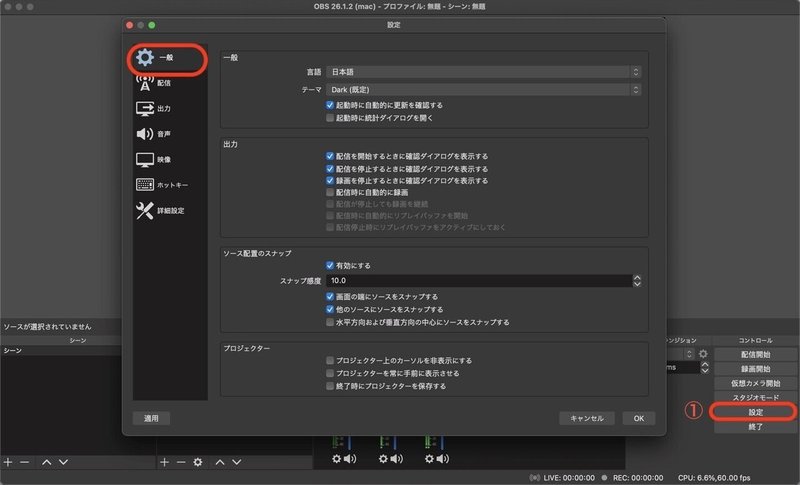
*右下の設定を押すと上の画面が出てきますので、項目に沿ってぽちぽちしてみてください。
*配信停止や録画停止の確認ダイアログは本当にお好みでよいと思います。
3−2 設定項目(配信)
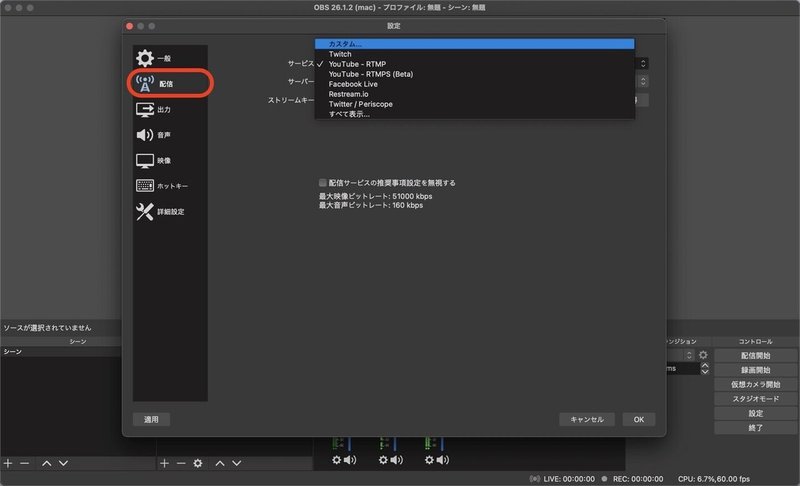
配信したい場所を選びます。私はYouTubeで配信したかったので、YouTube-RTMPSを選んでいます。下のストリームキーは配信時に必要なパスワードと思っていただいて大丈夫です。サイトで配信の準備を進めると出てきます。
3−3 設定項目(出力)
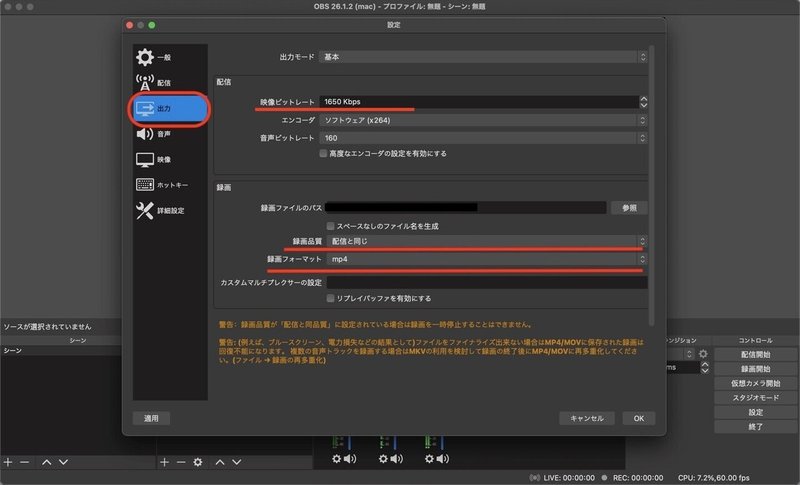
録画もして実況動画も作る!という方は、録画フォーマットを編集ソフトで使えるフォーマットに変更してください。結構種類ありましたので、編集ソフトと相談してみてくださいね。
3−4 設定項目(映像)
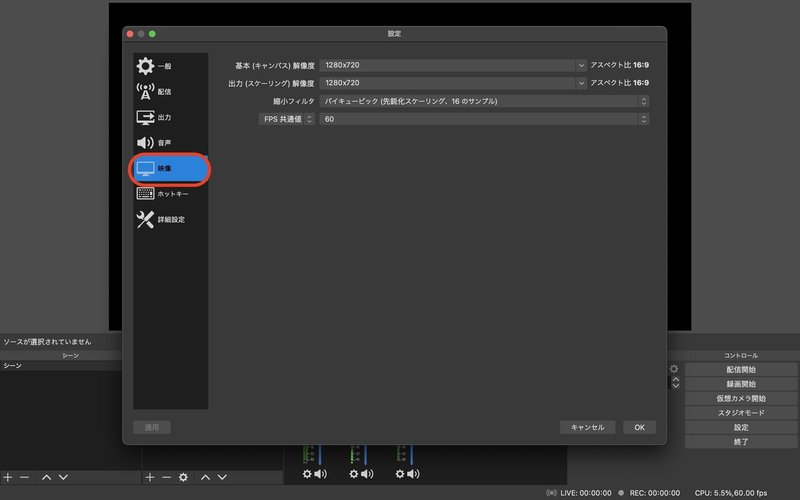
音声設定は本当に心が折れかけたので、とりあえず、ぽちぽちするだけでいいところから先に進めます。
3−5 設定項目(詳細設定)

ここはほぼいじってないはずですが、一応載せておきます。
*ちなみにホットキー設定は、操作するときのショートカットキーをつくる場所になるので、ミュートをキーボードでぱしっとやりたいよ〜とかの人は使ってみてください。ちなみに私は初心者すぎて使ってません。
全部終わったら適用を押してくださいね!!!
4 音声設定
何よりも心が挫けそうになった設定です。これを見て進めてみてくださいね!
必要な設定自体は、
BlackHoleを使ってPC音声がソフトに入るようにする
自分の声もソフトに入るようにする
という簡単なものですが、やれゲーム音が入らない、やれ自分の声が入らない、ハウリングするという問題が発生してました。下記方法で現状はうまくいっているので、ぽちぽち進めてみてください。
4−1 Macの設定
まずはMac側のセッティングをしていきます。
*セキュリティ解除をいろいろ求められるので、都度解除をしてください。ここが引っかかって次に進めなくなったりすることがあるので、ちょこちょこ見にいくと良いです。
▼Audio MIDI設定
(Macにもともと入ってます)
1、機器セットを追加する。左下の+マークから機器セットを追加して、外部ヘッドフォンとBlackHoleに使用の欄にチェックをいれます↓

2、左側の適当なところで右クリックもしくは、左下に歯車マークがあるのでそれを押すと左下の項目が出てきます。このサウンド出力装置を使用を選択(現在選択中のため文字が暗くなってますが、未設定時は白色になっています)。選択できているとスピーカーマークが付きます。
そしてここのオーディオ装置の順番がとっても重要!
外部ヘッドフォンが上、BlackHoleが下になるように設定してください。使用ボタンをぽちぽちしてると順番が変わるので、うまくやってください↓

3、マイク設定
自分の声をいれるためにマイク付きのイヤフォンを使用しているので、外部マイクの設定をします。
歯車マークか、右クリックで先ほどと同じ設定画面を出して、このサウンド入力装置を使用をクリック。設定できると、マイクのマークがつきます。マスターボリュームは実際にテスト配信をやって調整してみてください↓

4、BlackHole設定
BlackHoleのマスターはこれくらいに設定↓
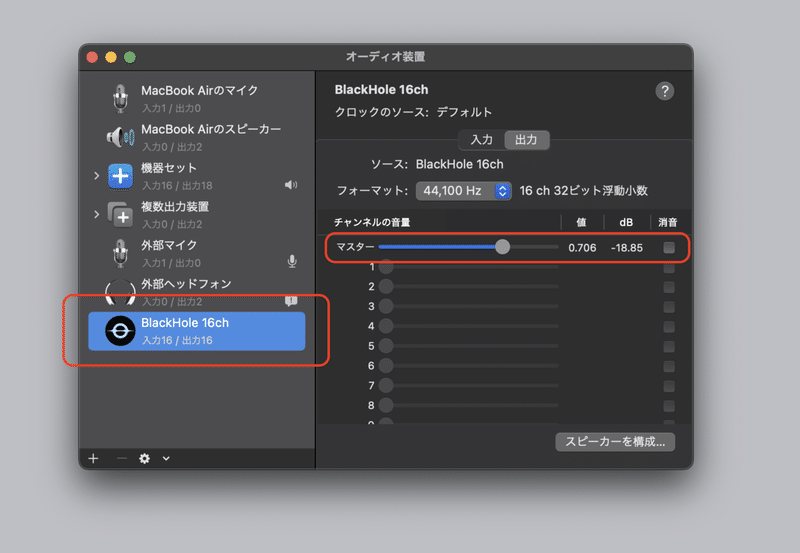
4−2 LadioCast設定
入力1に機器セットを選択→メインとAuxを選択
出力メインにBlackHoleを選択→右の音量はお好みで(大きすぎるとハウリングするので注意してください)

4−3 RecentralExpress
とりあえず立ち上げといてください。
4−4 OBS設定
ここまで設定が終わったらOBSに戻ります。ふ〜〜〜長いですね。あとちょっとです!!頑張っていきましょう!!!!
OBSの音声設定は、
PCの音(PCゲームの音やDiscode使いたい人)自分の声
ゲーム音
の3種類を取り込めるようにします
最初のOBS設定でみてもらった右下の設定から音声を選択したら、マイク音声とマイク音声2を設定します。
マイク音声→自分の声
マイク音声2→PC音 が取り込めるようになります。
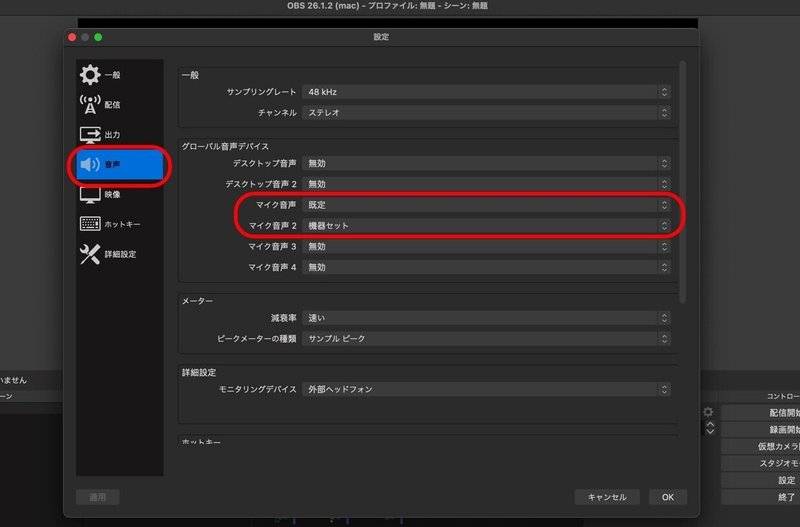
次はゲーム音をとりこめるようにします。左下の+マークを押して音声入力キャプチャを選択
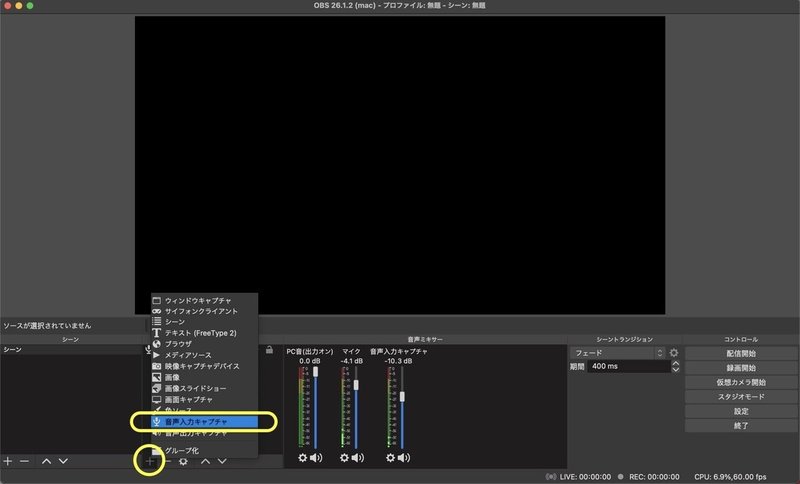
キャプチャボードを選択してOK!先走って映像つなげちゃったので画面出てますが、黒画面で大丈夫です。
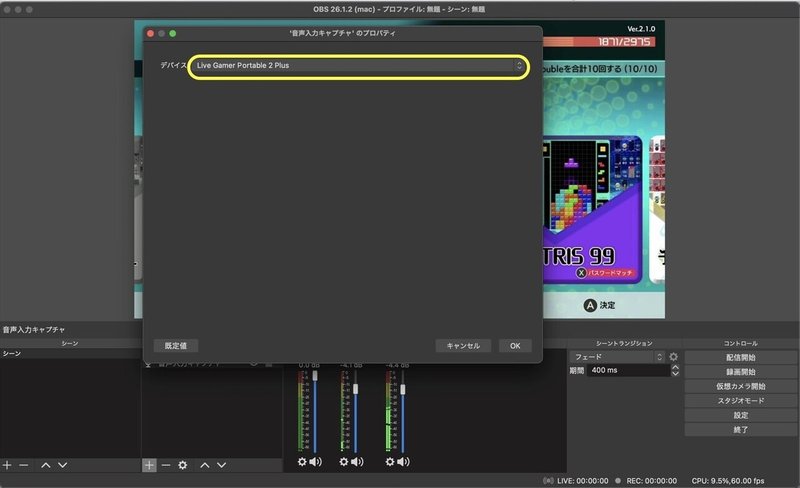
最後にモニターや出力の設定をしていきます。どの音のところでも大丈夫なので歯車マークを押して、オーディオの詳細プロパティを選択してください。
*PC音となっているところはマイク音2ですが、私がわからなくなってしまうため名前変更しています。
マイク音2と音声入力キャプチャはモニターと出力をオン
*ここが原因で配信に音声がのらない!という問題が起きていたので、ここで詰まっている方は要チェックです
マイクはモニターオフ
自分の声がイヤフォンから聞こえてくるのが苦手なので切っています。
バランスはゲーム音聞きながら、実際にテスト配信しながらやるのがベストです。

これで音声設定は以上です!最後に画面ののっけ方をご案内します!
5 映像設定
ほんとにほんとに最後の設定になると思います!がんばれ〜〜〜!
音声設定と同様に、+マークから映像キャプチャデバイスを選択します。デバイスも同じようにLiveGamerPortable2Plusを選択してOKしてください。
*映像キャプチャデバイスを1枚開きっぱなしなので、2になっていますが
1枚目のときは”映像キャプチャデバイス”の表記になります。

*画面つかないぞ!となったときは、最初に立ち上げていたRecentralExpressを閉じてみてください。
あとは配信するだけです。各サイトの配信方法を見つつ頑張ってください。だいたいは配信のためのストリームキーを取得して開始!となると思います。
こんなめんどうなことしなくてもいいぞ!があれば是非是非教えてください。
そして、ちょっとでも誰かの参考になればうれしいです。
長くなってしまいましたが、お付き合いいただきありがとうございました。もし質問があればできるかぎりはお答えしていきたいと思います!
この記事が気に入ったらサポートをしてみませんか?
