
With作品解説【番外編】〜AI生成画像の目伸ばしがしたい!〜
目伸ばしをしたい!
2nd展示『With』で展示した「Can AI understand novels?」では、生成AIで作成した画像に対して目伸ばしを行いました。
作品解説では少し省いて説明していましたが、今回は番外編としてこの「目伸ばし」について書いてきます。
目伸ばしとは何か
皆さんはこの「目伸ばし」という単語を聞いたことはあるでしょうか。
これは推奨サイズに解像度を上げる方法のことを言います。
例えばA4の用紙に350dpiで印刷しようとすると4093×2894ピクセルのサイズが必要になりますが、web上の画像などは低い解像度でしか保管されていなかったりして印刷するとドットが目立ってしまうことがあります。
そういった際に適切な値まで元画像の解像度を上げる作業を目伸ばしと言い、A4やA3くらいの一般的な用紙サイズならともかく、ポスターなどの巨大な印刷を行う際には特に必要になってくる作業です。
なぜ目伸ばしが必要なのか
冒頭で説明した通り、2nd展示『With』で展示した
「Can AI understand novels?」ではこの目伸ばし作業を行いました。
画像生成AIでは高解像度の画像を生成することを苦手としています。
原理的に出来ないというよりも、単純に解像度が高ければ高いほど処理が大変ですし、求められるGPUの性能も高くなるからです。
そのため、特に設定しなければ1024ピクセル又は2048ピクセル四方が上限になっています。
本作品で使用したDALL・E 3では1024ピクセル四方の画像が出力されました。
最終的にはA4で印刷をするので、密度を350dpiと仮定すると4093×2894ピクセルが必要となり全く解像度が足りません。

そこで目伸ばしが必要になってくるわけです。
横又は縦の拡張はPhotoshopの生成拡張を使用していますが、それは目伸ばし後に行うので、まずは1024ピクセル四方の画像を2894ピクセル四方に目伸ばしします。
※横又は縦の拡張についての詳細は作品解説のnoteを見てみてください!
どうやって行うか
ここからは目伸ばしの方法について解説していきます。
必要なのは解像度を上げることですが、そのまま増やしても単に既存のピクセルが分割されるだけなのでそこまで効果がありません。
そこでAIもしくはPhotoshopを使って目伸ばしを試みます
AIツールを使ってアップスケーリングする
Photoshopを使ってアップスケーリングする
1.AIツールを使ってアップスケーリングする
AIの進化が著しい今、AIを使ったアップスケーリングツールが様々登場しています。
waifu2x
これは特定のサービスではなく仕組みの名称ですが、
開発者が作成しているWeb用のデモがあるのでそれを使うのが一番シンプルだと思います。
最大で4倍まで出来るそうなので、今回のニーズにはハマっています。
ただイラスト系に強いという記事も見かけるため、今回の様なフォトリアルな画像の利用は向いていないかもしれません。
しかし無料で使える点は非常に優秀だと思います
Gigapixel AI
AIを使ったアップスケーリングソフトではかなり有名だと思います。
有料ではありますが、買い切り型のため費用がかかり続けることがない点は嬉しいです。
2.Photoshopを使ってアップスケーリングする
AIのツールについて色々と書いてきましたが、
本作品ではPhotoshopを使用しました。
Photoshopで画像を開いたら
「イメージ」→「画像解像度」を選択して目伸ばしを行います。

すると色々と設定出来る画面が出てくるのですが、
ここで注意点として「再サンプル」のところにチェックが入っていることが必須となります。
ここにチェックが付いていないと意味がないので必ず確認してください。
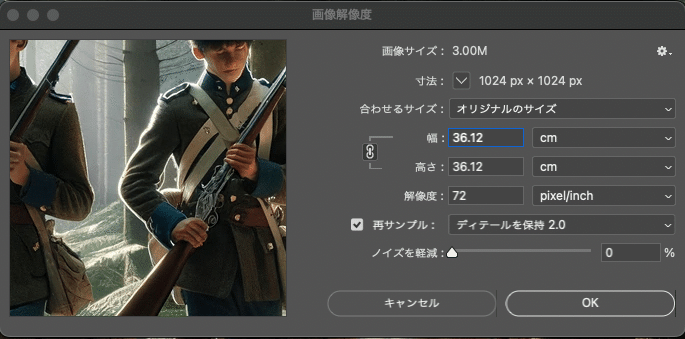
「再サンプル」にチェックが付いていることを確認したらひ必要情報を入力していきます。
今回の場合はA4サイズに350dpiで出力した場合のデータが欲しいため、
解像度:350
幅(高さ):21cm
上記の内容を入力します。
すると上部の「寸法」に変更後のピクセル数が出てくるのですが、
そこが「2894×2894」になっていればOKです。
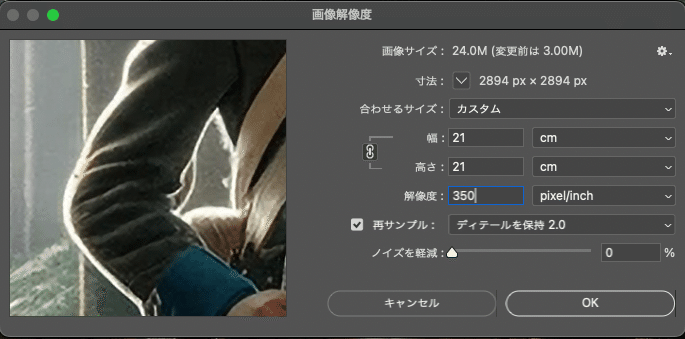
そこで基本はOKなのですが、最後に「再サンプル」のところにあるプルダウンから設定をしていきます。

ここでアップスケールするための手法を設定することが出来るのですが、今回は「ディテールを保持 2.0」を使用しました。
この「「ディテールを保持」というのはAdobeのAI技術「Adobe Sensei」を活用した処理になっています。
画像の種類などによって任意のものを選択する形になるのですが、本作品がAIを使った作品ということもあり、アップスケーリングにもAIを活用したいとの考えから今回は「ディテールを保持 2.0」を使用しました。

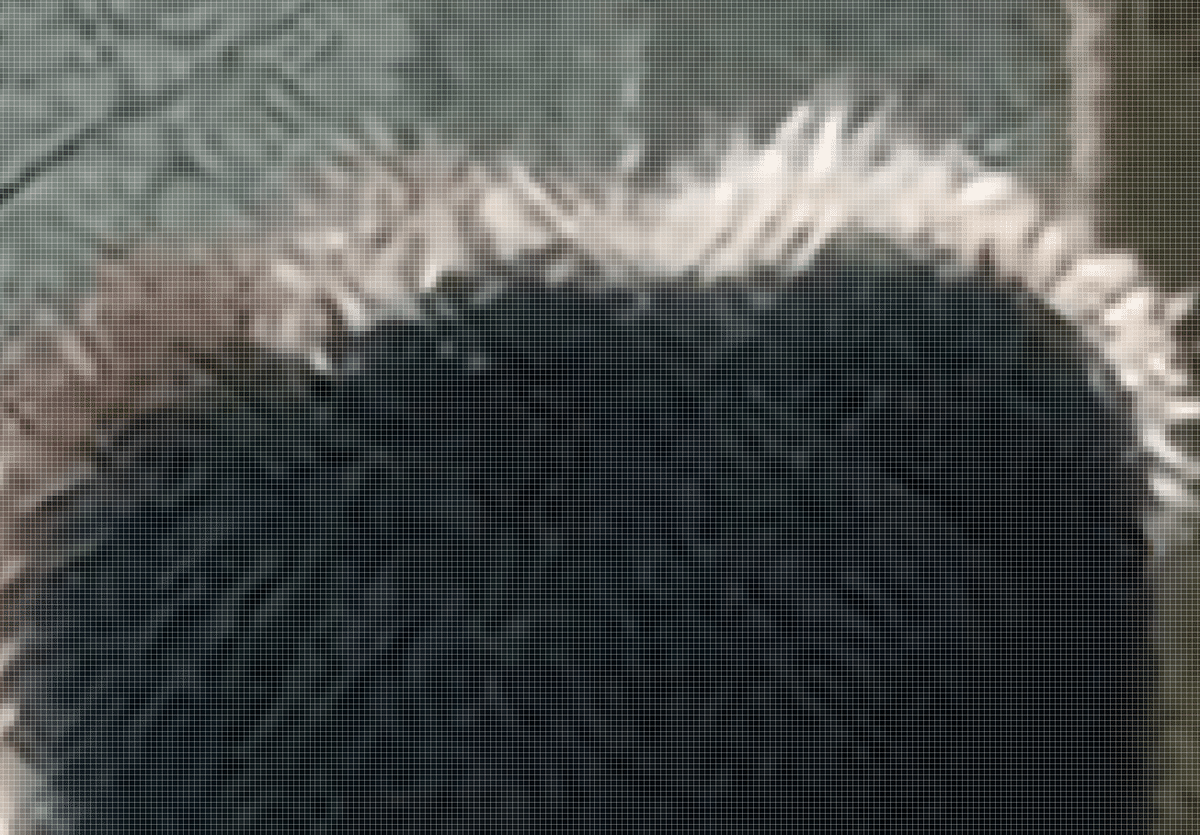
上が元画像、下が目伸ばしした後の画像です。
目に見えて細かくなっていることが分かると思います。
これで目伸ばしが完了し、印刷にも耐えられる画像を作成することが出来ました。
最後に
今回は作品解説の番外編としてAIで作成した画像の目伸ばしについて紹介しました。
技術の進化が続く画像生成AIですが、画像サイズはポスターや広告物など大きなサイズに出力することを考えるとまだまだ足りない部分が多いのが現状です。
今回出力したサイズはA4なので、1024ピクセルでも124dpiとものすごく低い訳ではないですが、A3や更に大きいサイズにしようとするとどうしてもドットが目立ち目伸ばしをする必要性が出てくると思います。
その際には今回紹介した方法などを使って適切な印刷用データを作成する必要があるので、ぜひ覚えてみてはいかがでしょうか。
それではまた!
この記事が気に入ったらサポートをしてみませんか?
