
【会社辞めた】作曲のさの字もわからないド素人がGarageBandで曲を作ってみる【GarageBandって何】
はじめまして、うすいと申します。よろしくお願いします。
タイトルにもあるんですがまず、私のような「ド素人の初心者がなぜGarageBandで曲を作ろうと思ったのか?」ってところを書いていきます!
きっかけはふと。前職を辞め、新しく応募した会社からの不採用通知が届いた夜、
「クソッ……この歯痒いやるせなさを、自分がミュージシャンなら曲に昇華できるんだろうか……」と思ったのです。
そして、どうせ中々転職できないなら、とりあえず今自分が興味があることをなるべくお金がかからない(重要)方向で新しく始めてみたい…!
そんな気持ちから「GarageBand」を始めてみました。元々バンドなどの音楽を聞くことは好きだったので、よくわかんないけど楽しそう〜〜って感じで。
学生時代からよくmacは使用していたので、手軽に作曲を始めるなら「GarageBand」が良さそうという認識はふわっとあったのですが、自分自身もどんなものなのかは最近調べて知りました。
まず私のように、「GarageBand」とはなんぞや??と疑問に思う方に説明させていただければと思います。
🎸GarageBand(ガレージバンド)とは
アップルが開発・販売するmacOS/iOS用の初心者向けの音楽制作ソフトウェア。現在アップルから販売されているiMac・Mac mini・Mac Pro・MacBook Air・MacBook Proに同梱されている。iPhoneやiPadにも対応しており、プロのミュージシャンでなくても手軽に、簡単に音楽制作ができるようにと設計されたアプリである。
と、ざっくりまとめるとこんな感じです!
手軽に本格的な音楽制作を楽しむことができるのに、専門的な機材も揃えずに始められそう。そして視覚的にも操作しやすいような設計になっていたりと、初心者にも扱いやすそう…!しかもこれ無料。無料です。なんで…??
また、プロのミュージシャンがデモ音源を制作する際にも使われていたり初心者〜プロまで広く使われているアプリです。(有名なプロの方でいうと、電気グルーヴのお二人が「TROPICAL LOVE」というアルバムを作る際、歌録り以外のほとんどをGarageBandで作っていったらしい、すごい…まじか…)
しかも、GarageBandで自分が作曲した曲は販売・配信することもできるのです。いや無料で作れるのにいいの…?神か…?
GarageBandについての基本的な説明はこんな感じです!
調べていくうちに、こんな神作曲アプリ存在していいの?と思った私は早速、
手軽に作曲できるGarageBandの中でも更に手軽に作曲できそうな方法で作曲することにしました。
⭐️その方法とは、「GarageBandに搭載されたループ音源を使う」というもの!
使う道具はMacBook Pro これ1つ。iPhone等でも使えますが、より操作の幅が広がりそうなMacで今回は作っていきます。
アプリも最初からインストールされているので、開くだけ。 簡単!
その方法を実際にGarageBandを開いた画面を見せつつ説明していきます。
まず、GarageBandを開いて新規プロジェクトから「空のプロジェクト」を開きます。そこから「ソフトウェア音源」「オーディオ」「Drummer」といった項目が出てきますが、この時点ではどのボタンをクリックしても問題ありません。
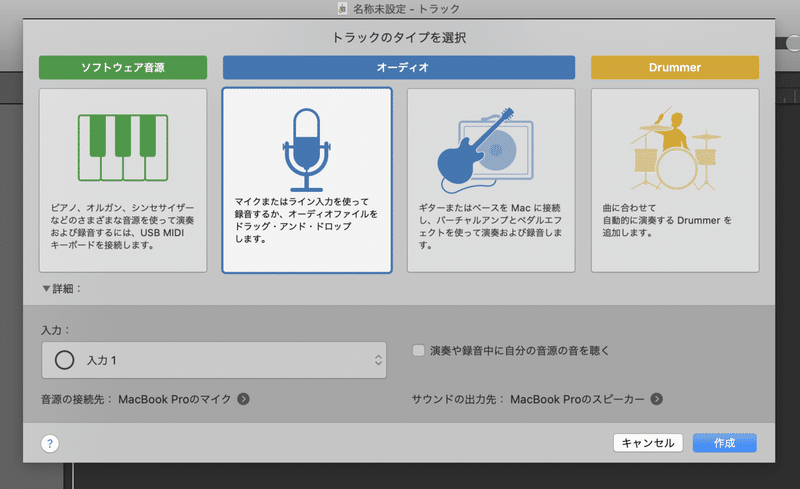
今回は中央にある「オーディオ」という項目の「マイクまたはライン入力を使って録音する」をクリックして作成を押します。そして出てきた画面の上部右端にあるマーク(画像の囲ってある部分)を押してループ音源の設定画面を出します。

開くとこのような画面が出てきます!

内蔵された大量のループ音源があるので、自分好みの音源を探す検索方法として、
楽器ごとに探したい場合は「インストゥルメント」、ジャンルごとに探したい場合は「ジャンル」、明るい、暗いなど感覚的に探したい場合は「詳細表示」を選択することによって、好みの音源を見つけることができます!
とりあえず私は「中田○スタカ」みたいな音楽を作ってみたい…と、無謀なふわっとした考えから、シンセサイザーを多用した曲を目標に作り始めました。
まずインストゥルメントから「シンセベース」を選択し、曲の軸になりそうな
音源を上から順番に聞いて探していると、
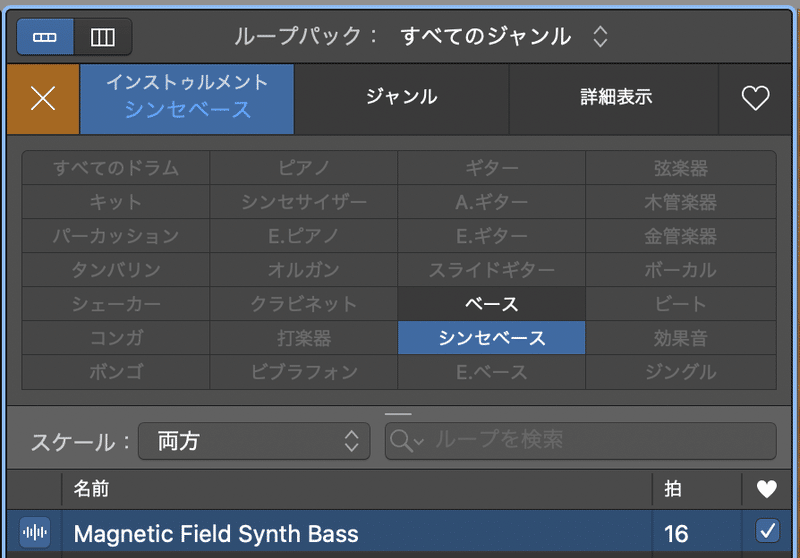
めっちゃかっこいい…
1聞き惚れとはこのことでしょうか、「Magnetic Field Synth Bass」を軸にしていくことに決めました。 ちなみに、曲の右端にある♡ボタンにチェックを入れるとチェックした曲だけ見返すことができる「お気に入り機能」のように使えて便利!
選んだ曲をクリックしながら、画面中央付近に音源をドラッグすると…
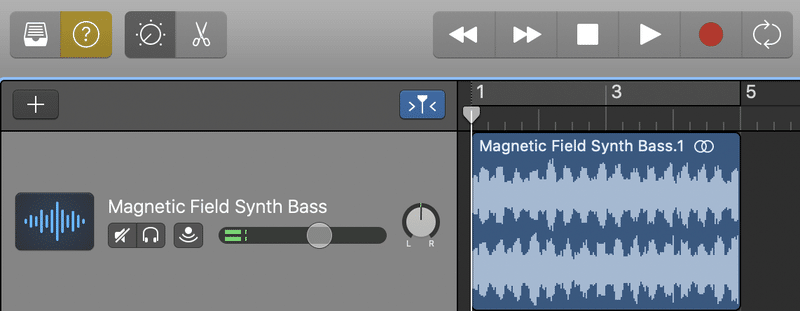
このような画面になります!こんな感じで、事前に作成された音源をドラッグして組み合わせていくことによって、手軽に作曲をすることができます。
複数の音源を同時に鳴らしたいときは、 すでにある音源の下にドラッグして追加していきます。

更に、この音源をこの位置で分割したいな〜 というときは、ルーラ(数字の近くにある白色の線みたいなやつ)を好きな位置に持ってきて音源を選択して、編集 〉再生ヘッドの位置でリージョンを分割 を押します。

分割した後半の音源を消して、前半の音源の右端をドラッグするとドラッグした位置まで音源をループすることができます。
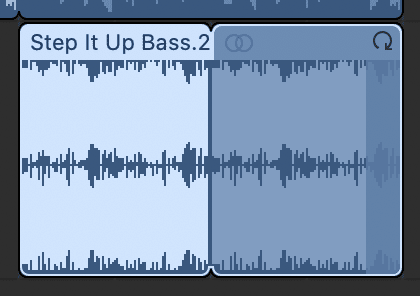
このように、ループ音源を切り貼りしたり重ねていくことで手軽に作曲することができます。
さらに音源の音色などを細かく加工したいときは、ミックス 〉オートメーションを表示 で「オートメーションパラメータ」を表示させます。
この状態で音源をクリックすると黄色の直線が表示されるので、好きな位置を複数クリックして緩急をつけます。
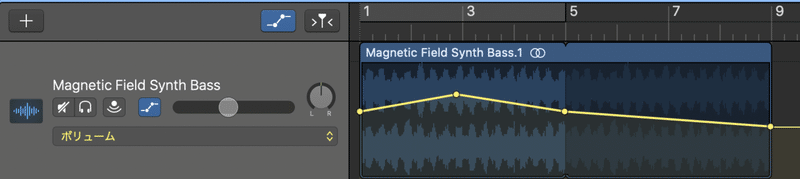
この場合はボリュームを3の部分で上げて次第に小さくなっていく流れにしたかったのでこのようなパラメータになりました。ポイントを複数増やすとより細かく調整することができます。
今回はボリュームのパラメーターでしたが、ボリュームと書かれたメニューをクリックすることで「エコー」「リバーブ」などの加工をすることもできます。
曲全体のテンポを変えたいときは、画面上部の「TEMPO」をドラッグし変更します。
曲が完成したら、画面上部の「共有」というタブから「曲をディスクに書き出す」を選択し、曲を書き出せば音源ファイルとして完成…!わ〜い(形式はMP3やWAVEなどがあります)
ほんとに、いろんなジャンルの音源が初めから内蔵されてるのは初心者の自分にとってめちゃくちゃありがたかったです。GarageBand様…MIDIとか色々あるけどとりあえず難しさに挫折しないように、ループ音源で手軽に作曲した気になっちゃおう…!
と、細かい部分は説明し切れてないかもしれませんが、こんな感じでこれから音源を作っていこうと思います! 完成した音源は次の記事にて載せる予定なので、
更新を待っていただけたらなと思います\(^o^)/
そして曲とは関係ないですが、SUZURIにて自作デザインのグッズを販売して
いますので、こちらのサイトもよかったら見ていただけたら嬉しいです😭
suiseinoPOOL(スイセイノプール)と言います!
GarageBandを使った作曲方法、まだまだ知らないことがたくさんあるので
突っ込みどころも多いと思いますが…よろしくお願いします、もっと簡単にできるよ〜っていうのがあればぜひ教えていただきたいです!
ではでは、また次回の投稿で!
この記事が気に入ったらサポートをしてみませんか?
