
スレッドって?Discordの新機能ってほんと?調べてみました!
8月25日追記
9月9日(PST)から"Send Messages in Threads"という新権限が追加されます.これを含めた詳細は後日本記事に追加します!待てない人は公式のModeration FAQを見てください.
https://support.discord.com/hc/en-us/articles/4404809613847-Threads-Moderation-FAQ
7月末,Discordに追加された謎の新機能「スレッド」.その使い方について,公式ドキュメントを基本としつつ,実際に運用した経験を交えながら一本の記事にまとめた.
こんばんは,hima.です.タイトルで逃げないでください.しごくまともな説明記事なんです.
はじめに
さて,Discordには時折新機能が追加されます.そんなときにすいせいこーど統括部の面々は,新機能がサーバでどのように利用できるのか,設定の見直しが必要かどうかなど,テスト用サーバやサブアカウントを駆使して検証します.編集や更新を無視することでサーバ運営に影響がでてはいけませんし,すいせいこーど/SuiseiCordではオーナーのミリナノが開発した自作のBOTも使っていますので,APIなどで変更があった場合は更新しなければいけません.サーバの設定的なところでも管理者は結構活動しているのです.
— Discord Japan (@discord_jp) July 27, 2021
7月28日,Discordにスレッドなる機能が追加[1]されました.この時点で,すいせいこーど/Suiseicord統括部のメンバーが管理しているいくつかのサーバではスレッドが利用可能だったため,その日のうちに検証がすすめられ,機能の理解を深めることができていました.そして,翌日の7月29日朝.すいせいこーど/SuiseiCordでも機能が開放されました.前日から検証はしていたものの,実際にすいせいこーど/SuiseiCordでスレッド機能を使っていくことについてはあまり話し合いが進んでいませんでした.しかし,「やはり使ってみないことにはわからない」と機能を有効化,参加者にスレッドを開放[2]し,当日夜には臨時のYouTube Liveで使い方を配信で説明しました.
今回は説明配信の内容をもとにしつつ,より詳しい管理設定を含むもう一歩踏み込んだ説明ができるように努力しました.なお,この記事ではWindows10 PCかつ,8月8日時点のDiscord Stable最新版環境で説明しています.
スレッドとは?
With Threads, you can belong to any conversation important to you and follow at your own pace.
―Librarian, Threads FAQ, Discord
スレッドとは,チャンネルの下位に作成されるサブチャンネルのようなテキストチャットのことです.カテゴリ,チャンネルに続く3階層目として,また,雑談チャンネルで話題が錯綜しないように一時的な避難先として利用できます.
チャンネルをむやみに増やさなくてもスレッドで話題整理ができたり,階層構造をとることで視認性が上がったりといったプラス要素の反面,参加していないスレッドは見えないため,サーバの見かけの活発度が下がるというマイナス要素があります.
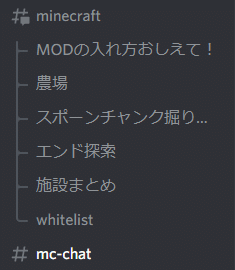
スレッドへの参加方法
まずは既に作成されているスレッドに参加する方法です.スレッドがあるチャンネルの右上にあるハッシュ記号(#)のアイコンを押下すると,そのチャンネルで作られたスレッドの一覧が表示されます.参加したいスレッドを選択し,右上の「参加」ボタンを押下することでスレッドへ参加できます.あなたが参加したことは,スレッドに既に参加しているメンバーなどに通知されません.

スレッドからの退出方法
退出は参加よりも簡単です.スレッド画面右上のミートボールメニューを選択し,「スレッドを退出」を押下しましょう.この場合も,スレッド内などに退出メッセージが表示されることはなく,静かに消えていくことができます.もちろん,すぐ再参加することだってできます.
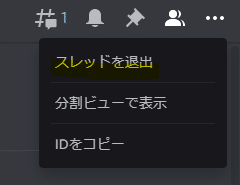
スレッドの作成方法
スレッドで話したいだけの人はこれ以上の説明を読む必要はありません.これまでの情報だけで十分にDiscordのスレッドを使っていけるでしょう.それだけでは足りない人,そうです,スレッドを自分で作りたい!という人はこれから下の説明も読んでいってください.
スレッドの作り方,1つ目は,参加するときと同じようにハッシュ記号のスレッドボタンから進み,新規作成を選択する方法.

次に,スレッドタイトルとスレッドの先頭に投稿されるメッセージを入力します.これらを入力しないとスレッドが作成できません.このとき,自動的にアーカイブされるまでの時間を設定できるのですが,最短1時間から最長1週間[3]まで変更できます.
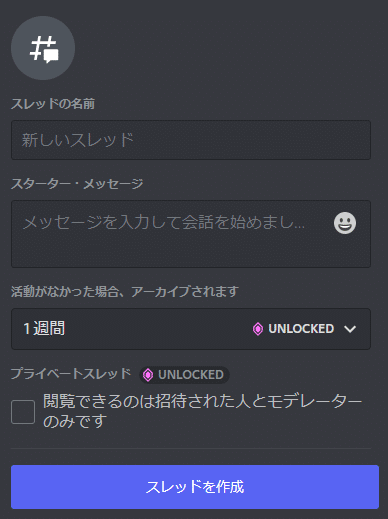
2つ目は,既に投稿されているメッセージからスレッドをはじめる方法.チャンネルに投稿されたメッセージにマウスオーバーすると,右上にメニューが表示されます.その右から2番め,スレッドアイコンを選択すると,新規スレッドが作成されます.
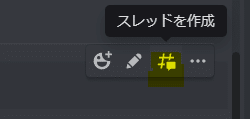
このときは,スレッドの先頭に投稿されるメッセージは先程のメッセージですから,改めて入力する必要はありません.スレッドタイトルとアーカイブ期間を設定するだけで新しいスレッドができあがります.
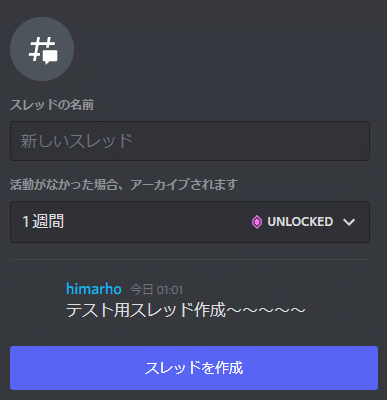
作成したスレッドには,メンションによって特定のメンバーやロールを強制的に参加させることが可能です.これは,後述するプライベートスレッドでの招待システムと同一です.
プライベートスレッドとは
✔ 閲覧できるのは招待された人とモデレーターのみです
スレッドは,サーバーレベル2以上[3]でプライベート化が可能です.Discordには既にプライベートチャンネル・プライベートカテゴリーといった「プライベート」を冠する機能がありますが,それらと同様に閲覧や参加が制限されたスレッドを作成できます.
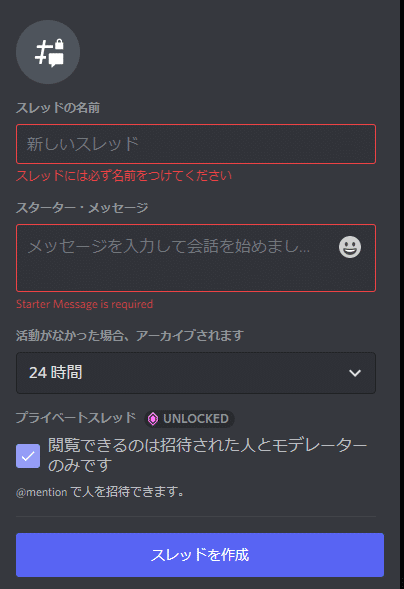
上の画像に書かれている文章そのままですが,プライベートスレッドを閲覧できるのは招待された人とモデレーターのみです[4].招待には,メンションを用います.招待したい人またはロールに対し,スレッド内からメンションすると人を招待できます.このとき,スレッド内のメッセージを編集してメンションを後付けすることで,相手には赤丸の通知がなされないままにスレッドへ招待できます.招待されていなければ,「モデレーター」でない限り,プライベートスレッドが作られたことさえ知ることはできません.
アーカイブとは
スレッドはアーカイブできます.しかし,そこまで単純ではありません.まず,この項で説明する用語を定義しましょう.
このスレッドはアーカイブされています。メッセージを送ってアーカイブ解除できます。
このスレッドはモデレーターによってアーカイブされました。アーカイブ解除できるのはモデレーターだけです。
通常の時間経過またはスレッド作成者によるアーカイブ化を「アーカイブ」,管理者によるアーカイブ化を「ロック」と呼ぶことにします.太字でこれらの単語が出てきた場合は,この定義どおりに使っています.
ここで,「アーカイブ」とは,一定期間新規書き込みがないスレッドを自動的に閉鎖し,もしくは,管理者ではないスレッド作成者が自ら「スレッドをアーカイブ」を選択してスレッドを閉鎖することを指します.このとき,アーカイブされたスレッドに参加していても左側のチャンネル一覧に表示されないようになり,新規作成するときに使ったハッシュ記号のアイコンから「アーカイブ済み」のスレッドを探しに行かなければなりません.
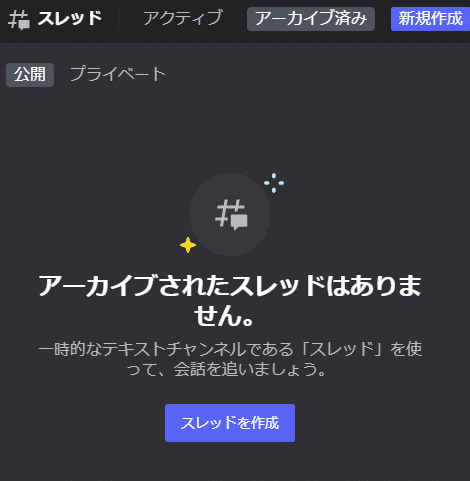
アーカイブされたスレッドは,自由に閲覧することができ[5],新規書き込みによってアーカイブを解除できます.また,アーカイブ・ロックどちらであっても内部のメッセージなどの編集ができなくなります.

そして,「スレッドの管理(Manage Threads)」または「管理者(Administrator)」権限を持っているユーザがスレッドをアーカイブした場合,この項の定義に従えば「ロック」された状態になります.機能やロックしたあとの挙動は基本的にアーカイブと同じですが,決定的な違いがあります.管理権限を持たないユーザはロックの解除ができないため,新規書き込み,新規書き込みによるアーカイブ解除,既に書き込まれているメッセージの削除/編集,リアクションの追加/削除,ピン留めの追加/解除といった,ロックされたスレッド内の編集ができないのです.メッセージの内容を固定して保存する用途にも応用できそうです.

スレッドの権限設定
スレッドに関して新規追加された権限は,「スレッドの管理」「Public Threads(旧: Use Public Threads,公開スレッドを使う)」「Private Threads(旧: Use Private Threads,プライベートスレッドを使う)」の3つです.これらのうち,スレッドの使用に関する2つの権限は,デフォルトでeveryoneに対し有効化されているので注意してください[6].
「スレッドの管理」権限は,文字通りスレッドの管理に必要な権限です.作成されたスレッドの設定変更が可能なほか,招待されずともプライベートスレッドの閲覧が可能です.サーバの管理に携わるメンバーに付与するのがよいでしょう.

「Public Threads」,「Private Threads」権限は,スレッドを作成する権限です.これらの権限かつ,母チャンネル[7]で「メッセージの送信」権限を保持していれば,それぞれ公開スレッド(通常のスレッド),プライベートスレッドを作成できます.母チャンネルで「メッセージの送信」権限が無ければスレッドの作成はできませんが,作成されたスレッドへの参加と書き込みは可能です.
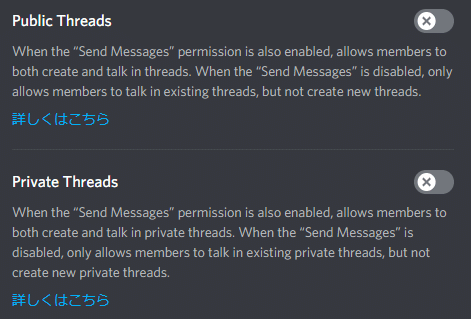
This allows for some advanced setups, such as allowing users to participate in threads created off of announcement posts, but not allowing those users to post in the announcement channel!
―Potato, Threads Moderation FAQ, Discord
ここで気をつけたいのは,これらのスレッド使用に関する権限以前に,母チャンネルの「チャンネルを見る」権限や「メッセージを送信」権限によってある程度の権限制御が可能だという点です.前述したように,「メッセージを送信」権限がなければ,新規のスレッドは作成できませんし,「チャンネルを見る」権限がなければ,招待されたものを除いて,スレッドの閲覧自体不可能です.これらの権限を組み合わせてより有効に活用できるようで,公式FAQでは,お知らせチャンネルに投稿されたメッセージから派生したスレッドに参加してチャットはできるが,お知らせチャンネル自体には書き込めない,といった使い方を紹介しています.
数値的な上限
この項では,スレッド機能の数値的な上限をまとめます.これらは,公式には文書化されておらず,今後変更される可能性が高いと言及されているもの[8]や,独自の検証結果[9]を含みます.可能な限り読者自身の環境で確認されることをおすすめします.
- アクティブな,アーカイブまたはロックされていないスレッド数の上限
1,000スレッド
- アーカイブされたスレッドの上限
上限なし
- ロール宛てのメンションで一度に招待できる最大人数
不明(100人では不可)
※一度に100人まで,という話も聞くが,99人いるロールを招待したところうまくいかなかったため,より詳しく調べる必要がある.
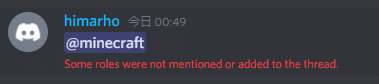
結局どうなの
課題
・スレッドの存在が認知されていない
・スレッドが作成されても,チャンネルのように自動表示されるものではないため,潜在的なチャット参加者へリーチしづらい
実装から1週間半ほどが経過しました.筆者自身,およそ3,000人のサーバから40,000人近く参加しているサーバまで,いくつかのサーバの管理に携わっていますが,現状では大々的にスレッドが活用されているようには見えません.すいせいこーど/SuiseiCordでも,スレッドの活用は奨励していますが,スレッドに移動すると未読がたまらない場所でトークが進行するため,やはりと言うべきか総合的にチャットの活発度が下がるように見えます.これは,参加者おのおのがスレッドをより積極的に見に行く習慣ができれば,もしくは,BOTの活用などスレッドの存在をより効果的に知らせていける仕組みを完成できれば,ある程度解決できるのではないかと考えています.
本格活用できているのは自己紹介のアイスブレイクへの誘導や,管理者用チャットでのタスク管理程度といったところですが,うまく使いこなせればチャンネルの乱立を防ぎつつ,#ほしまちすたじお チャンネルから枝分かれしたスレッドで日々の配信のチャットを邪魔することなくライブの感想会を数週間継続することも容易です.魅力的な新機能とどう付き合っていくか,試行錯誤は避けられません.
おわりに
少々長くなってしまいました.若干難しい部分もありますが,この新機能は使いこなせれば素晴らしいコミュニティを作る助けになるはずです.BOT開発者の方は,この記事を読み込むよりも,ご自分で公式ドキュメントやブログ,各言語のリファレンスを読んだほうがよりためになると思います.
最初は,通知や権限設定や他権限との関係,プライベートスレッドやアーカイブ設定,技術的仕様を含めた説明,管理者視点からみるスレッド使用レビューなどは別の記事でまとめる予定でした.しかし,公式に勝てていないからもっと書けとの指示を受け,この記事が完成した次第です.とはいえ長々と書いたものの,未だ公式ヘルプの翻訳程度にしかなっていない気はしていますが,末の方にスレッドの使用感なども記載したのでご容赦ください.
また,本記事の内容で誤りや質問がある場合は,このnoteのコメント・またはすいせいこーど/SuiseicordのDiscordサーバ内でご指摘ご質問を頂ければ幸いです.
それではよいDiscordライフを.おやすみなさい.
脚注
[1]開発者向けには7月初めから特定の環境でのみ先行開放されていた.
[2]コミュニティーサーバーの場合,2021年8月17日まではスレッド機能を有効化しないままにできる.非コミュニティーサーバーであれば,7月中に強制的に有効化されている.
[3]サーバーレベル2以上が必要.サーバーレベル2とは,サーバーブーストが15以上の状態.
[4]ここでの「モデレーター」とは,「スレッドの管理(Manage Threads)」「管理者(Administrator)」の権限を保持しているユーザのこと.
[5]プライベートスレッドにあっては,当然ながら招待されたことのあるスレッド,かつスレッドから退室していないことが必要.
[6]ロールの新規作成時,新しいロールはeveryoneの権限設定をコピーして作成される.作成から一度も権限を編集していないロールは,後から追加されたデフォルトでeveryoneに対し有効な権限が自動で有効にされているため注意が必要.
[7]スレッドを作成するチャンネル.チャンネルに紐付いてスレッドはつくられる.
[8]Discord Developersでの発言による.
[9]すいせいこーど/SuiseiCordでの検証と推測による.
公式ドキュメント
基本的に,この記事はDiscord公式のヘルプページを参考にしています.今回書いたことはほぼ全て公式の記事に載っています.より正確な情報はこちらを読んでください.
Discord Threads FAQ
https://support.discord.com/hc/en-us/articles/4403205878423-Threads-FAQ
Discord Threads Moderation FAQ
https://support.discord.com/hc/en-us/articles/4404809613847-Threads-Moderation-FAQ
Discord Developer Portal Document Threads
https://discord.com/developers/docs/topics/threads#threads
この記事が気に入ったらサポートをしてみませんか?
