
自作CMSの作り方#25 サーバをレンタルする
こんにちは。Suipediaです(∩´∀`)∩。
自作CMSの作り方は#24をもって一旦終了したのですが、今回はここまででローカルで作成していただいたCMSを実際にサーバにあげる方法をご紹介します。
自作CMSの作り方マガジンはご購入いただく方がまま増えてきまして、その中には
「一部自分仕様にカスタマイズしてます」とか
「元々あったシステムに一部を組み込ませてもらってます」とか
「サーバにあげてみたいです」
なんて声もいただいておりまして、これまで「開発」の域を出なかった状態から「運用」の段階へステップアップしよう、ということです。
さて、システムをサーバにあげてみるのですが、数あるレンタルサーバの中で今回はXServerを例に紹介します。
基本的にサーバのレンタルにはお金がかかります。いきなり本記事で紹介する手順に沿って手を動かされるよりはまずは一読されることをオススメします。
なお、XSERVERは10日間の無料お試し期間があるので、少し触ってみて続かなそうな気がしたらその期間にやめるのも手です。
まったくの初心者の方でも安心してください。アカウントを作るところから丁寧に説明します。では、まいりましょう。
(本記事の各画面キャプチャは2020年8月初頭のものです。)
(本記事内で「サーバ」と「サーバー」のように表記の揺れがありますが、特に意味はないです。)
XSERVER(エックスサーバー)のアカウントを作る
サーバを借りるにはまずはそのサービスで自分のアカウントを作る必要があります。
それではこちらのサイトにアクセスしてください。
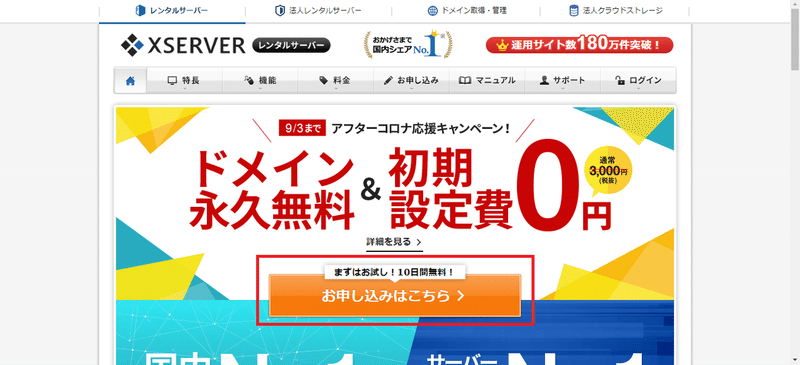
このような画面が開いたでしょうか。赤枠で囲った「お申し込みはこちら」をクリックしましょう。
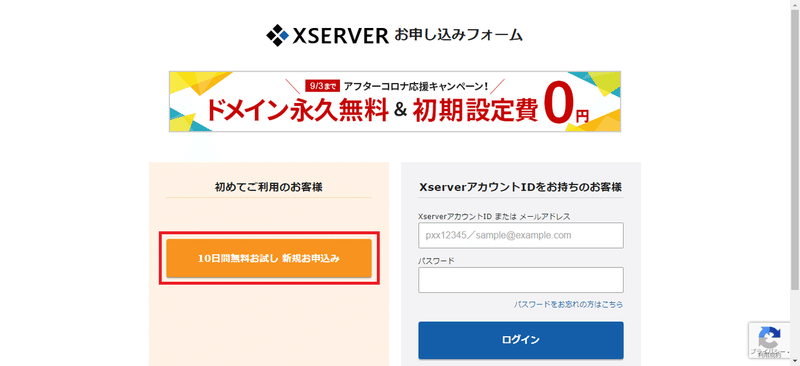
このような画面が開いたかと思います。
今回はまだアカウントがない、という体で説明をしますので、左側の「10日間無料お試し 新規お申込み」をクリックしましょう。
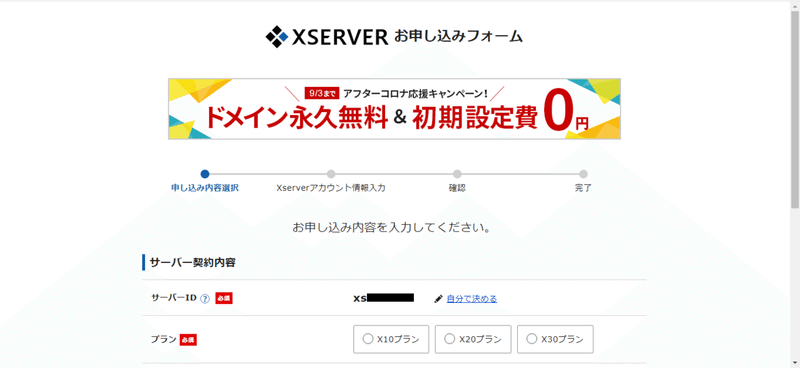
このような画面に遷移しましたでしょうか。
ここから登録にあたっての必要情報を順次入力・選択していきます。
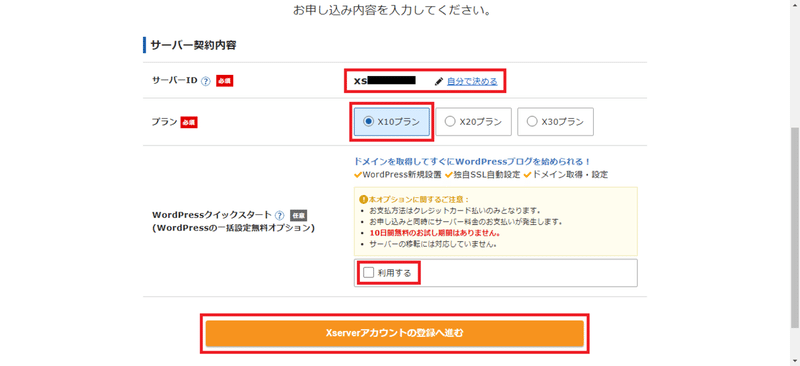
サーバーIDは自分で決めることもできますが、今回はデフォルト(初期値)でいきます。「xs」の横には6桁の数字が並んでいます。
この段階では私もよくわかってないけど、「ID」と名の付くものは隠しておいた方がいい気がするから黒塗りしています(汗笑。
プランについてはトップページの料金タブからそれぞれ確認してください。
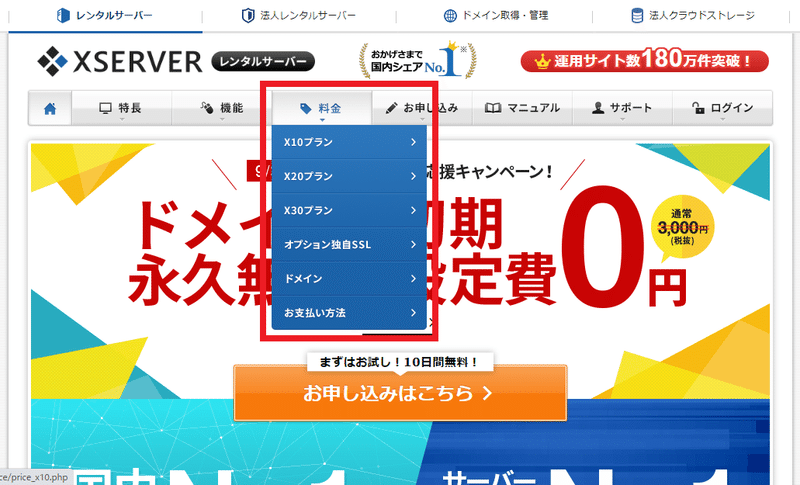
↑ここね。あなたの用途にあったものを選びましょう。
私は「X10プラン」でいきます。
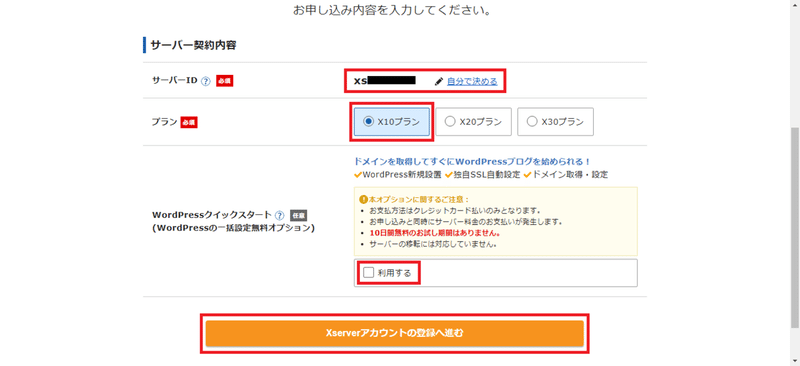
WordPressクイックスタートは今回の用途にないのでチェックを外しています。
それぞれ設定ができたら最後に下にあるオレンジのボタンを押下しましょう。
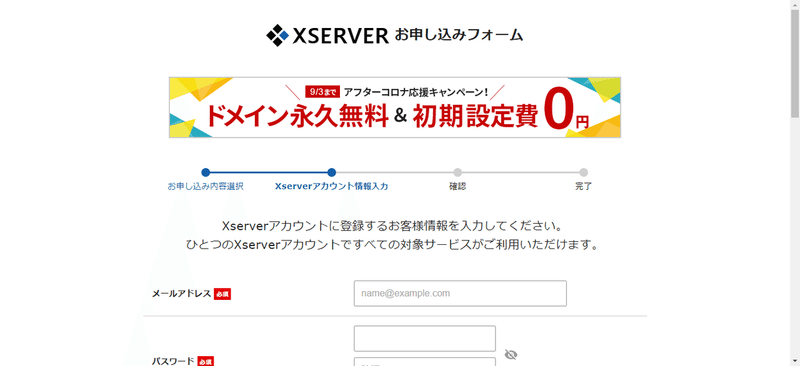
そうるすと、次の画面に遷移します。
アカウント作成に向けて本格的にあなたの情報を入力します。
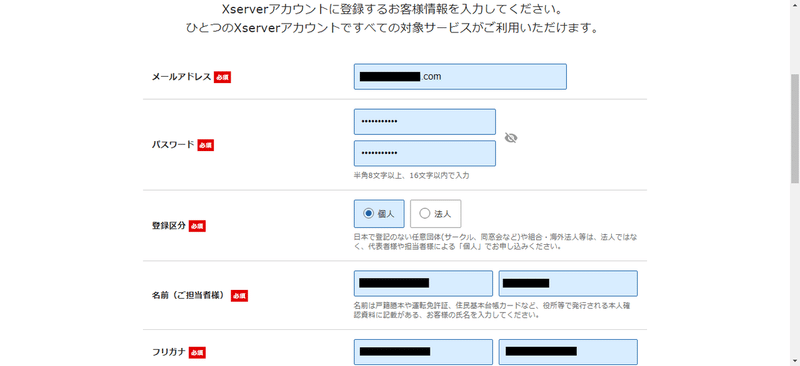
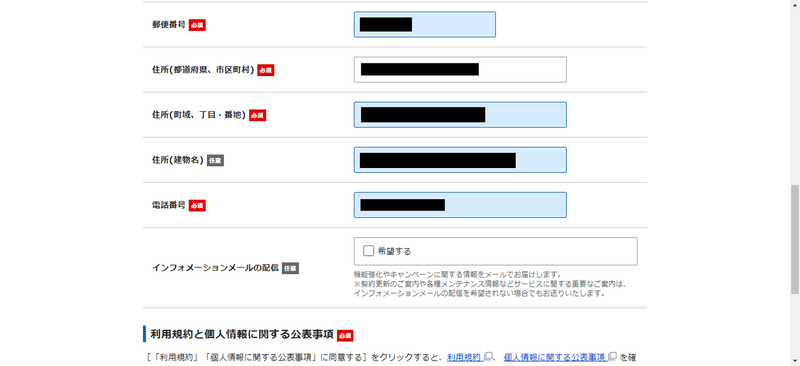
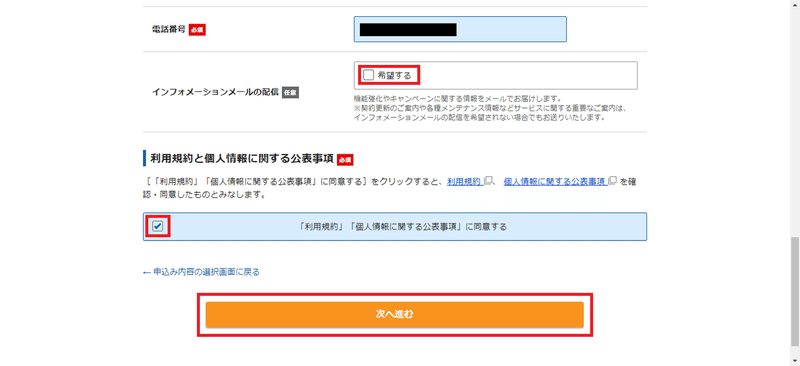
それぞれ入力・選択できたら、最後にオレンジのボタンを押します。
すると以下の画面に遷移します。
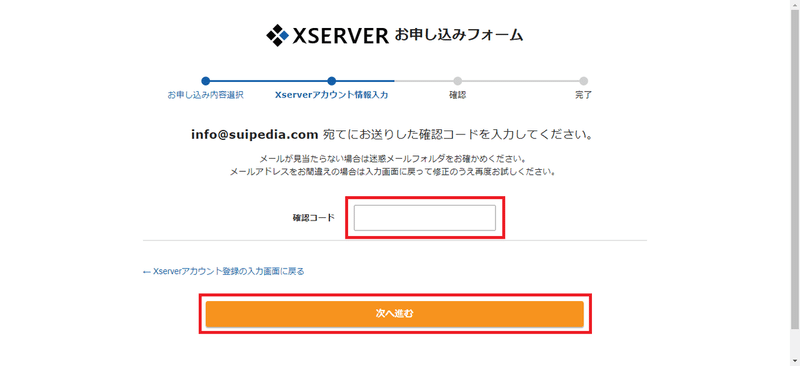
あ、メールアドレス黒塗りしてない・・・まあいっか(;´・ω・)。
先ほどの画面で入力したメールアドレス宛にメールが飛びます。確認コードが通知されるので、それをこの画面で入力し、オレンジのボタンを押下します。
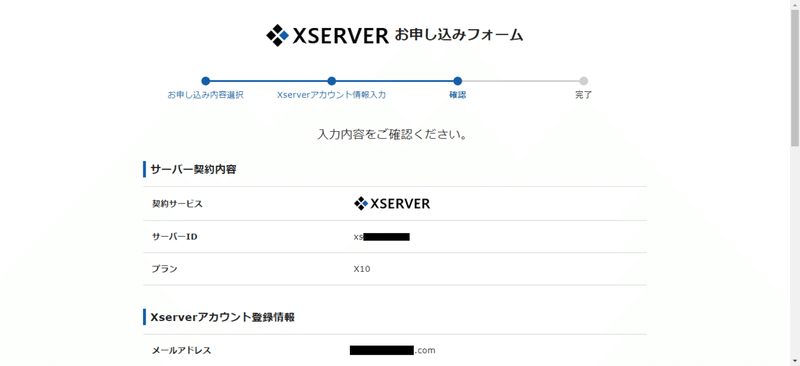
あなたが入力した各情報の確認画面です。それぞれ内容に間違いがないか確認しましょう。
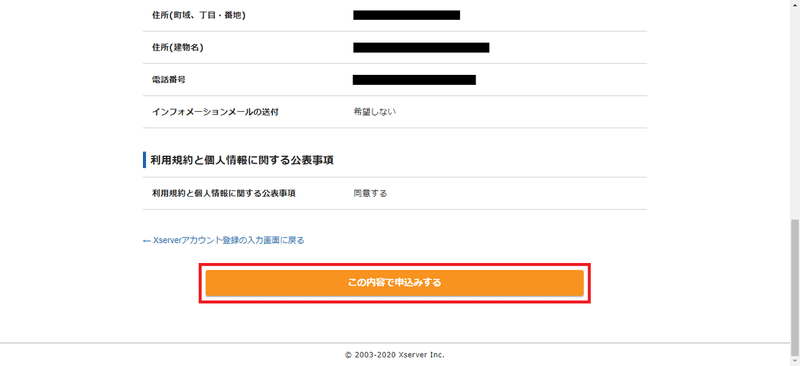
問題なければいよいよアカウントおよびレンタルサーバの申し込みです!オレンジの「この内容で申込みする」ボタンを押下しましょう。
ちなみに、「利用規約と個人情報に関する公表事項」というものがあり、これに同意することが登録にあたって必須となっています。
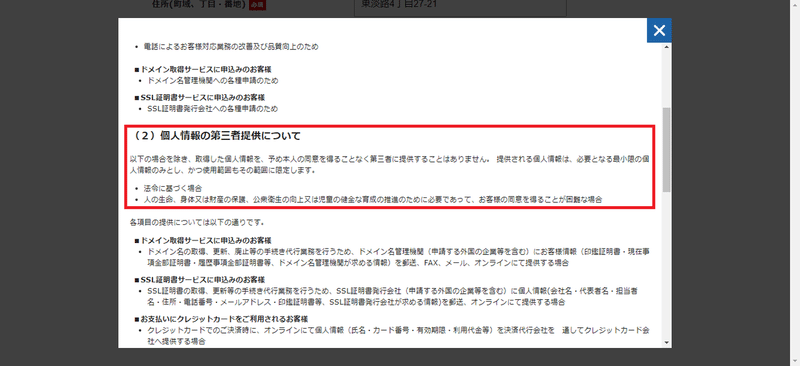
一応要所のみ紹介しておくのですが、個人情報の第三者提供には必ず本人への断りがはいるので、ご安心ください。(法令、生命にかかわるケースは例外です)
さて、先ほどの最後のオレンジボタンを押下すると、以下のような画面になります。
ここから先は
¥ 100
この記事が気に入ったらサポートをしてみませんか?
