
配信の場が広がる可能性を感じるYoloBox Proレビュー
Facebookグループのネット配信部で、今回はYoloBox Proのレビュー募集がありました。
またお前か!と言われそうなのですが、誰も応募がなかった期間があるということでお声がけいただき、試用させていただけることになりました。
おこがましいですが、レビューさせていただきます。
知識ゼロからYoloBox Proで配信してみる記録としてもご覧いただけます。
ファーストインプレッション
ケースから出したYoloBox Pro。
あらかじめリグを取り付けた状態で送られてきていたこともあって、けっこうずっしりとしっかりした重量感です。


充電に使用するUSBケーブルや三脚に取り付けるときに使えそうな器具のほか、Quick Guideと書かれたQRコードの印刷された紙、右側にちらりと見えている黒い冊子がマニュアルです。
最近の製品はいずれもこんな感じの薄いマニュアルが付いていて、あとはメーカーのWebページに詳細なマニュアルがある、ということが多いので、この製品も例外ではないと思いますが、このあとこのマニュアルが、私にとってはなかなか課題になりました。
端子の表記がとても分かりやすい
お借りした機材にはリグがついていたので、ケーブルが固定できて抜ける心配がなく、これはあるととてもいいなと思いました。
端子の入出力はとても表記が分かりやすいです。IN、OUTも見やすくて、迷わず接続できると感じました。

カメラを接続する
まずは入力ソースとして、カメラを接続しました。
HDMIにいつも使っている一眼レフを接続。HDMI INの1にD850、2にD500を接続しました。
本体の端子にはHDMIのほかに、USBが複数ありました。Type-AとType-Cがあります。
ぱっと見たときは、充電か、PCからのコントロール用かと思いましたが、YoloBoxはこの本体だけで配信できるという機材ので、マニュアルを確認したところ、Webカムを接続できるとのこと。
Webカムを接続できるのは便利
Webカムをカメラとして接続できるスイッチャーは、ほとんどないと思います。
スタジオには、USB-AとC、それぞれに接続できるWebカムがあるので、うち一台を接続してみました。これで3カメの状態です。
Webカムでも画質のいいものもあるので、手軽にカメラを増やせるのはありがたいです。
電源スイッチを探す
実はここでつまずきました。こんなところでつまづくな、と笑われそうですが。
マニュアルには各部の名称が載っているので、それを見れば一目瞭然なのですが、本体側には電源スイッチの箇所に、刻印がありません。
背面の端子の刻印があれだけ充実しているのに!
電源のオンオフを示す | と〇の記号を探してYoloBoxをひっくり返した挙げ句、マニュアルで確認。
本体下にありました。

分かればなんということはないのですが、ここにもなんらかの説明が刻印されていたらと思いました。
使い方のマニュアルを探す
マニュアルがとても薄くて簡易的なものなので、正直これだけで使うのは厳しいです。
検索すると配信エキスパートのみなさんのレビューがいろいろ出てきますが、まずそのレビューされている画面(配信画面)が表示できていないので、そこまでいかなくてはいけません。
入っていたガイドのQRコードを読み込んで見るも、導入マニュアルにたどり着けません。
私が求めているのは、配信画面にいける手順書。ということで、使い方を探しにいきます。
いくつかのキーワードで検索して、システムファイブさんの動画マニュアルを発見しました。
内容自体はとても参考になりますが、配信画面の操作方法なので、私はまだそこまでいけていません。
まずその画面に行くために、どういった設定が必要なのか、どういう手順を踏むのか、ここが分からないので、かなり困りました。
購入されたかたで、ここで困ったかたはけっこういらっしゃるのではないでしょうか?
Web検索でマニュアルを発見
いろいろ検索して、システムファイブさんのサイトで、マニュアルを見つけました。
https://file.system5.jp/uploads/file/pdf/YoloBox_Pro_User_manual_20211028.pdf
マニュアルでは日本語設定が最初に書いてありますが、画面にメールアドレス入力が表示されているので、入力。
まずはYoloBoxアカウントの登録ということのようです。
認証コードの入力を求められますが、先ほど入力したメールアドレスにコードが飛んでくるので、それを入力します。
最後にパスワードを設定。
これでアカウント作成が完了です。
ログイン画面になるので、登録したメールアドレスとパスワードでログインします。
ようやくこの画面になりました。

まだ続く、配信画面に行くまでのハードル
Webマニュアルでは、日本語設定の次に配信アカウントの設定が必要と書かれています。
たぶん、この設定を先にやって、アカウントと配信プラットフォームの紐付けをするのでしょう。
ちょっとイメージしていた手順と違っていて戸惑いましたが、「決まったアカウントから簡単に配信する」という設計なのだろうと思います。

ただ、なにをどうしたらこの画面にいけるのかという、とっかかりがないので、とりあえず画面上のアイコンをタップしてヒントを探します。
右上に人の形のアイコンがありますが、こういうアイコンは個人設定のことが多いので、そこをタップしてみたら正解でした。

FacebookとYouTube、それぞれアカウントを入力して連携してみました。
YouTubeの連携では、途中で画面が縦になってしまいますが、ブラウザの画面を表示している都合上なのでしょう。

アカウント設定完了。これで配信できるはずです。
配信画面を表示する方法で迷う
設定はできたものの、まだ配信画面を表示する方法が分かりません。
そんなことも分からずに配信しているのか?!と言われそうですが、マニュアルを見てもこの画面の表示ができず、少し悩みました。
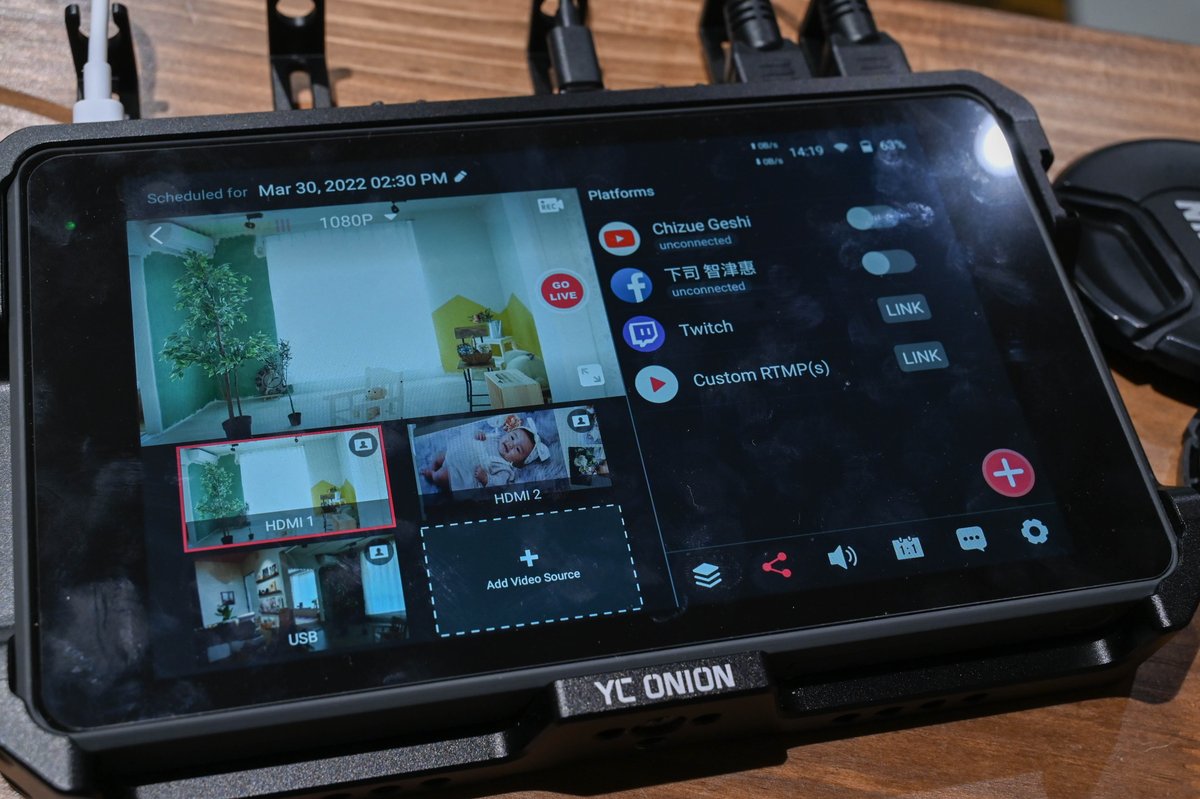
「Create Live Stream」の画面でストリーミングのタイトル等を入力していけばいいのだとと思いますが、この画面の使い方をマニュアルで見つけられませんでした。
困ったので、また情報を探します。
配信設定について、パンダレンタルさんのサイトを見つけました。
つまり、配信画面にいくには、「配信するコンテンツのタイトル」と「時間設定」を先に設定する必要があるということです。
(あとで気がつきましたが、時間設定はオプションになっており、タイトルだけ入れればOKでした)


Create Live Stream を選んで進むと、ライブストリームの設定画面になります。

タイトルは入力必須。
そして、配信日時も必須だと思っていたのですが、これはオプションなので入れなくても大丈夫でした。
とにかく、いったん「配信するぞ」という状態を作らないと、配信に使う細かい設定にいけないのが、ちょっと不便に感じました。
手順の思い込みと、慣れなのかもしれません。
モニターモードとの使い分けがちょっと分かりにくい
もう一つのモード、モニターモードでは、配信設定なしに設定に行けますが、配信先の部分は空になります。
スイッチャー&ミキサー&エンコーダーとして使う場合は、こちらのモードに入って、Outを使えばいいのかなと思います。
配信モードとモニターモードの使い分けも、ドキュメントからは私は読み取れなかったので、もったいないように感じました。
配信モードで使う場合に必要な情報と流れ、スイッチャー&ミキサー&マルチビューモニターとしても使えること。
それらは配信をしていたらあたりまえに分かっているべきなのかもしれませんが、YoloBoxをどういう人が使うだろうと考えると、とてももったいないと思いました。
配信設定が簡単なのはとても大きい
配信設定はとても簡単だと思います。
RTMPsでの配信を試していませんが、FacebookとYouTubeはアカウントを入力して紐付けるだけで、ややこしい設定は一切出てきません。
配信範囲(Facebookだったら友人限定など)や配信画質などはあとから配信画面で設定できますが、とりあえず紐付ければ設定完了、配信できるようになります。
FacebookライブでもYouTubeでも、それぞれサイトで配信画面に入ってストリームキーを取得したり、配信ソフトに解像度などの設定をしたり、必要な要素は多くありますが、それらを設定しなくても配信できます。
YoloBoxは、ここをブラックボックス化していると言えると思います。
配信に馴れた人であれば、逆に不安を覚えるかもしれませんが、配信ビギナーからしたら、簡単に感じるのではないでしょうか。
スマホでTikTokやツイキャスに、アプリで簡単に配信していた人が、マルチカム配信にいくとしたら、これほど最適な機材はないんじゃないかと思います。
ただし、上に書いてきましたが、ガイドとなるマニュアルが不足していると思うので、そこをカバーするドキュメントが充実したら、「これは!」となるんじゃないかと思います。
次に書きますが、配信画面も使いやすいからです。
直感的に使える配信画面
マニュアルに説明がないとか情報が見つからないとか、さんざん書いてきましたが、配信画面の使い方はとても直感的です。
各種のアイコンはかなり分かりやすいと思います。
表記は英語ですが、項目が絞られているせいか、ややこしさは感じませんでした。

左から、画像などの重ね合わせ(オーバーレイ)、配信、音声、スコア、コメント、設定
PinPや、画面をふたつ選んで配置できるスプリットなども、画面左下のAdd Video Sourceから簡単に作れました。
各ソース画面と並列に、PinPやスプリットが並ぶのはちょっと不思議な感じもしますが、切り替えが分かりやすいと感じました。
多彩な画面や配信プログラムが簡単に作れる
一言で配信といっても、番組として成立させるとなると、たくさんの要望が出てきます。
テロップやロゴを画面に表示したい、BGMを流したい、配信開始までのカウントダウンを出したいなど、内容によって多種多様ですが、YoloBoxではこれらがとても簡単に、本体だけで実現できるよう、機能が用意されています。
ある意味、恐ろしいと思いました。
これまでであれば、スイッチャー+なにかの機材というように、複数の機材があれば実現できたり、やや手間がかかるために、現場で急にオーダーされても難しかったことが、内容によってはあっさりできてしまう可能性があります。
FacebookとYouTubeは、複数のアカウントが設定可能
FacebookとYouTubeしか確認していませんが、この設定は複数のアカウントが設定できるようになっていました。
つまり、アカウント追加すれば他の人のアカウントからも配信可能ということです。
あらかじめ設定しておけば、アカウントを切り替えてすぐに配信が始められます。
これはとても便利ですが、こういった点もドキュメントで伝わっていないと感じました。
PCなどIT機器のドキュメント開発をしていた立場からすると、YouTubeに限らず、セミプロ向け、プロ向けの製品に、利用シーンを想定した説明が少ないのは、しかたのないことなのかなとも思います。
ドキュメントに割かれる予算は少ないのが、もうずっと続いている現状だと思います。
ですが、この製品の価格帯からすると、使い方と利用例を適切に伝えれば、ユーザーの幅が広がる可能性があると感じます。
そんな使用例にはどんなものがあるのか、私が考える例を、最後のところで書きます。
最初のハードルを越えられれば簡単に配信できる
これ一台で配信できる、SIMカードを挿してもできるし、無線LANでも使えるので、かなりケーブルを減らせます。
MarsなどカメラのHDMLを無線で飛ばせる装置を使えば、機動性がぐっとあがります。
また、個人的には、USB接続でWebカムを使用できるのがとても魅力的に感じました。
Webカムからの音声は他の音声とミックスできないと、音声のガイドに表示されましたが、Webカム1カメだけの配信であれば、ものすごくシンプルで、お金もかかりません。
分かってしまえば初心者でも楽に配信できると思います。
ただ、配信初心者がいきなりこれを使って配信できるかというと、最初のハードルは低くない気がします。
ドキュメントとしてまとまったマニュアルはありますが、少なくとも私には、情報が足りなかったです。
音声が課題
個人的には音声が課題でした。
マイクジャックに直接刺せるものだといいのですが、直接刺せるのは一本なので、複数の音声をまとめるには、工夫が必要になりそうです。
マニュアルによると、HDMIの音声は複数まとめられるとあったのですが、HDMIの映像をスイッチするとそちらの音声に切り替わってしまい、うまくできませんでした。
マニュアルを見ると設定があるようなのですが、見つけられませんでした。
キヤノンケーブルを直接刺せないので、きちんと音を入れようと思ったら、やっぱりミキサーが必要になると思います。
Webカムで音声を入れる
Webカムの音声はミックスできないとのことでしたが、Webカムの音声のみを使うのであれば、問題なく利用できました。
一人でのトークや、二、三人の対談であれば、Webカムを使ってその音声を取り込むのはありだと思います。
4K対応Webカムのこちらで試してみましたが、ノイズもなくいい感じでした。
どんな配信に使いたいか
自分一人で自分のコンテンツを配信するなら、映像と音声のケーブルを集約できて、他に機材がいらなくなるので、とても便利だと思いました。
Webカムも、画質のいいモデルを使えば配信映像もきれいだったので、簡単に配信できます。
ワンオペでも、かなり画面リッチな配信が成立すると思います。
一方で、バッテリー運用でどれくらいの時間配信が可能なのか、起こりうるトラブルとしてはどんなことがあるのか、回避方法は、など、まだ情報が少ないと感じるので、そこは少し懸念事項ではあります。
もし自分で買って使うなら、スタジオで自分のコンテンツを、自分で定期的に配信する使い方で、使い勝手をもっと見極めてみたいです。
例えばこんな場面で使ったら面白いんじゃないか(案)
一台で配信が完結し、PC不要、4台までのマルチカムができて、試合のスコアもこれ一台でできる、こんな配信機材が向いているのはどんな人でどんなシチュエーションなのか考えてみました。
学園祭や運動会を学校の放送部が配信
昨年は学園祭を配信した学校も多かったと思いますが、YoloBox Proなら、基本設定を済ませておけば、学生さんでも簡単に配信できると思います。
カメラも高価なものを使わなくても、Webカムが流用できます。
配信場所に固定しておいて、ステージの配信などに使うだけでなく、YoloBox Pro自体が充電でケーブルレスで動くので、学校の無線LANに接続して、カメラと音声をWebカムに任せてしまえば、各教室の展示の様子を、教室を回って配信することも簡単にできます。
予算をかけられるなら、Mars等でカメラからHDMIで映像と音を飛ばすと、さらに映像と配信の自由度が上がりそうです。
配信先は学校のアカウントでYouTubeアカウントを作って、限定配信にするなど、関係者や保護者だけが見られるようにしておくイメージです。
運動会では、本体は本部に設置しておいて、ゴール位置にワイヤレスにしたカメラを持って行って配信したり、本体とカメラをセットで移動すれば、とりあえず見られる状態の配信ができそうです。
音は放送の音声が聞こえればいいので、そこまでこだわらなくて大丈夫なら、Webカムの音でもいけそうな気がします。
入学式や卒業式の配信
こちらも、カメラに凝らず、Webカムと学校の無線LANを使って簡単に配信することを考えてみました。
三脚にYoloBox ProとWebカムを取り付けておいて、入退場や代表挨拶などで移動すれば、かなりの画が固定で拾えると思います。
音質はそこまで問われないのであれば、Webカム等のマイクでもいいように思います。
卒業式であれば、証書授与のシーンを、ふだんは見られない角度で見ることができます。
授与を行う場所のそばに設置します。
ひとりずつ名前を呼ぶときは、ワイヤレスマイクの親機をYoloBox Proにつなぎ、担任の先生にはワイヤレスマイクをつけてもらって、会場用のマイクの前で呼名してもらえば、配信と会場、両方に音が聞こえます。
無線LANを使えば、校内を回ることもできるので、教室での学活の様子なども配信できます。
ビデオカメラを接続すれば、一人で教室を回っての配信も、1カメで十分でしょう。
幼稚園や保育園の発表会
上に書いてきたものと同じ感じで、これも向いていると思います。
ただし、劇や歌があるので、音声をどうするかは検討が必要ですが、私が使っている機材にある、音楽用HDMI入力が可能なカメラQ2n-4Kなどで音を入れるのはどうかというアイデアをいただいたので、それはありかなと思います。
小中学生のスポーツ大会
YoloBoxの機能のひとつ、スコアボードを表示する機能が活かせると思います。
保護者にとにかく試合を見てもらう、という前提であれば、実況を入れることは考えなくていいので、現地の音だけでよければ音声はWebカムか集音マイクで。
スポーツの種類にもよりますが、例えば卓球だったら、広角のWebカム一台でもぜんぜんいいと思います。昨年だったか、卓球全日本の予選だと思いますが、全試合、固定カメラで配信されていたのを見ました。試合の様子は十分伝わってきました。
野球やサッカーでも、低学年だとコートが狭かったりするので、ビデオカメラが2台くらいあれば、固定1台、振るカメラ1台で。
配信管理しながら得点を追加していけば、見ている人の満足度が上がりそうです。
コメント機能を使って一人配信
個人的に試してみたい機能というのもありますが、YouTubeなどのコメントを簡単に拾って画面に表示できる機能が便利だと思いました。
一気に画面がそれっぽくなります。
コメント表示のレイアウトも、アイコンとコメントの表示スタイルはテンプレートが用意されており、文字の色、背景の透過、表示する位置などは簡単に設定できるので、すごく手軽です。
YouTubeなどで自分のコンテンツを発信したいアーティストさんなどにも、ぴったりだと思います。
ライブコマース
小規模なライブコマースにも、向いていると思います。
ブランドロゴやコメント表示、また商品名の表示など、活用できるシーンは多そうです。
ショップチャンネルのアクセス先や電話番号なども、簡単に表示を出したり消したりできますし、複数接続したカメラで、引きの画と手元の商品を切り替えながら、配信を少人数で行うこともできると思います。
縦配信やコメント機能が強化されたら
これはカメラ側の設定かもしれませんが、縦長サイズに映像をトリミングしての配信が可能になれば、インスタライブや17など、利用の幅が広がるのではと思います。
また、コメント表示機能が17や、ツイキャス(これは縦長画面ではないですが)などに対応すれば、一人配信をしている配信者にはとても便利だと思います。
OBSでやっている人も多いですが、テロップやロゴの表示がOBSよりずっと簡単ですし、配信画面にコメントを表示することで、よりインタラクティブな配信になるので、配信する人にも、視聴者にも喜ばれる配信になる気がします。
Zoomに入れてスイッチャー&音声として使ってみた
モニターモードを使って、Zoomに入れてみました。
プログラムモードで映像を出しました。
カメラ入力だけしか設定していませんでしたが、SDカードに入れた映像などもYoloBoxから出せるので、使い方によっては非常にリッチな画でZoomに参加で来ます。
配信の可能性が広がりそうな機材
ケーブルレスで配信できる組み合わせが作れること、細かな設定をあまり気にしなくていいことで、配信が手軽になる機材だと思います。
コメント表示や画面の絵作りなど、配信用ソフトウェアを使わなくてはできなかったことが、本体だけで簡単にできてしまうので、ロゴやコメントを表示して容易にきれいな絵作りができます。
メーカーさんや販売店さんに要望したいこととしては、ドキュメントの充実かなと思います。
本体とカメラ、マイクがあれば、それもWebカムでもいい場合もあるので、20万以下で配信環境が整うと思います。
あと、機能名やメッセージが英語ですが、エラーメッセージの表示時間が短いので、私はなかなか読み取れないうちに消えてしまって、ちょっと困りました。
せっかくエラーメッセージが表示されても、私の英語力だと全部読み取る前に消えてしまうので…笑
それにしても、一台で完結というのは、本当に楽なんだなと感じました。
時間が許せば、もっと凝った絵作りをして、YouTube配信など試してみたいと思いました。
最後に、今回、レビューの機会をいただいた「ライブ配信部」の管理人、木村さんと、機材をご提供くださったメーカー様にお礼申し上げます。
機材と一緒にTシャツ、ボールペン、ケーブルが届いたのですが、ライトニングとUSBが三つ叉になっているケーブルがいちばん刺さりました!
写真や記事を楽しんでいただけたら嬉しいです。記事や写真を気に入っていただけたら、スキ(左下の♥)を押していただけると励みになります。
