
ZAIKOでのチケット購入方法と登録方法を、超丁寧に説明する
たくさんのアーティストさんが、ツイキャスやYouTubeなど、ネット上のさまざまな場所でライブをされていますが、今回はZAIKOでのライブ配信について、まずはチケット購入方法を、手順を追って解説します。
なぜこのnoteを書いているかというと、私の応援している馬場俊英さんが、来週末にこのシステムを利用してオンラインでのライブをされるからです。
本来ならデビュー25周年で、ちょうどツアーの真っ最中。
配信をされる5月23日は東京でファイナルの予定でした。
ツアーが延期になったので、ツアー日程に合わせてYouTubeで無料のライブ配信をしてくださっていますが、最終日は横浜サムズアップから、いつもサポートしてくださるギタリストの馬場一嘉さんとふたりでオンラインライブをされるということで、心待ちにしていましたが、今日、チケットの購入方法が発表になりました。
さっそくチケットを購入してきましたが、私自身もこのサービスを使うのは初めてで、有料ライブ配信のチケット購入になれていないかたにはハードルが高いかも…と思ったので、このnoteを書いています。
画面のスクリーンショット付きで解説していきますので、これからチケット購入されるかたは、見ながらできると思います。
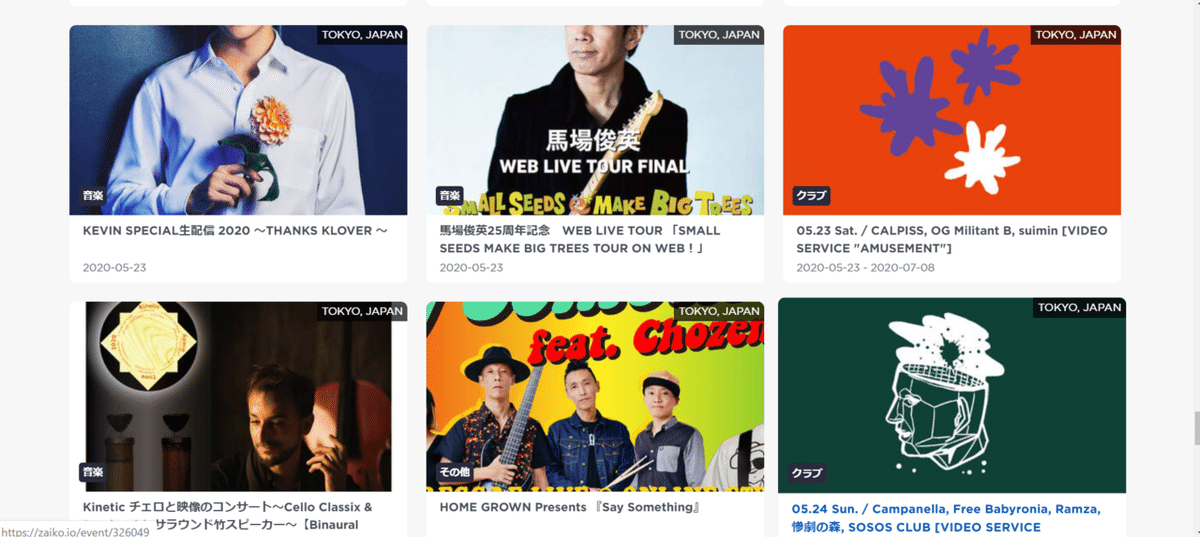
チケット購入の手順
初めてこのサービスを利用する場合は、途中で会員登録(サインアップ)をする必要があるので、その手順も挟みながら説明していきます。
イベントページから購入に進む
画面の右にある購入をクリックします

名前を入力
姓と名をカタカナでそれぞれ入力します。
本名でなくても大丈夫そうですが、このあと支払いをクレジットカードで行うので、本名にしておいたほうがよさそうです。
また今回はオンラインのイベントですが、リアルなライブイベントのチケットなども販売されているので、そういった場合には入場時に身分証明書との照合も考えらます。
なので、本名での購入がよいと思います。
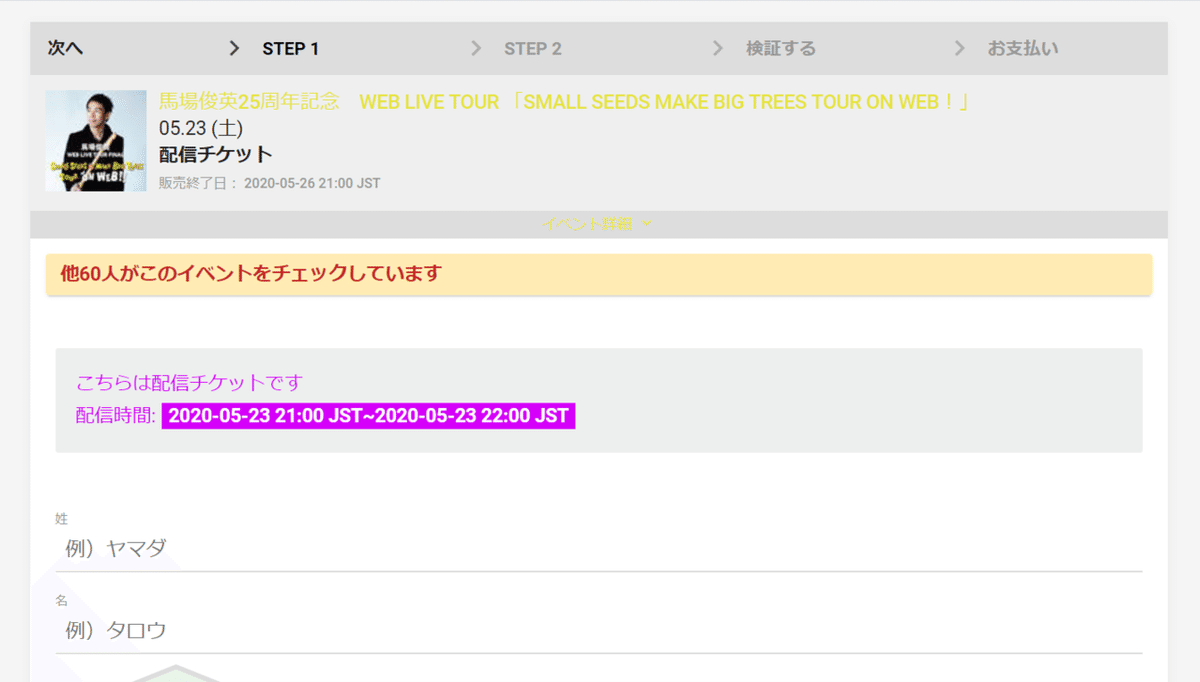
投げ銭のシステム
投げ銭とは、アーティストさんを応援したい場合、チケット料金以外にお金を送れるシステムです。
チケット代にプラスして、というかたは、好きな金額をクリック。
もちろん投げ銭をクリックしなくても、チケット代だけでチケットは購入できます。

スクロールして、次へをクリック。
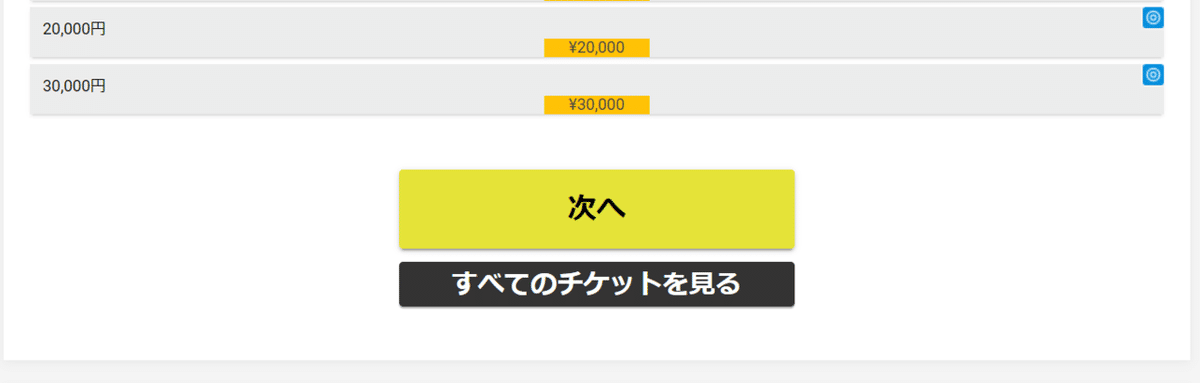
ここから先はログインが必要
チケット購入に進むにはログインが必要なので、初めてZAIKOを利用する人(アカウントを持っていない人)はここでアカウントを作成します。
私はこういうときは、あとからサイトを利用する際にログインが楽なのでGoogleサインインを使いますが、メールアドレスとパスワードで登録もできます。
メールアドレスで登録する人は、アカウント作成をクリックして、アカウント作成に進みます。GoogleアカウントやFacebookのアカウントで登録する人は、それぞれのサービスのアイコンをクリックして、アカウント作成に進みます

Googleアカウントでのサインアップ
私はGoogleアカウントを複数持っているので、今回のログインに使いたいアカウントをここで選びました。
アカウントがひとつだけの人は、それが表示されているはずなので、クリックして進みます。
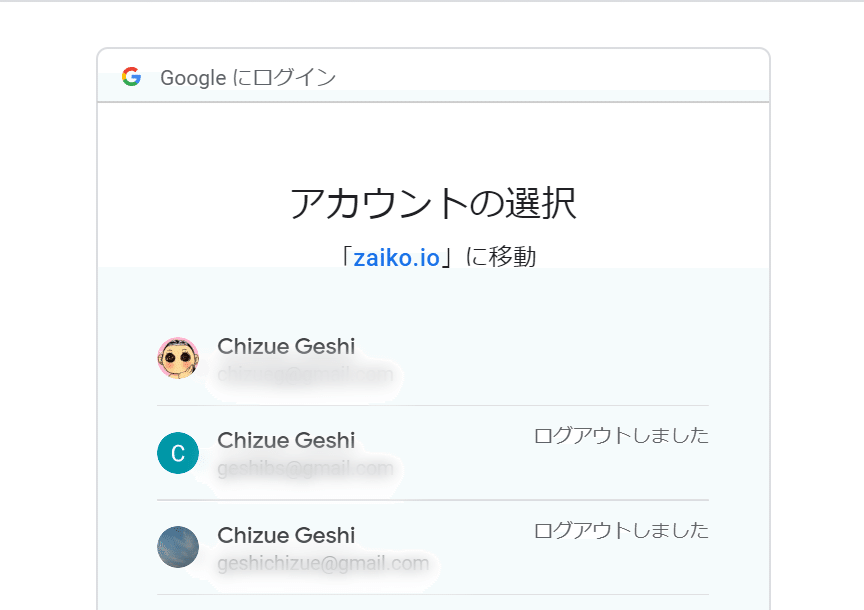
メールアドレスとパスワードでのサインアップ
アカウント作成をクリックすると、こちらの画面が表示されるので、メールアドレスをクリックします。
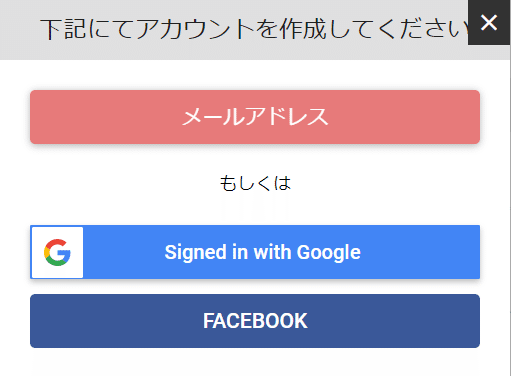
アカウント作成に情報を入力
Googleアカウントでサインアップしても、メールアドレスでの登録を選んでも、ここから先の手順は同じです。同じアカウント作成の画面に移動します。
Googleアカウントでのサインアップの場合は、「このGoogleアカウントを利用しZAIKOのアカウントを作成します」と表示されていますが、それ以外の入力項目は、メールドレスでの登録と同じです。
項目を埋めていきます。
名前を入力
姓と名をカタカナで入力します。
「身分証明書と同一氏名をご入力ください」とあるのは、リアルなイベントのチケットも販売しているので、入場時の確認で身分証明書との照合がある場合に備えてだと思います。
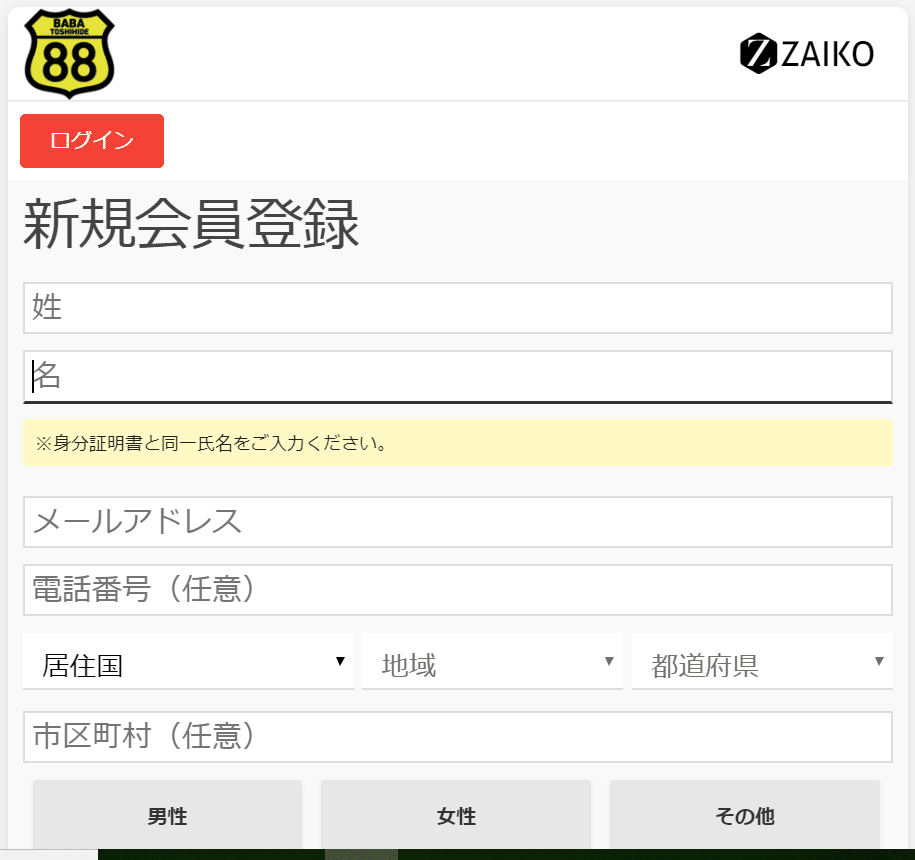
電話番号は任意
電話番号は任意なので、入力しなくて大丈夫です。
住所を都道府県まで入力
国、地域(関東、関西など)、都道府県をそれぞれ選択肢から選びます。
アルファベット表記なので、日本はJapanでした。
市区町村は任意なので、入力しなくて大丈夫です

生年月日を入力
プルダウンから生年月日を選びます。
パスワードを設定する
GoogleアカウントやFacebookでのサインアップでも、パスワード設定が必要でした。
入力したパスワードの長さによって、安全性が表示されるので、文字数多め、アルファベットと数字を混在させるのがいいと思います。
私はロボットではありません
この表記、違和感があるかたもいると思いますが、自動でチケット購入サイトなどを巡回して自動登録するプログラムを「ロボット」と呼んだりするので、こうした表記はよく見られます。
四角をクリックしてチェックを入れたら、登録をクリックします。
登録内容の確認画面
登録内容の確認画面が表示されるので、スクロールして画面の下のほうを確認します。
ボックスにチェックを入れて、次へをクリックします。

支払い方法の選択
決済画面に進むので、支払い方法を選択します。
私はクレジットカード決済を使いました。
イベントによってはコンビニ決済が使えないこともある、とヘルプには書いてありましたが、今回の馬場俊英さんのライブ配信では使えるようです。

クレジットカードを新規追加
初めての利用なので、クレジットカードを新規追加をクリックして進めます。

クレジットカード番号が地味に入力しにくかったのですが、これは自分の環境のせいかもしれません。
うまく入力できない場合は、四桁で区切られているクレジットカードの番号の部分をドラッグして反転させて、四桁ずつ入力するとうまくいったので、試してみてください。
私はPCから操作しているので、スマホだと大丈夫かもしれません。
カードの名義、カード番号、有効期限、セキュリティコードを入力したら、お支払いを確定をクリックします。

確認画面が表示されるので、お支払いを確定をクリック。
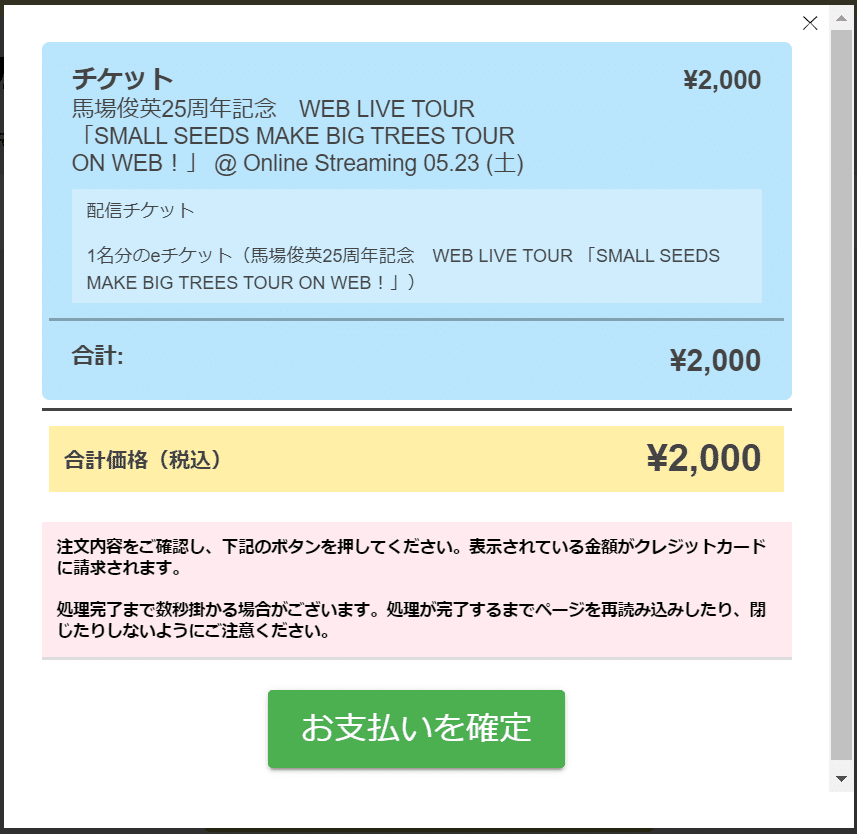
これで購入完了です。
視聴方法
完了画面のいちばん下に、チケットに進む、とあるのでクリックすると、放送予定の画面が表示されます。当日はこの画面でライブが視聴できるのだと思います(まだ放送前なので、確認できたら追記します)。
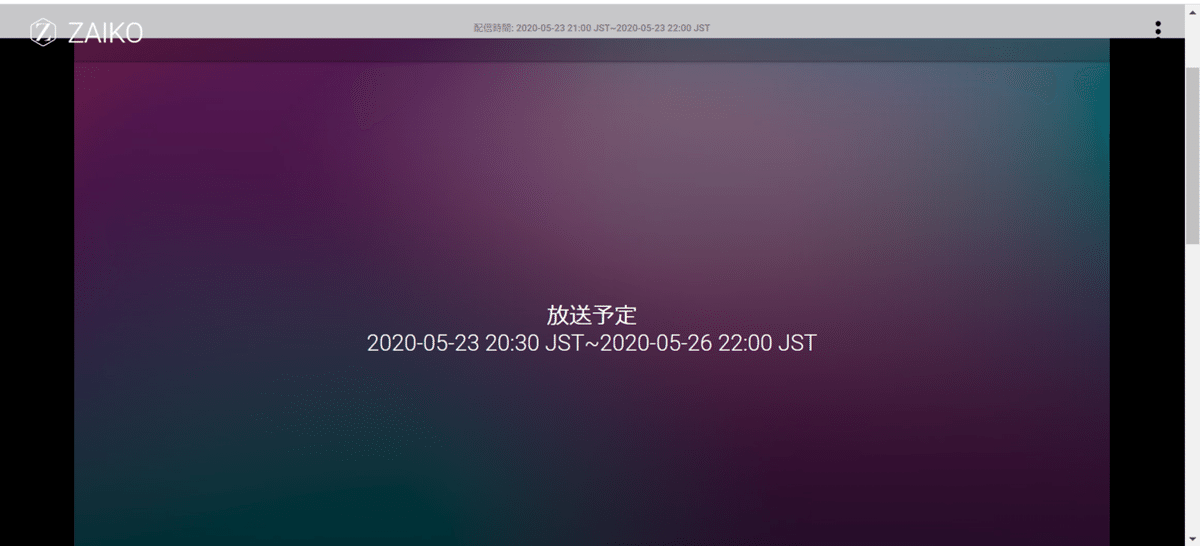
以上、超丁寧にZAIKOでのチケット購入と新規登録の方法を説明してみました。
疑問、質問などあるかたはコメントに書いてくだされば、できる限り追記します。
この記事は無料ですが、もしお役に立ちましたら、投げ銭いただけると励みになります。
写真や記事を楽しんでいただけたら嬉しいです。記事や写真を気に入っていただけたら、スキ(左下の♥)を押していただけると励みになります。
