canvaを使って簡単にkindleでイラスト本を出版してみよう③
ペーパバック出版をしてみよう
ペーパーバックとは
Kindle出版では電子書籍以外にもペーパーバック出版というものがあります。
実際の書籍として出版できるもののことです。
ペーパーバック出版と同人誌出版の違い
自主出版の方法として一番にあげられるのは同人誌出版です。ペーパーバック出版との違いは
1.同人誌は装丁などがこだわれるがkindleペーパーバックでは凝ったものは使えない
2.同人誌はロット単位で印刷をするが、ペーパーバック出版の場合、注文ごとの印刷をAmazon側が行う
3.同人誌は売れ残った場合の在庫を自己管理する必要があるが、ペーパーバック出版の場合、注文ごとの印刷なので手元に在庫が残らない
4.同人誌は宣伝・販売の範囲が広いがペーパーバック出版の場合、自己宣伝が必要である。
などの違いがあります
ペーパーバック出版をはじめよう
まずはKDPの画面で必要な項目を入力していきましょう。
この時、特殊本でない場合、72ページ以上ない場合印刷できないことがあるので、72ページ以下の本の時は特殊本にチェックをいれましょう
入力が終わると、本文と表紙を送信します。
この時、前の章でお話したcanvaでPDF化したものをとりこみます。
表紙はサイズを確認して作成

印刷用表紙計算ツールとテンプレートを開くと、表紙を作るための断ち切りなどの計算をしてテンプレートを個別に作るページがあります。
ここに見開き方向、ページ数などを入れて計算を押します。
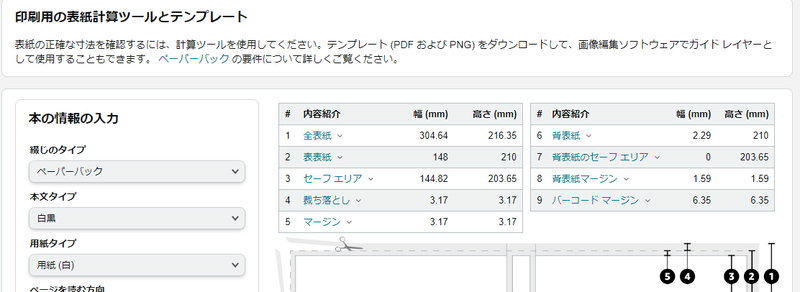
計算したら、テンプレートをダウンロードし、「全表紙」のサイズをメモします。
ccanvaを開き、カスタムに表紙のサイズを入れ、新規にページを開きます。


開いた画像にダウンロードした表紙pngを貼り付け、サイズを調整すると、ピタリと当てはまると思います。
ここに表紙のイラストを挿入しますが、ピンクの中に入るように小さめに配置します。
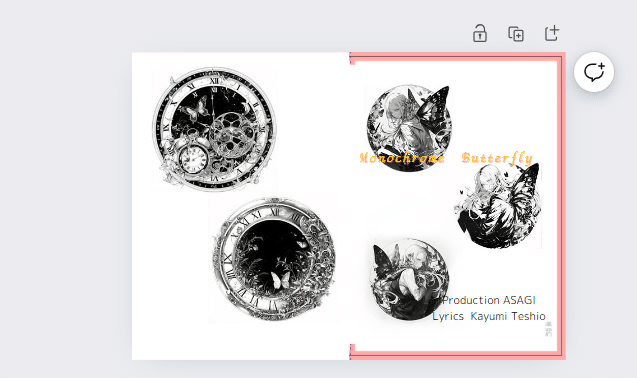
ピンクの部分にカラー表紙がかかるとエラーになり、先に進めなくなるので、ここは必ず気をつけてください。
表紙が出来上がったら、テンプレートを削除します。
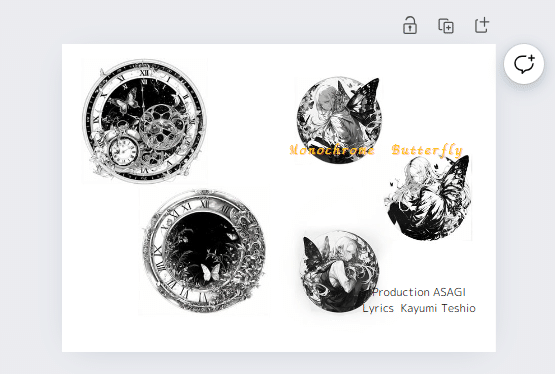
テンプレートを削除してできた表紙をPDFでダウンロードし、表紙として読み込ませます。
残りの項目も入力したら、確認をし、値段を決めたら終わりです。
校正刷りをしてみよう
校正刷りとは見本のことです。こちらは最後の項目にあります。
表紙に「販売禁止」という帯が印刷されていますが、色味、手触りなど確認できます。
販売が始まったら自分で宣伝をしよう
kindle出版では、自分で宣伝しなければ売れません。なので、積極的に宣伝をしたり、タイムセールに参加する必要があります。
終わりに
3回に渡り、canvaを使ったkindle出版についてみてきました。
kindle出版は手軽に誰でも本を出せるというメリットがありますが、一方で宣伝を怠れば売れないものでもあります。
同人誌との違いも踏まえ、自主出版の在り方のひとつとしてあるのだと思っていただけると幸いです。
この記事が気に入ったらサポートをしてみませんか?
