
canvaを使って簡単にKindleでイラスト本を出版してみよう!①
kindle出版って?
kindleとはAmazonが提供する電子書籍サービスです。専用のKindleアプリやKindleタブレットなどから読むことができます。
そしてこのKindleはアカウントを取得すれば
誰でも出版することができるんです!
アカウントを持っている方はそのままログインすればここから出版の手続きができるわけですが、ちょっと待って!
出版の前にイラスト本を作ってみましょう
イラスト本制作に手軽なアプリcanva
canvaはインスタなどのSNS制作ツールとして知られていますが、出力方法が変えられるため、Kindle出版に必要なPDF出力でも大きな力を発揮します。
手元の画像がスマホにいっぱいある場合はスマートフォンから作ってみましょう

スマホでcanvaを開いたら下の+マークをタップします。

作成画面にはどんなサイズで作るかが出てきます。後々ペーパーブックで販売(次回解説)する場合はカスタムで数字を決定しますがまずは今回A5サイズで出したいのでA5と入力してみましょう。
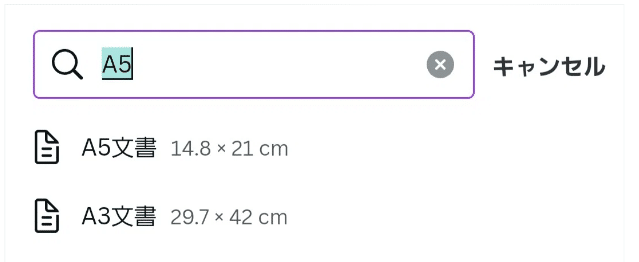
入力をするとテンプレートの選択が出てきます。

今回、自力で全てやる前提なのでテンプレートは使用しません。なので上のバーを下げましょう。
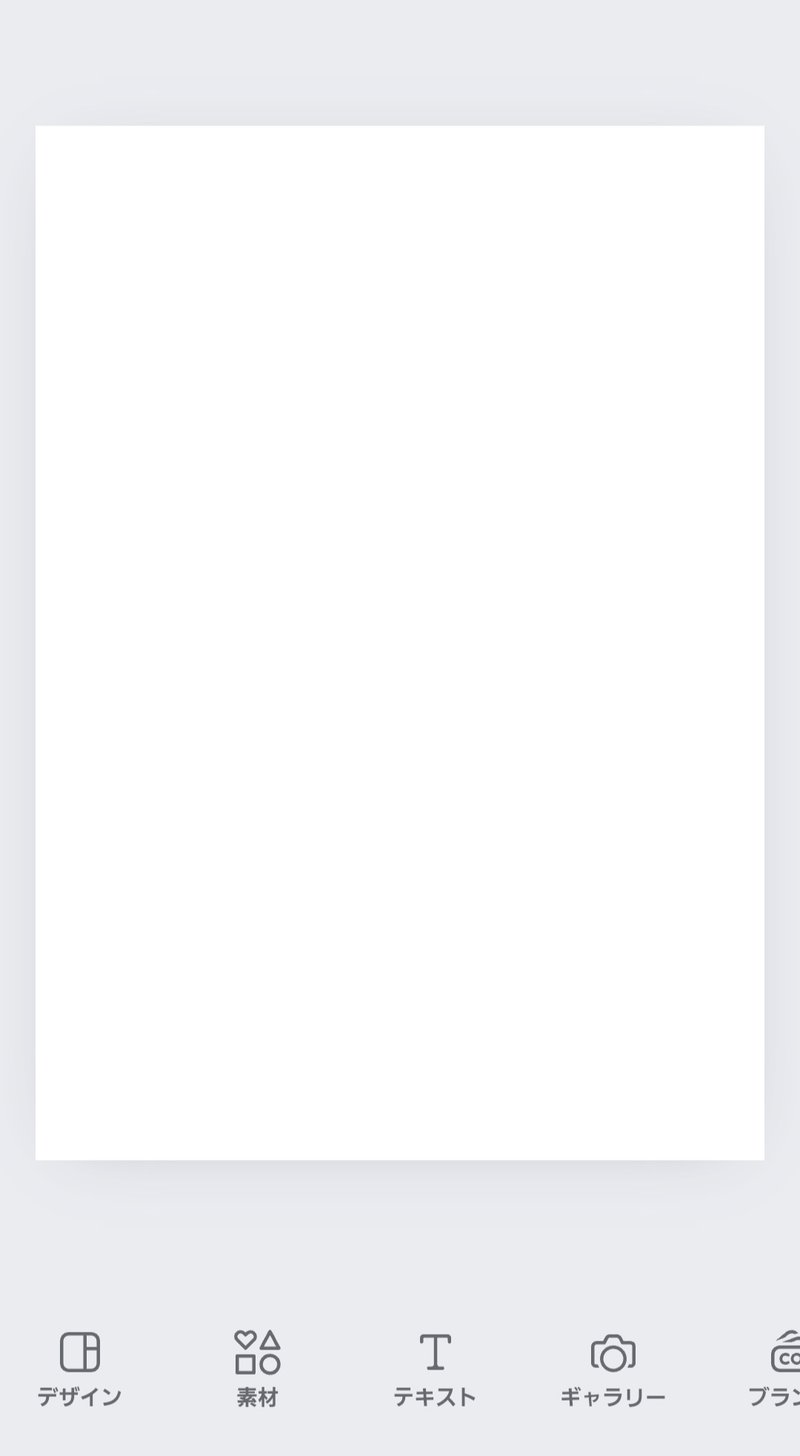
スマホだとこんな画面になるので白い画面を押すと

上のようになるので置き換えで画像を入れて右にスライドすると次のページになるので同じように置き換えでどんどん画像を入れていきます。(パソコンの場合は画像を貼り付けてサイズを調整します)
さて、画像を入れ終わったらパソコンに移動しましょう。

パソコンのcanvaのホームから今つくったものを呼び出します。
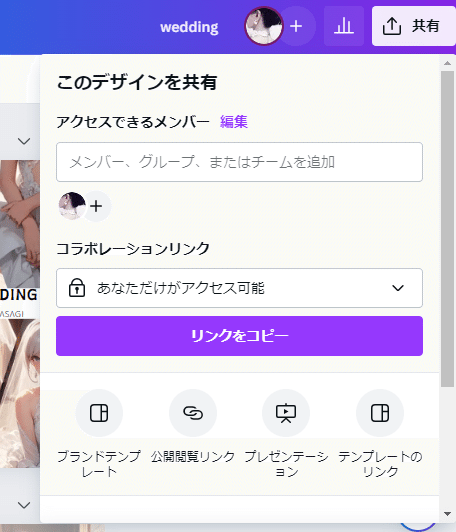
共有を押すとダウンロード画面が出てきます。バーを下におろすと

ダウンロード画面が出てくるので、ダウンロードを選択します。
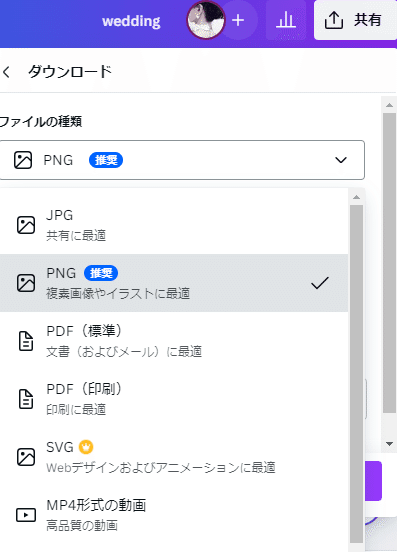
ダウンロードのファイルの種類を選べるので、PDFを選択してダウンロードします
次にkindleに表紙を登録しなければならないので、表紙だけをダウンロードします。
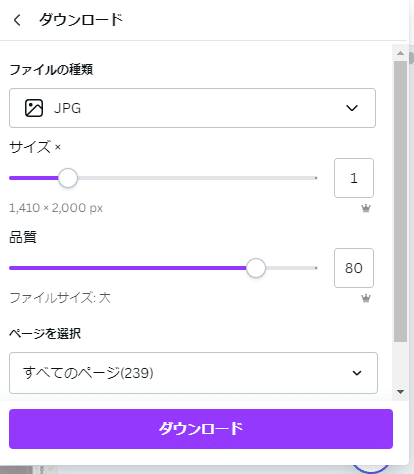
ダウンロードボタンのファイルの種類をJPEGに変更します。
そして次に下のページを選択を押してページを選択する画面を開きます

まず、すべてのページの横のチェックボックスをクリックして、すべての選択を解除します。

そして、1ページ目を選択して完了を押した後ダウンロードボタンを押します。
次にkindle comic createrをDLして開きます。
これは、kindleの形式であるmobi形式に出来るソフトです。
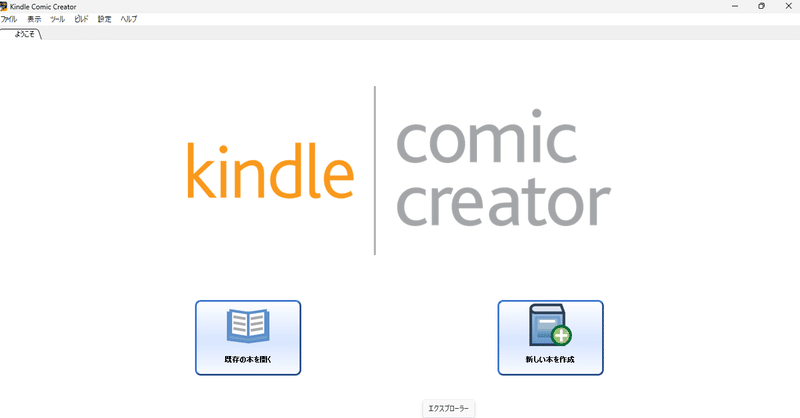
コミッククリエイターを開けて、新しい本を作成を開きます。
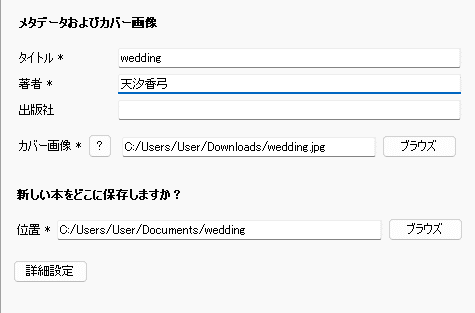
どんどんと入力していくと、新しい本をどこに保存するかを選択するときは空のフォルダでなければならないので、新しくフォルダを作ってそこにmobiファイルを作ります。
その後は指示通り、PDFファイルをソフトに落としていきます。
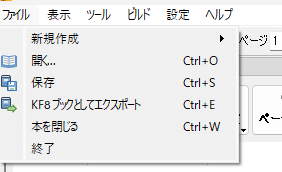
コミッククリエイターに画像がインポートされたら「ファイル」⇒「KF8ブックとしてエクスポートを選択し、ファイル名を適当につけてエクスポートします。
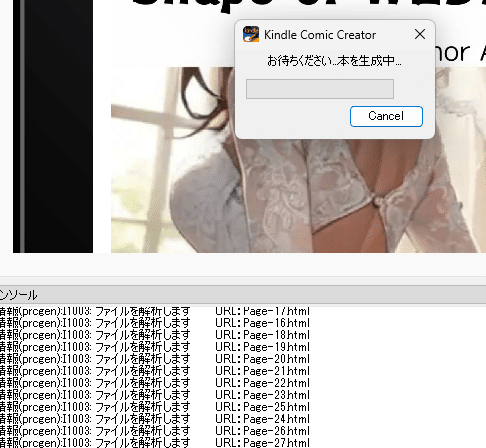
↑のようにコンソールが開始されるので、ひたすら待ちます。
待っている間に、なぜコミッククリエイターを使うかと言うと、PDFからやWordから登録しようとすると、うまくいかないことが多いからです。
よくあるのが、画面が上下分割して2ページに渡って表示されてしまうものです。
その点、kindleの表示形式であるmobiを利用すると、表示で失敗することが少ないのです。
実は、コミッククリエイターに画像挿入でイラスト集は作れる
コミッククリエイターを開いてみると分かるように、canvaを使わなくても画像を読み込ませていけばkindle形式のファイルが出来上がるんです。

さて、読み込みが終わると、↑のように「mobiファイルが正常に構築されました」と表示されれば完了です。
次にKDPを開きます。
サインインをすると、出版手続きの画面が開くので、新規作成の「電子書籍または有料マンガをクリックします。


クリックしたらまずは「本の詳細」をうめていきます。
特に「内容紹介」は実際のAmazonでそのまま表示されるところです。気合を入れて書きましょう。
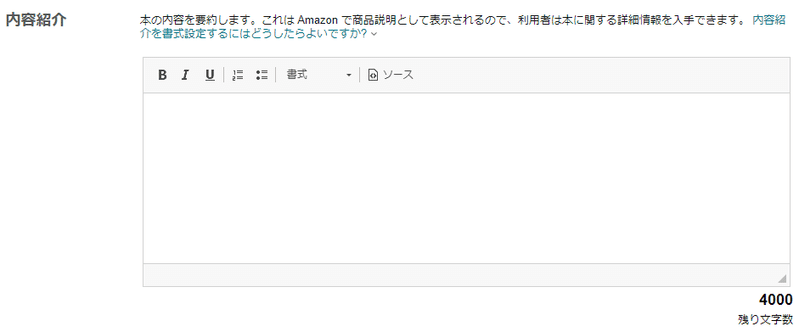

出版に関して必要な権利の「著作者」にチェックを入れ、年齢制限の有無も必ず入れてください(ここをきちんとしないと、アカウントを消されることがあります。消されたアカウントは誓約書などを提出が必要になり、場合によっては永久的に消されることがあります)
なお、パブリックドメインにチェックを入れると、KDPセレクト、ロイヤリティプランに制限がかかります
さて、続けて入力が終わると、次にコンテンツに移動します。

まずは著作保護にチェックします。
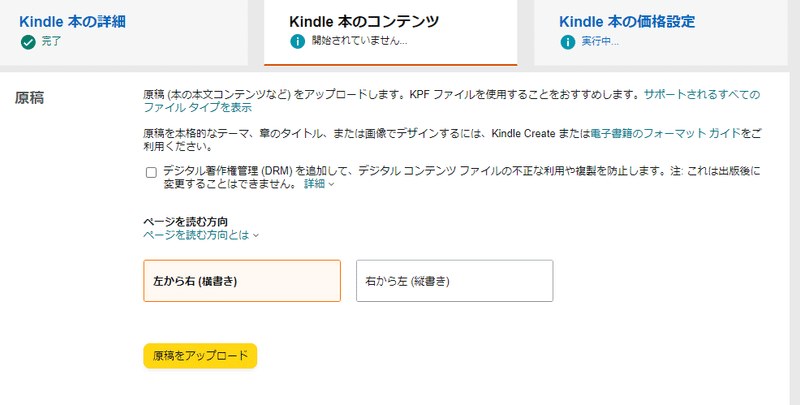
ここの原稿アップロードでmobiファイルを選択してアップロードします。
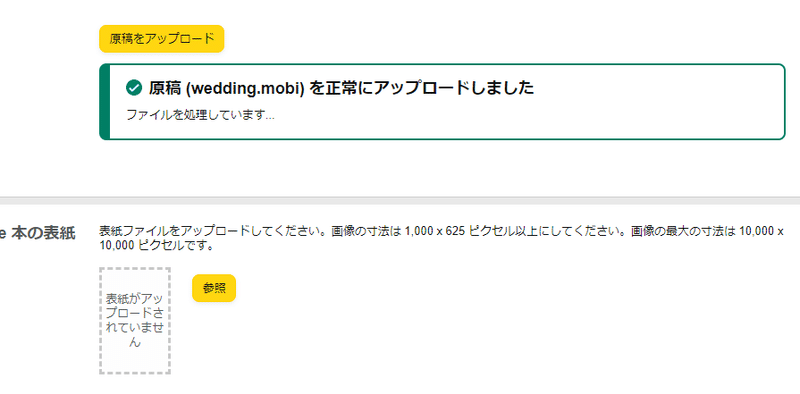
正常にアップロード出来たら、別でダウンロードしていた表紙をアップロードします。

表紙をアップロードしたら、AIを利用している人はここにAI利用の有無を記載します。どの程度AIを使っているのか、利用ソフトは何なのか、その辺りの記載が必要です。
なしの場合は「いいえ」をイラストのみAI利用で文字など使用してない場合はその旨を選択しましょう。
選択が終わったら、ビューアーを起動します(必須)
ビューアーを確認したら次に続きます。
なお、他書店で出版をしていない場合にはISBNは未記入のままにして「保存して続行」を押し次に進みます。
次のページは金額などを決めるものです。ペーパーブックを作る予定でしたら、金額はペーパーブックと同じぐらいがいいですが、そうでなければ適当な金額をつけましょう。
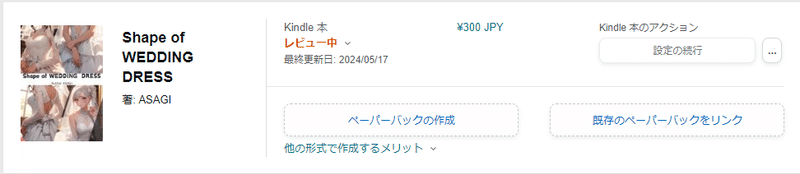
これで出版の手続きは完了です。現在レビュー中になっていますが、出版が出来るようになると、ここが緑色の「販売中」になりますし、登録メールアドレスに販売開始が出てきます。
おわりに
書き出してみると、意外に工程が多いですよね。
ですが、一度やってみると、案外簡単に出来るようになります。
次回はcanvaで表紙を作る手順をお伝えしたいと思います。
この記事が気に入ったらサポートをしてみませんか?
