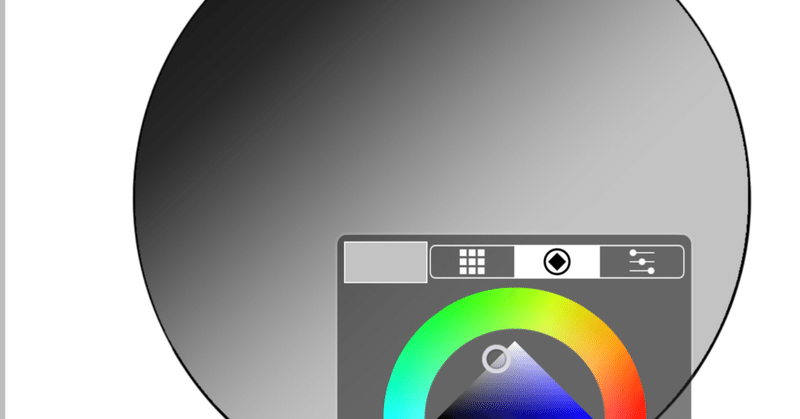
【IbisPaint初心者向け】グラデーションとレイアー管理
noteを読んだTwitterのフォロワー様、上達があまりにも凄まじい💦
なんなら親子でチャレンジ、なんだこの重圧感☺️
しかも素人が「先生」呼ばわりされるので悦に入るのと同時にプレッシャーに押し潰されそうに、、、。
なお、
あくまでも素人です☺️
さて前回はibisPaintを使って水晶玉を描きました。
グラデーションを使って透明に見せる操作についてなるべく簡単にと解説させて頂いたのですが、実はもっと時短で描く方法があります💦
このテクニックが後でバレて皆さまに叱られる前にご紹介致します☺️
また管理面でも役立つ手法も解説させて頂きますのでお付き合い下さい。
※基本的に画像はiPad用アプリのもので解説しています
1.グラデーションツール
前回は基本的な描画を簡単にとエアブラシを使って明るい箇所から徐々に暗い箇所に繋げるように塗って行きましょう!と解説しました。
これはこれで色を徐々に変えたり、ボカシなどを駆使して違和感なくグラデーションを繋げて行くテクニックの勉強になると思います。
しかし、、、
実は以下の方法を使うと簡単にグラデーションができたりします💦
◆方法
まずは白背景に黒で円形の線画を描きます。(配色はご自由に☺️)
描いたら新規レイアーを作り中身を灰色系で塗り潰します。
ここまでは前回と一緒です。
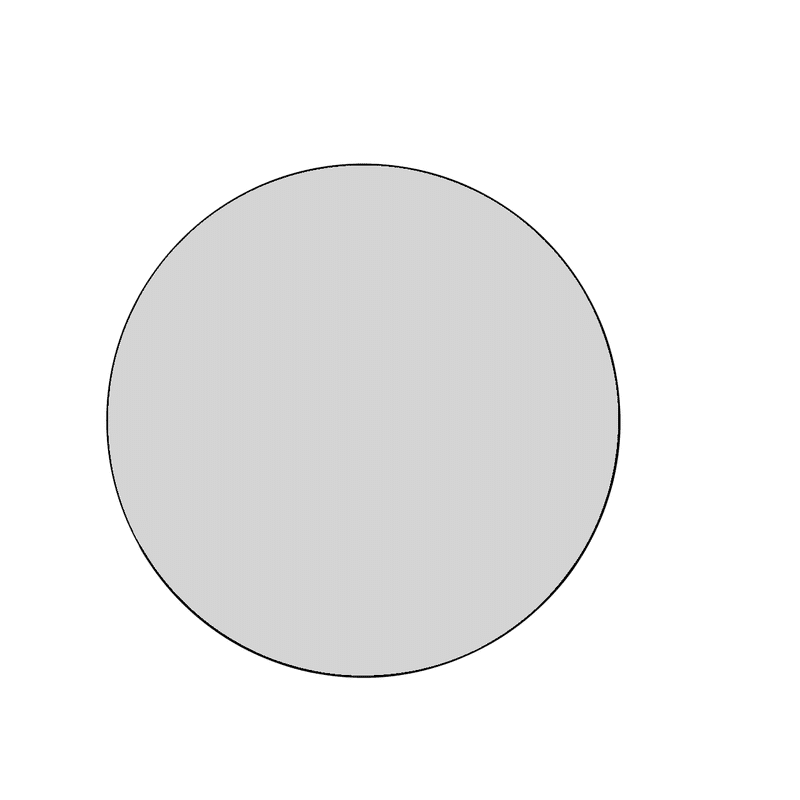
次にこの上に新規レイアーを作り、メニューから「FXフィルター」を選択します。各種フィルターが表示されますが、この中から「描画」→「平行波グラデーション」を選択します。

これで自動的にグラデーションができてしまいます。
設定に関しては、いろいろ触ると判ると思いますが解説しておきます。
設定項目
1.波長
描画した図形を波の様に表現。
通常のグラデーションなら波長は高く設定。
2.角度
光源の当たる方向と角度を設定。
3.位相
波長の細かさ、細かい密度を設定。
4.中間部
グラデーションの開始位置を設定。
5.コントラスト
明暗の濃さを設定。
6.ブレンドモード
グラデーションを掛け方を設定。
今回は「オーバーレイ」を使用、いろいろ試してみて合うものを探して下さい。
7.グラデーション色
下図の赤色で囲んだ部分は重要で、「どんな色でグラデーション」するか決定します。これが決まっていないと望んだ絵の色を使ったグラデーションにはなりません。すでに用意されている色合い選択を使ったり、色ゲージで微調整するなどしてみて下さい。
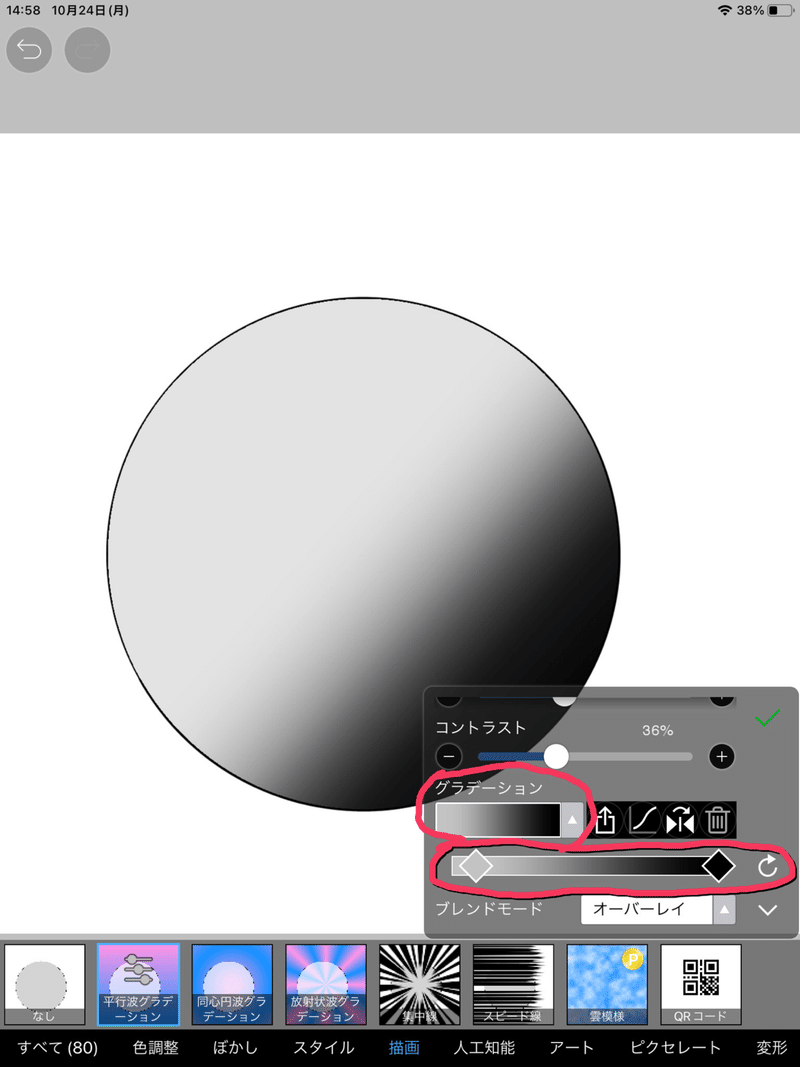
すべての設定が完了すると無事にグラデーションが完成しました。
でも個人的にはこれは使わずに自分で塗り重ねて行くべきだと思ってます。
細部までこだわれますしね☺️
時短でと言う事なら大まかなグラデーションをこれで描いておいて、複雑な箇所は新規レイアーを被せて描き足すと良いかと思います。
2.不透明度ロック
さて前回はクリッピングをご紹介しましたが、色がはみ出さなくて塗れるので、とても使いやすい機能だと好評でした。
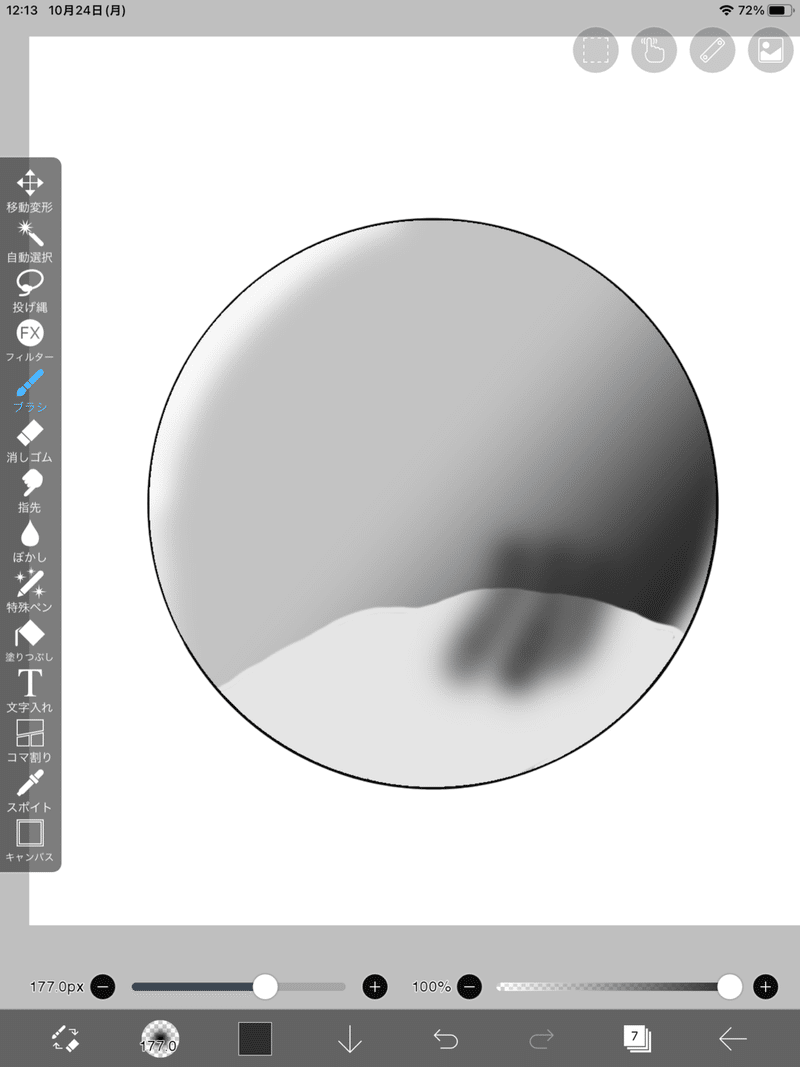
でも下地の上にクリッピングしたレイアー、例えば上図の白い山の様な部分だけに何か塗りたいと思った時は、はみ出してしまいますよね😭
ibisPaintは、クリッピングにクリッピングを重ねられないんです💦
これを解決する方法があります。
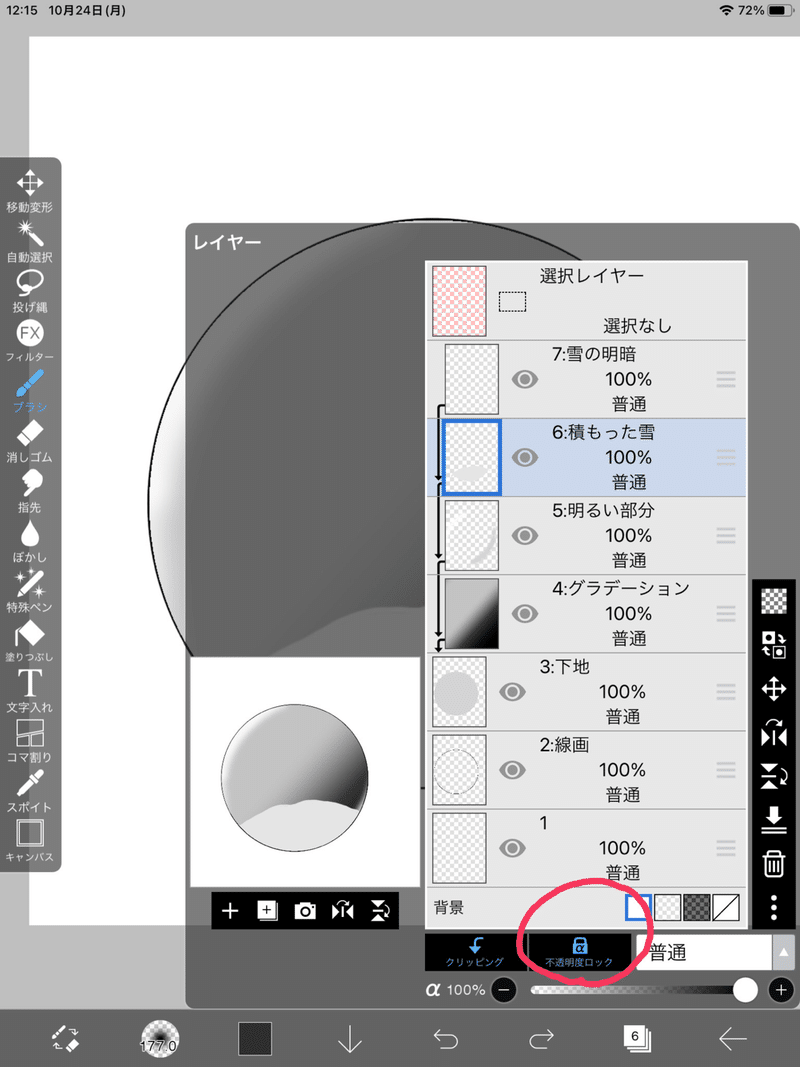
上図の様にクリッピングされた絵の上に更に色を塗りたい場合は、塗りたい絵を選択して「不透明度ロック」を押します。するとレイアーが点線で囲まれた状態となり、はみ出す事無く色を塗る事ができます👍
塗り終わったらこのボタンを再度押してロック解除しておくと良いでしょう。
不透明度ロックボタンは描画可能な範囲を限定する機能なんですね。
3.レイアーの名前とフォルダ
①レイアーの名前変更
レイアーが増えてくると、自分がどのレイアーで作業しているのか判らなくなったり、いろいろ整理がつかなくなってきます。面倒でもレイアーには名前を付けて管理する事をオススメします。

方法はレイアーを選んで右端のメニューから「・・・」を押すと出てくる「レイアー名変更」を選択して名前を入力するだけ。
殆どの場合、塗れない、消せない原因は選択したレイアーの間違いです。
くれぐれも色を塗る際はレイアー名を再確認してから行うと結果的に時短になると思います👍
②フォルダの作成
フォルダとは文字通り、レイアーを「収納」する場所です。
レイアーをフォルダーに収納するとフォルダ配下の一括管理が可能となり、
一括で非表示にしたり、一括で拡大縮小や移動ができたりと、便利な機能です。

作り方はレイアーメニューの四角で囲まれた「+」(赤丸)を押してフォルダ追加を選択するだけです。なおフォルダにも名前を付けましょう。
なお、フォルダーに収納するには、レイアーをドラックしてフォルダにドロップするだけです。段落が変わり、段差ができるので判りやすいと思います。
後書き
今回はちょっとしたテクニックとレイアー管理について解説させて頂きました。まだまだ便利機能も隠れていて知らないだけかと思いますので見つけたら都度、ご紹介する予定です。
なお、解説画像でも、ちょこちょこレイアー名が出て来ますが、先日ツイートしたスノードームもこんな感じで管理しながら描いてます。
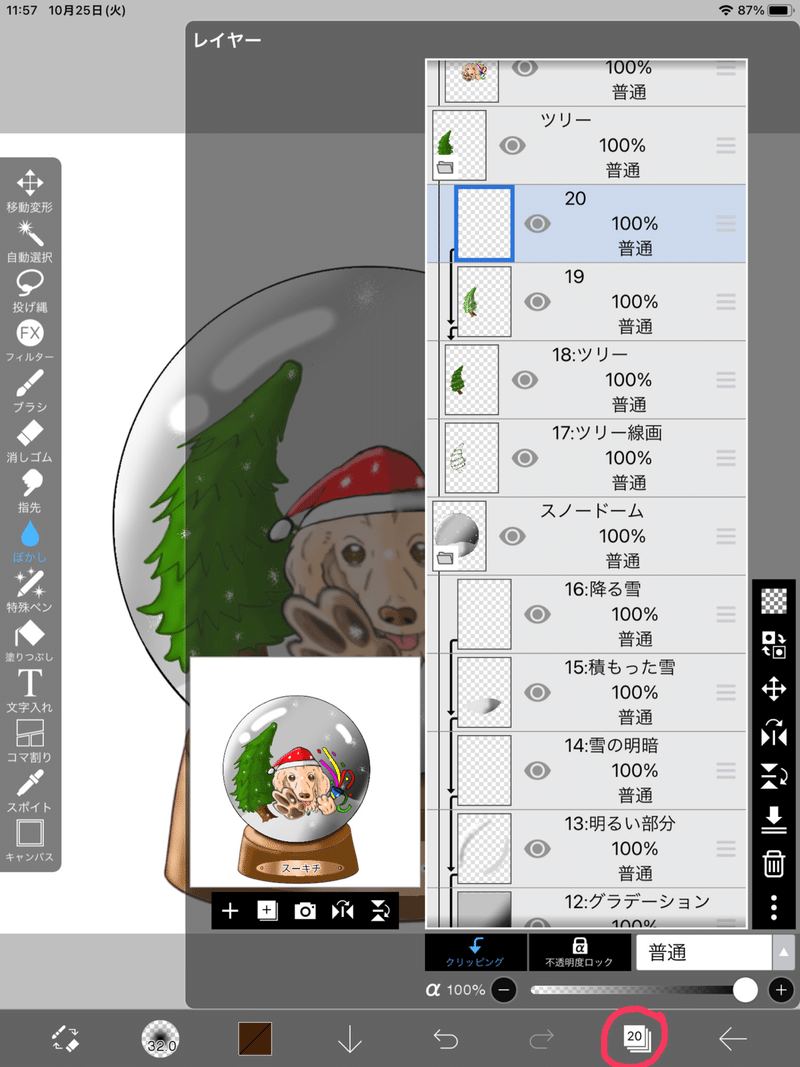
また、フォルダで管理すると一括非表示ができるので、、、、。
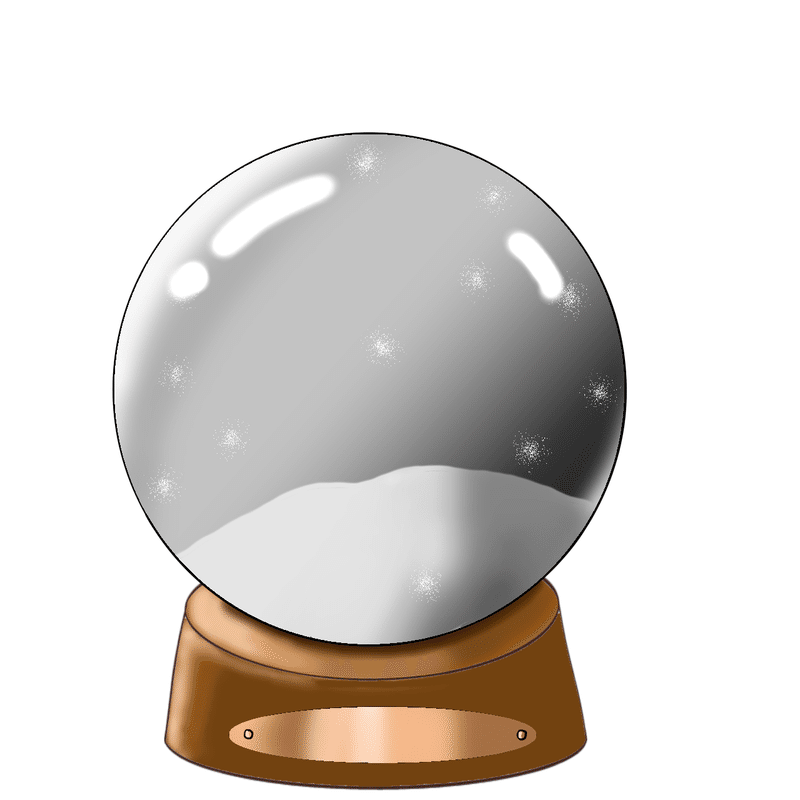
不要なフォルダを非表示にする、なんて事も簡単に出来るのです☺️
表示、非表示で絵を保存すれば、簡単な動きのアニメーション作成にも活躍したりしますね。←そのうち雪でも降らす?☺️
さて、今回も最後までお読み頂き、ありがとうございました。
執筆にあたり、様々なサイト様、YouTube様を拝見して参考にさせて頂いております。今後はそちらもご紹介出来ればと思っております。
以上、ibisPaintについてあまりに無知なせいで、描いたり消したりと、やり直し時間が異常に長いスーキチでした💦
2022年10月25日 作成
この記事が気に入ったらサポートをしてみませんか?
