
Telegramで使えるステッカーの作り方
✦ はじめに
Ingressのエージェント諸氏の中には,大好きだったGoogle+の消失に伴い,なし崩しにGoogleハングアウトからTelegramに移行された方も多いと思う。かくいう私もそのひとりだ。
地域によってはSlackがメインなところもあるらしいが,海外のエージェント勢とやり取りするのに便利(彼らは割と昔からTelegramが好きだったようだ)ということもあり,地域のハングアウト・グループは徐々にTelegramに移行したようである。
ちなみに,Googleハングアウトは昨年(2021年)末にはサ終(サービス終了の意味)予定とのことだったが,Wikipediaによると2022年1月18日現在でも使用できているらしい。伝聞であるのは,自分はもうアンインストールしてしまい,確認ができないからに他ならない。
さて,そんなTelegramであるが,自分でスタンプ(英語だとSticker)を作れることはご存知だろうか?
私はミッション作成関係のグループに幾つか属しており,そこのメンバーたちが使っている可愛いステッカーを見つけ次第インストールしているのだが,最初はどうやって作っているのか全然わからなかった。
しかしあるとき,某グループ内で陣営キャラのステッカーを目にし,(あっ,これって自分で作れるんだ!)と気づいたのである。しかしそのときはまだ,さほど絵を描くことに興味がなかったのでスルーしていた。
最近になって,ミッションの画像をフリー素材として公開するようになり,ちょっとそっちの方面にも興味が湧いてきたので調べてみたのが,つい数日前のことだ。
Telegram自体がまだ日本ではそこまでメジャーではない(LINEほどではないという程度の意味)からか,ググってみても日本語のサイトよりは英語のサイトの方がたくさん引っ掛かる。(日本語の検索結果に引っ掛かるのに,中身は実は機械翻訳,みたいな怪しげな日本語のサイトもたくさんある)
そこでちょっとちゃんとした日本語での検索結果に貢献しようかなと思い,この記事を書き出したという訳だ。
さて,前置きが大変長くなったが,ステッカー作りのステップは以下の2つだけだ。
1 ステッカー用の画像を作る
2 ステッカー公開用のbotを利用してステッカーをセットし公開する
LINEのスタンプを作って公開する過程に比べると,とても簡単だ。(LINEのスタンプは無料で公開するにも結構な手間と(主に審査etcに)時間がかかる)
早速,手順を見ていこう。
1 ステッカー用の画像を作る
画像を作るにあたって,仕様は以下の通り。
・サイズは512×512pixelsがベスト
・背景は透過(transparent)にすること
・画像の形式はPNGまたはWEBP
・絵や文字に白い外枠や影をつけるとよい(なくても可)
ちなみにWEBP(またはWebP)とは,Google公式の圧縮率の高いファイル形式のこと。Photoshopをお持ちの方はこのファイル形式に対応しているのでそれで作れる(プラグインのインストールが必要)。変換用のサイトもあるようだが,PNGは対応しているアプリも多いので,最初からPNG形式で作ってしまうのが一番簡単だと思われる。
ここでまず注意したいのが画像のサイズだ。
Stickers botさんによると,「512×512pixelsの正方形がベストだよ。少なくとも片方の辺(=縦または横)は512pixelにしないとダメだよ。その場合はもう片方の辺は512pixelかそれより小さくしてね」とのこと。

(1) スマートフォンで作る場合
スマホのアプリで画像を作る場合には,前にも拙作の”ミッションをつくろう”シリーズ中の「ミッションメダルをつくろう」でもご紹介したとおり,”アイビスペイント”がおすすめ。無料なのに割と高機能なので,私なんか最近はほぼこれ一択で絵を描いている。アイビスペイントの使い方については,ググっていただいても良いし,前述の拙作の記事を参照いただいても良いんじゃないかと思う。(読んでね!)
おっと,ここで先にお断り。残念ながら私はiPhone以外のスマートフォンを持っていないので,以下はiPhoneでの操作方法となる。もしかしたらAndroidやWindows Phone,はたまたBlackBerry(使ってる人いるかな?超余談だが,うん十年来のマカーである私も,あの物理キーボードはちょっと欲しかった)なんかはちょっと操作方法が異なるかもしれない。
またまた余談ではあるが,iPhone,とりわけiOS15.1のiPhoneを使用している方が,PNG形式の画像ファイルをクラウドにアップロードする際のファイル形式については注意が必要だ。
先日,iPhoneのカメラロールに保存したPNG画像をOneDriveにアップロードしようとして気付いたのだが,アップロードの際に何も指定しないとiOSくんが勝手にファイル形式をJPGに変えてしまうのだ!
OneDriveの保存容量が少なくなってるからなのかな?と思い,AirdropでMacに転送しても同様にJPGになってしまう。
なんじゃこりゃー?!と思って検索しまくった結果,同じことで怒っている海外勢を発見。その方のおかげで無事PNGをPNGのままアップロードすることができた,という訳である。
同じことで困る人が居ないとも限らないので,念の為その方法を下記にちょこっと説明しておこう。
✦iPhoneからAirdropもしくはクラウドストレージにファイルをアップロードする際の注意点について
ファイルをアップロードする際に,画像を選択したら「オプション(Options)」という箇所をタップし,次の画面で「すべての写真データ(All Photos Data)」をオンにする。(デフォルトではオフになっている。画像はオンにした状態)
あとは普通にアップロードしたい場所を選択すればOKである。

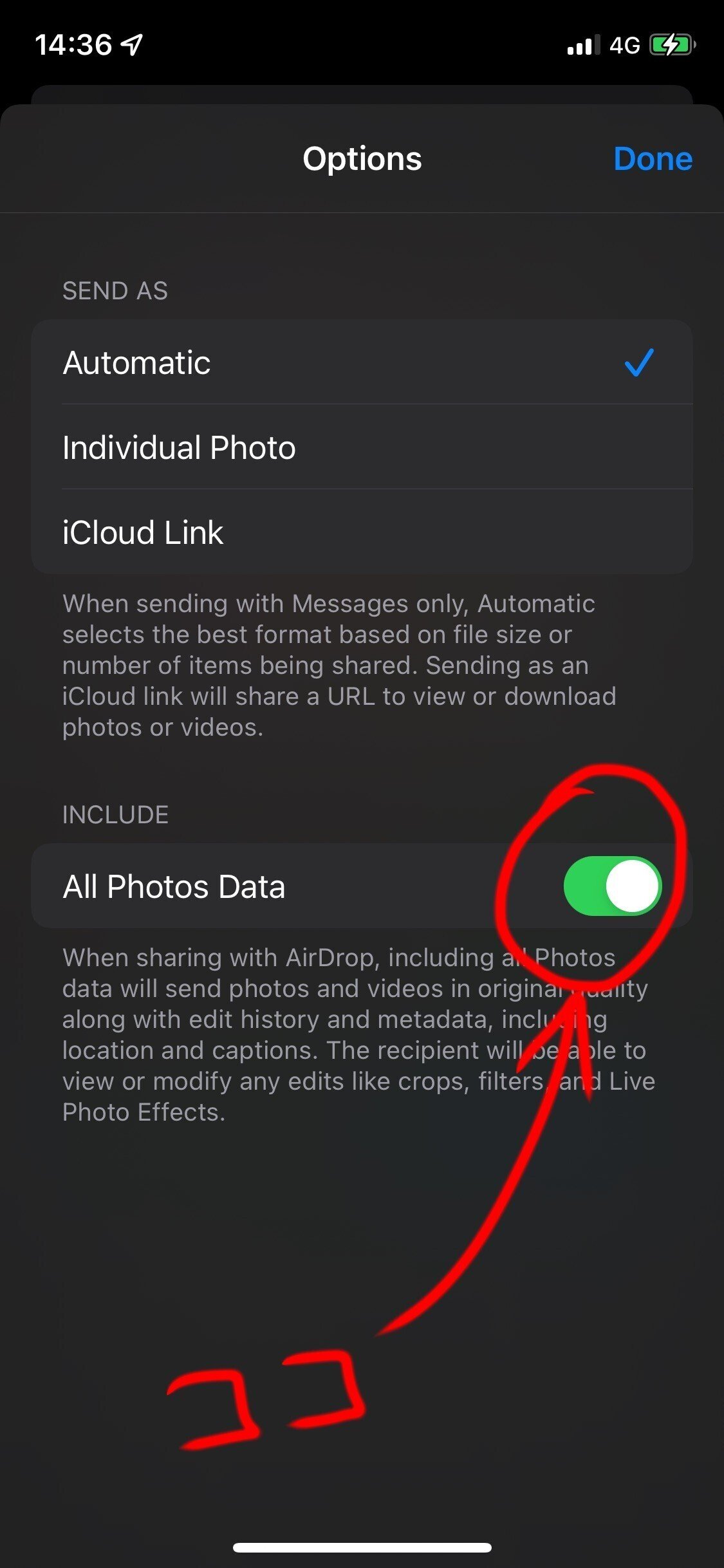
All Photos Dataをオンにする
ファイル形式がJPGだと,登録する際にStickers botさんに怒られてしまうので,必ずステッカーに使用する画像ファイルはPNG形式で保存しよう。
(2) パソコンで作る場合
スマホの画面は小さすぎてどうも…という方はパソコンで画像を作りたいと思うだろう。
自分はMac派ではあるが,世の人々はWindows派が多いと思うので,WindowsPCで作るなら”ペイント3D”がおすすめ。(Windows10以前のPCに標準でインストールされている”ペイント”では背景が透過にできないので注意)
もちろん自分で絵を描かなくても,飼っているペットの写真にセリフをつけたりするのでもOK。(海外エージェントとの会話によく使うのであれば,日本語のセリフはなくてもOKだし,あってももちろんOK)
どちらの場合も,ペイント3Dで充分加工が可能だが,Adobeに課金してるんだぜ!という猛者はフォトショでもイラレでも存分に使って,ぜひ素敵なステッカーを作って欲しい!
2 ステッカー公開用のbotを利用してステッカーをセットし公開する
画像ができたら次にそれらをステッカーにしていく訳だが,Telegramには専用のbotが用意してあるので,そのbotと会話(?)しながら作業を行っていこう。
(1) Stickersというbotを検索しよう
まずはChat画面の一番上にある検索バーに「Stickers」と入力してみて欲しい。ここで一番上に表示されている青いアイコンの「Stickers」というbotが今回の目的のbotさんである。このbotにはTwitter同様,公式の青いマークが入っている。それ以外のものはステッカーを集めて配布している非公式のグループだ。

首尾よく見つけたらStickersのアイコンをタップしよう。そこからbotとの会話が始まる。
言い忘れたが,パソコンでTelegramを利用している人はパソコンからでも登録ができる。公式には「パソコンからアップロードするのをおすすめるよ」と(botさんが)言っているので,パソコンから作業するのもおすすめだ。
今回はスマホでの作業方法について言及していくが,作業内容はほぼ同じなので参考にして欲しい。
(2) ステッカー作成の宣言をしてパッケージ名を決めよう
さて,botのアイコンをタップすると,まずはこのbotで出来ることの説明が表示される。(Linuxでいうところのmanコマンドみたいなもんですかね)
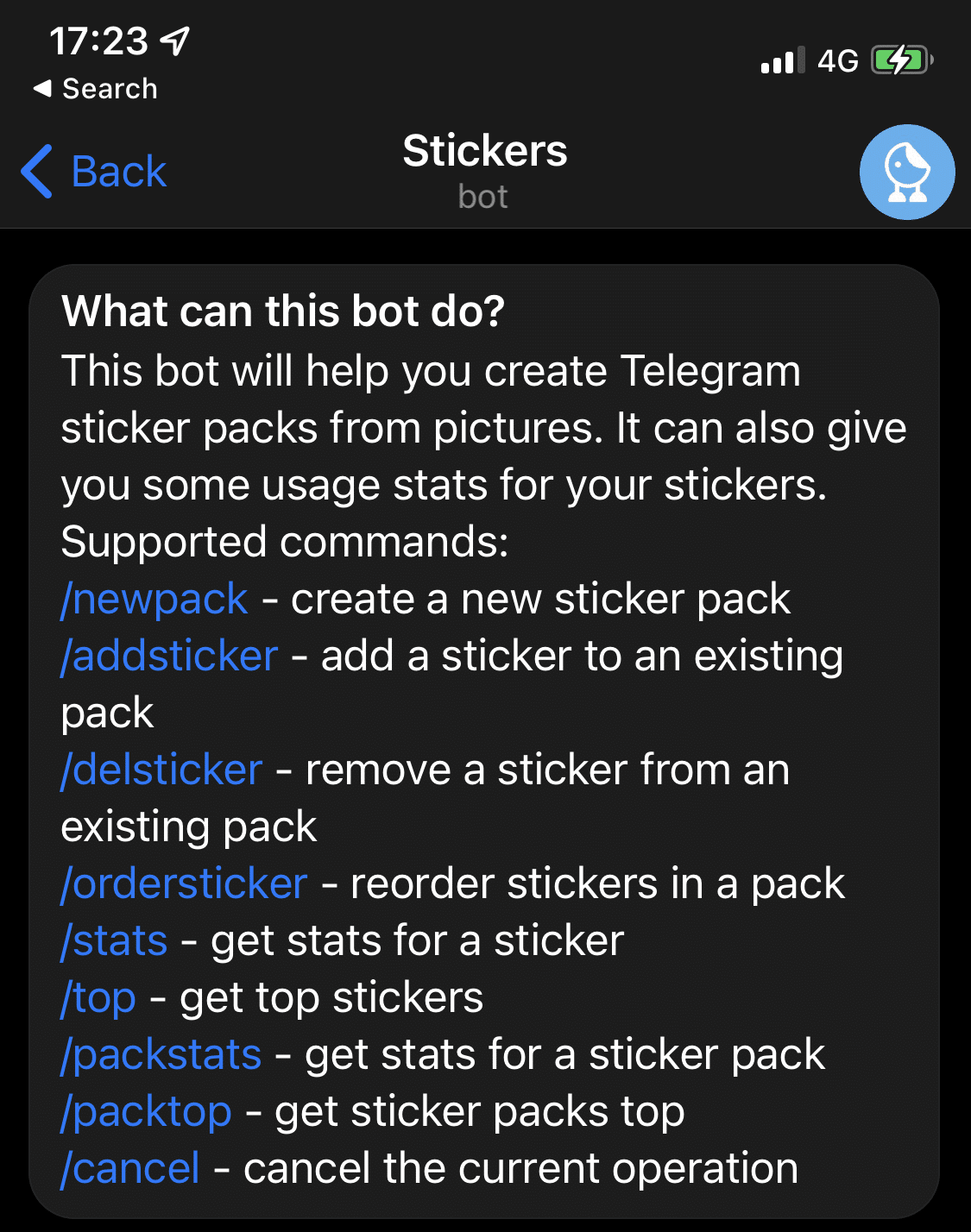
まずは,「/newpack」と入力して新しいステッカーパックを作るよ!という宣言をしよう。(①)
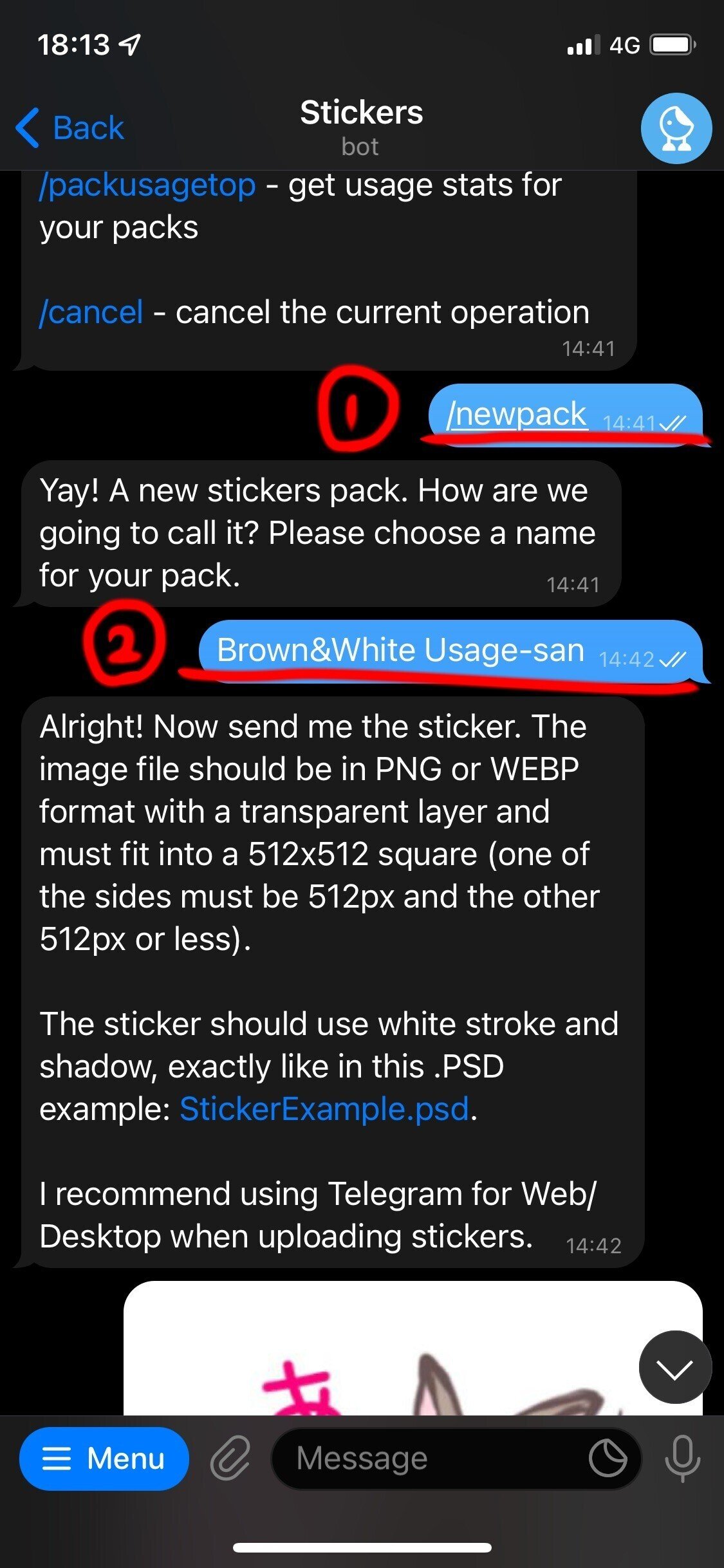
次に新しいステッカーのパック名を決めよう。(②)
Telegramのステッカーは,パックという単位で管理されていて,1つのパックには最大120個のステッカーが登録できる。
名前は基本なんでも良いが,誰かが既に使っている名前だと受け入れて貰えないようなので,被らないものに当たるまで入力しよう。
いい感じの名前になったら,先程の画像の説明が表示される。ここではもう画像は出来ている前提なので次へ進もう。
(3) ステッカーの画像ファイルを送ろう
いよいよステッカーの画像を送るのだが,ここでは必ず「ファイル(file)」を選ぼう。画像だから「写真とビデオ(Photo or Video)」を選択したくなるが,そうすると私のようにbotさんに怒られてしまう。
次の画面で「写真とビデオ(Photo or Video)」を選べばOKだ。(iCloudに画像が入っている場合はそちらを選択する)
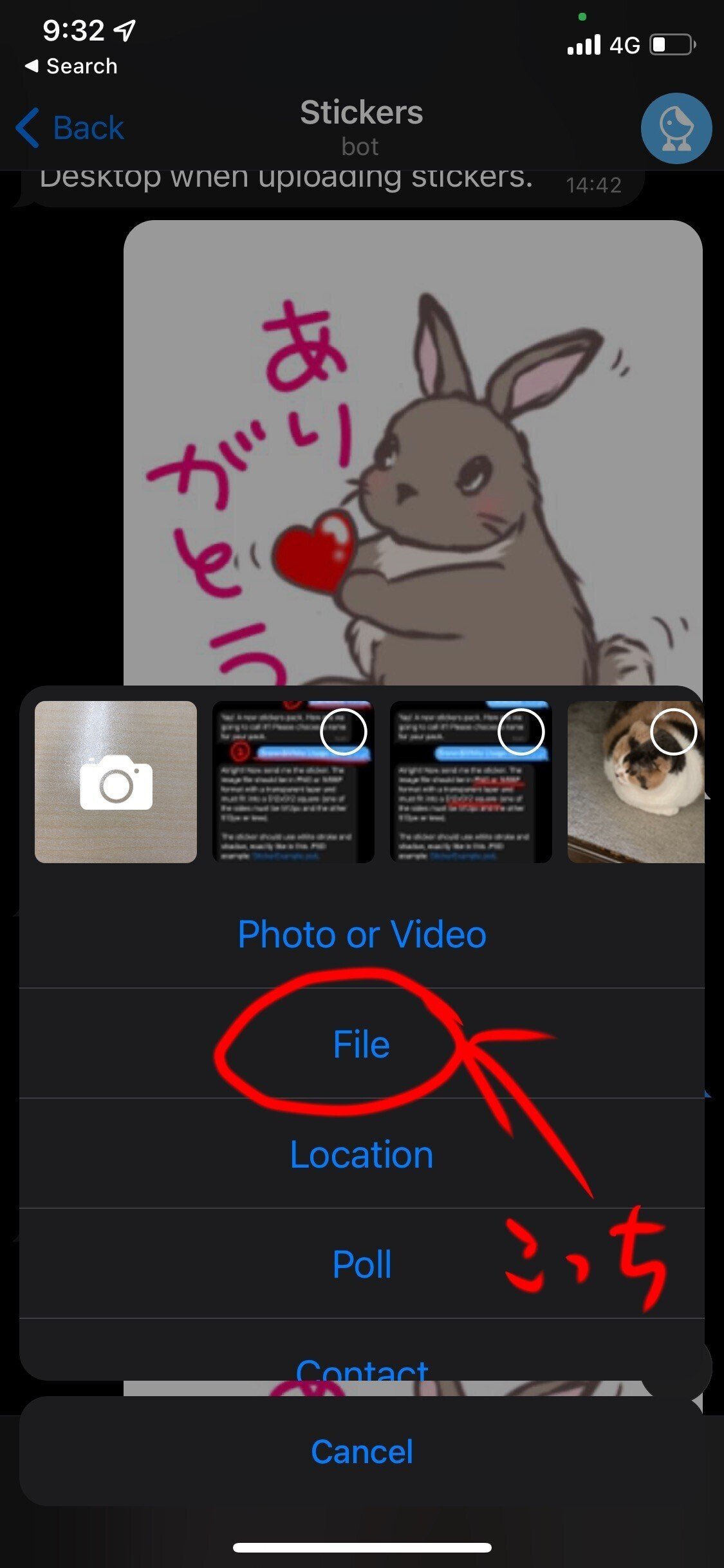

使用したい画像が入っている場所を選ぶ

ちなみに,下の画像で私が何度もbotさんに怒られているのは,前述した画像をアップロードすると勝手にJPGになってしまう問題のせいである。
なぜかファイル名は「.PNG」のままなのでなかなか問題に気づけなかったが,よく見るとファイルサイズが全然違う。
同じ問題で躓いた場合は,ぜひ私の失敗を参考にして欲しい。
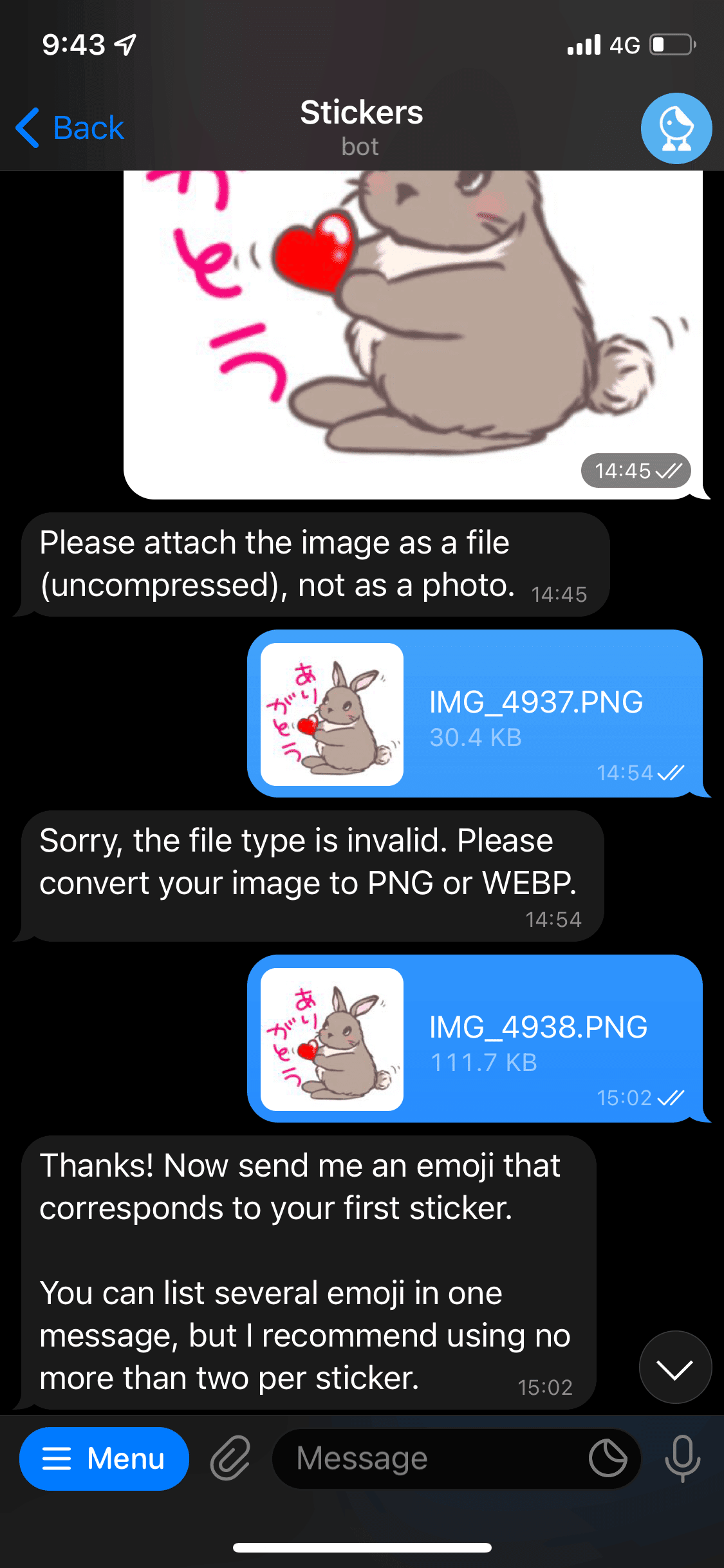
(4) ステッカーに対応する絵文字を決めよう
さて,首尾よく1つ目のステッカー画像をアップロードできたら,次にステッカーに対応する絵文字を決めよう。これは,チャットの一覧画面などでステッカーのサムネに使われているものだ。
必ずしもピタリと一致するものがないこともあるので,ステッカーのイメージにあったものをフィーリングで適当に選べば良いと思う。
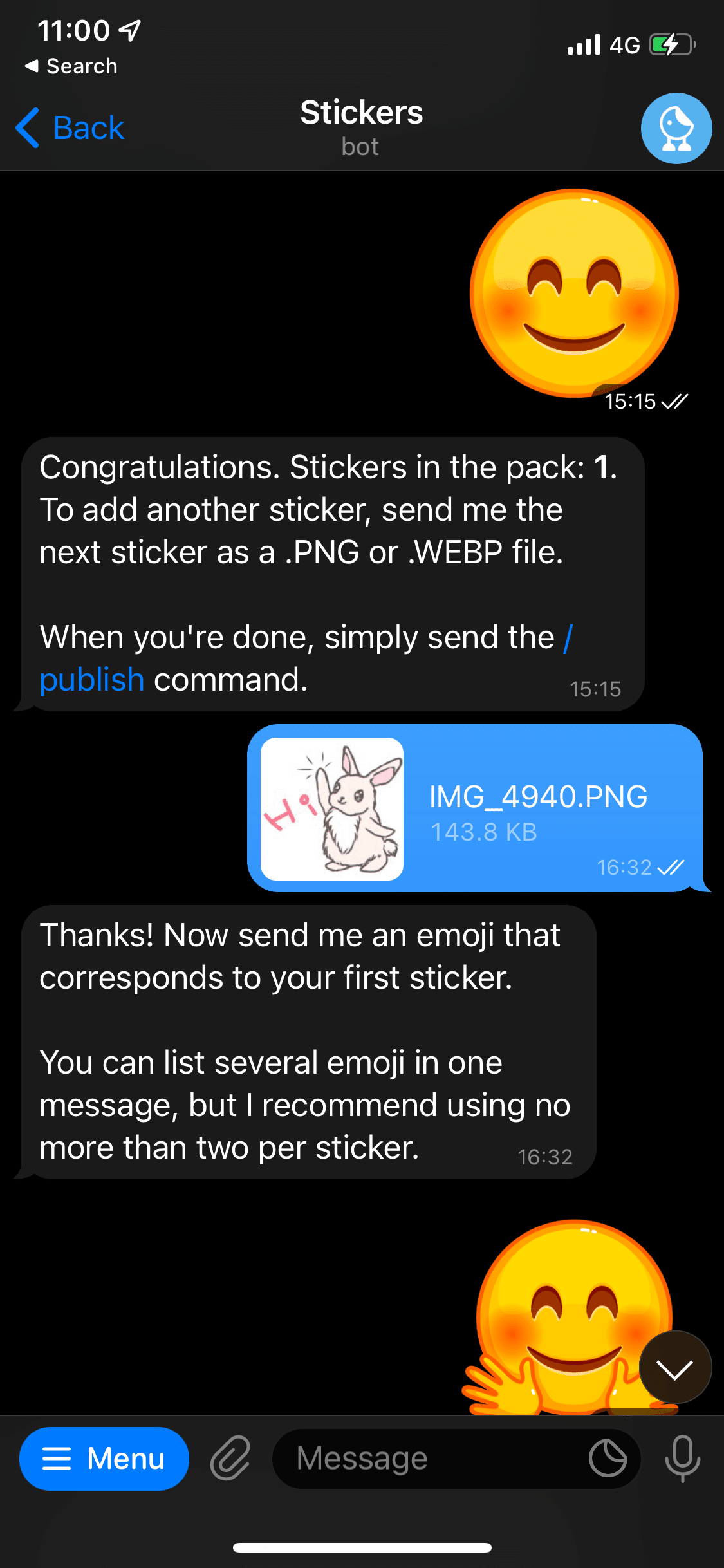
同様の操作をステッカーの数だけ繰り返そう。
(5) ステッカーを公開しよう
さて,全部の画像をアップロードし終わったら,いよいよ公開だ。
張り切って「/publish」と入力しよう!

次にbotさんから「ステッカーパックのアイコンを設定できるよ。背景を透過した100×100(pixels)のPNGかWEBP形式の画像を送ってね」と言われるのだが,このステップはスキップしてもOK。
というか,私はまた何度やっても「ファイル形式が違ってるよ!」と怒られてしまうので結局スキップした。
スキップしたい場合は「/skip」と入力すればヨシ。
(6) ステッカーパックのショートネームを決めよう
次に,公開用リンクを作成するためのショートネームを決めよう。ぶっちゃけ人と被らなければ何でも良い。リンクの詳細まで見てる人なんていないからね!
とりあえず自分でわからなくならないような感じでつけておくと良いと思う。
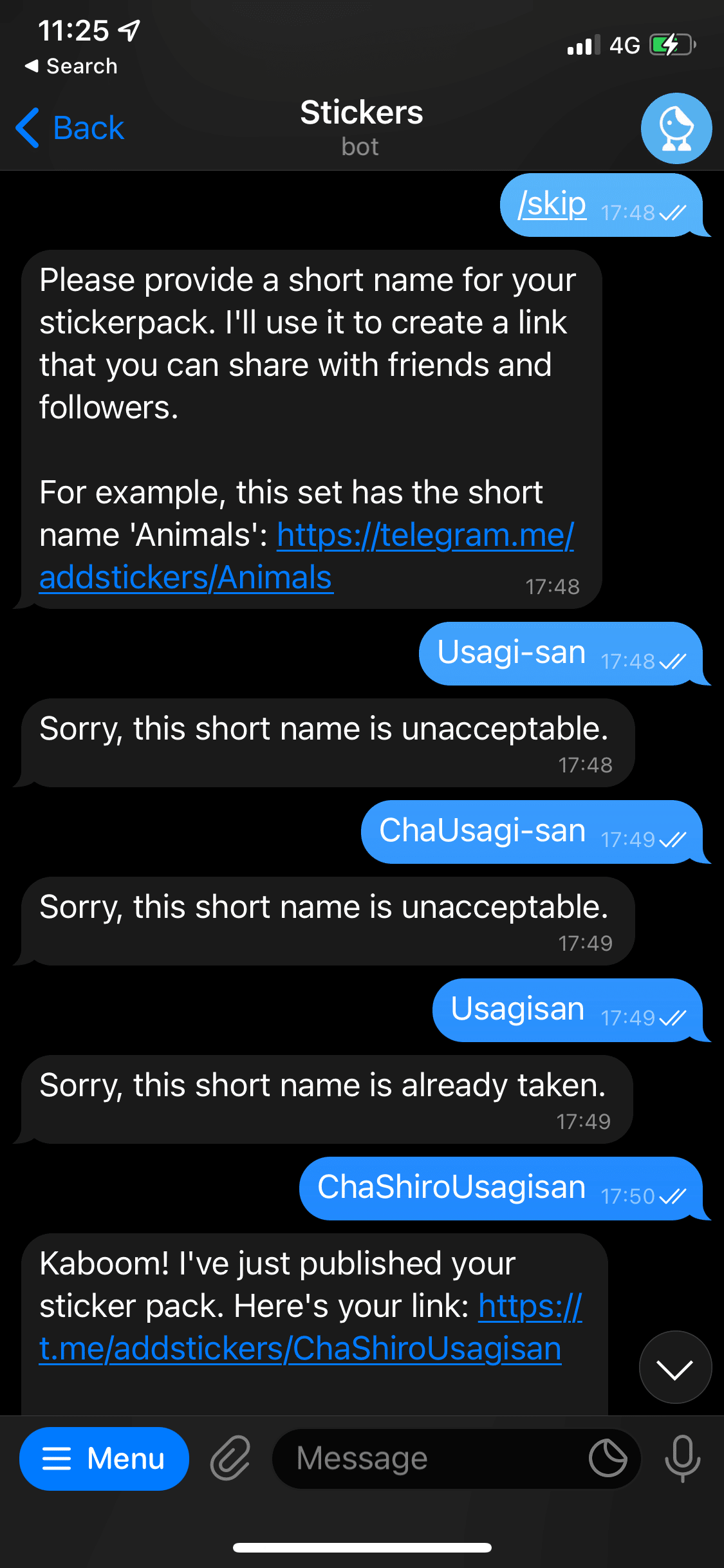
(7) 完成!リンクをタップして自分のTelegram画面にインストールしよう
リンクが作成されたら,自分だけのオリジナルステッカーの完成だ。このリンクをシェアして友だちに使ってもらうもよし,自分だけでニマニマ眺めながらひっそり使うもよし。後は野となれ山となれ,だ。
出来上がったステッカーの具合を確かめたければ,ここでリンクをタップしてみよう。ステッカーの一覧が表示されるので内容を確認しておこう。
もしイマイチだなーと思うものがあったら個別に削除もできる。((8)を参照のこと)

自分用にインストールするには,「Add XX Stickers」をタップしよう。(画像は既にインストールしてしまったので「Remove XX Stickers」となってしまっている。申し訳ない)
3 作ったステッカー(またはステッカーパック)の編集について
作成したステッカーパックは,公開した後にも編集が出来る。
(1) ステッカーパック全体を削除,もしくはステッカーパックから個別にステッカーを削除したい場合
もし作成したステッカーパックを全部削除したい場合には,「/delpack」と入力しよう。複数のステッカーパックを作っている場合は,どれを削除するかを尋ねられるので,削除したいパックをタップして選択する。
botさんに「君が選んだのは○○(ステッカーパックの名前)だね。本当にいいのかい?もし”Yes, I am totally sure."って送ってくれたらホントに削除するよ」と聞かれるので,もし削除をキャンセルしたければここで「/cancel」と入力しよう。
本当に削除しても構わなければ「Yes, I am totally sure.」と入力すれば,ステッカーパックを全削除してくれる。

ステッカーパック内の特定のステッカーを削除したい場合は,「/delsticker」と入力する。パック全体を削除したい場合同様,どのステッカーパック内のステッカーを削除するかを尋ねられるので,削除したいステッカーが入っているパックをタップして選択しよう。
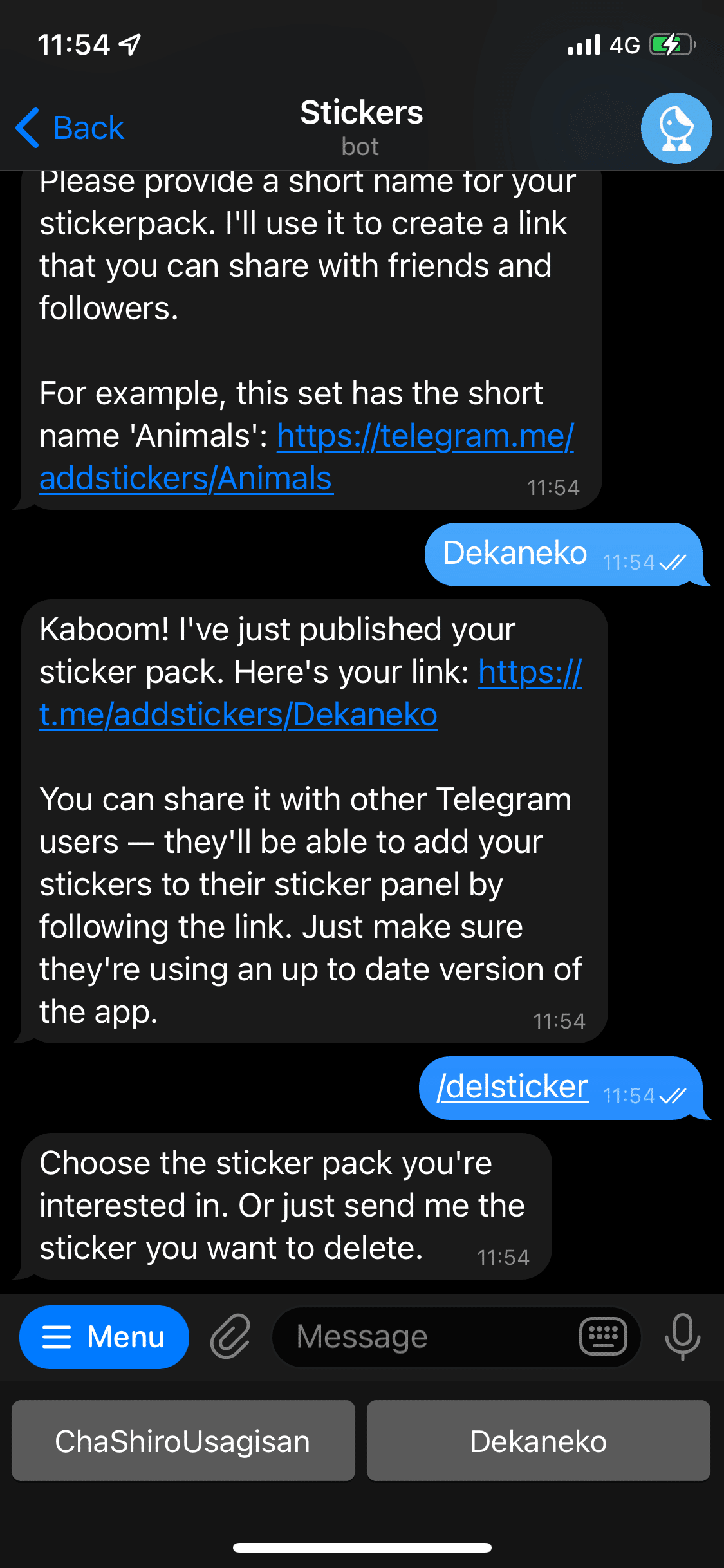
botさんに「君が削除したいステッカーを送ってくれ」と言われるので,「Select sticker」という文字の上をタップする。
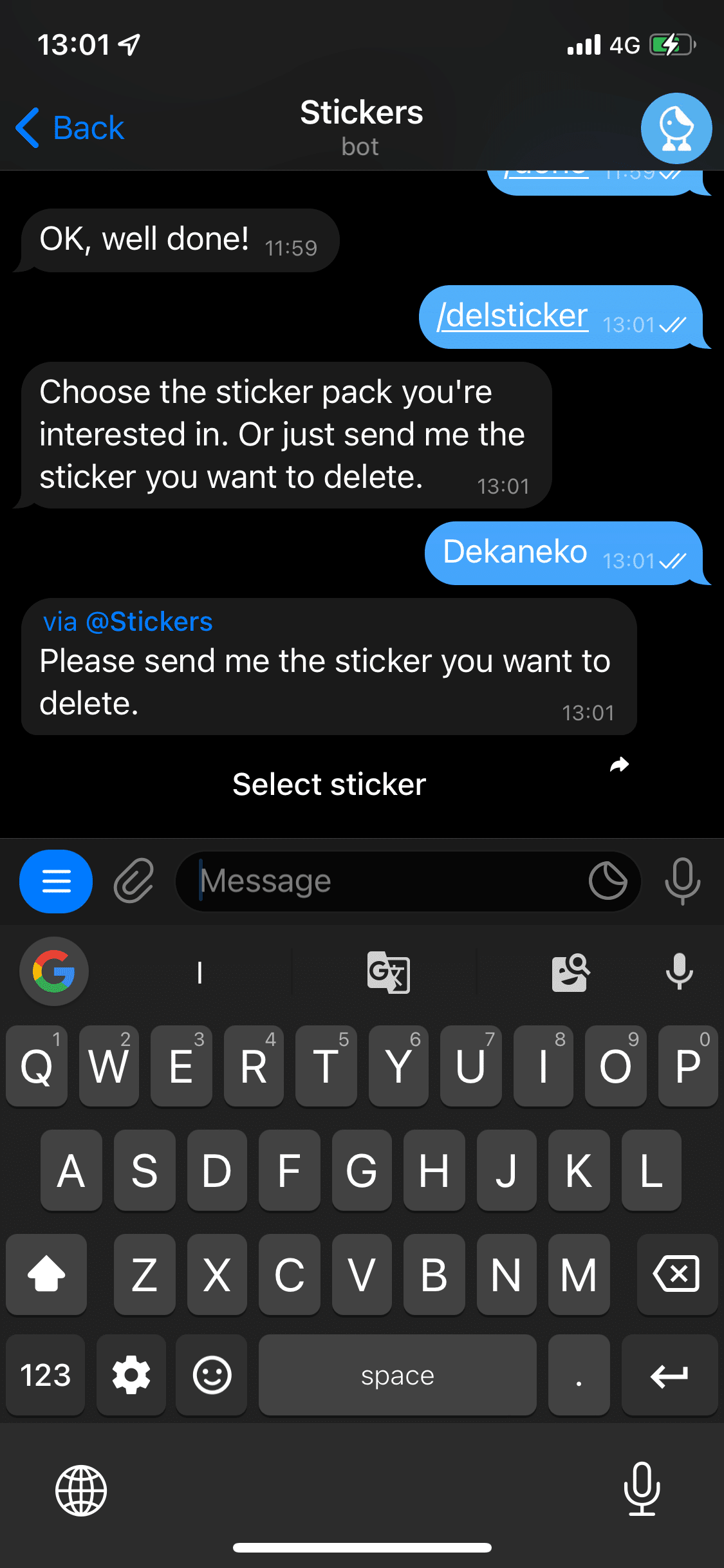
ステッカーの一覧が表示されるので,削除したいステッカーをタップしよう。

botさんが「ステッカーを削除したよ。他のTelegramユーザーのみんなはだいたい1時間以内ぐらいにこのステッカーが使えなくなるよ」と教えてくれたら削除完了だ。(すぐ使えなくなる訳じゃないんだ…)
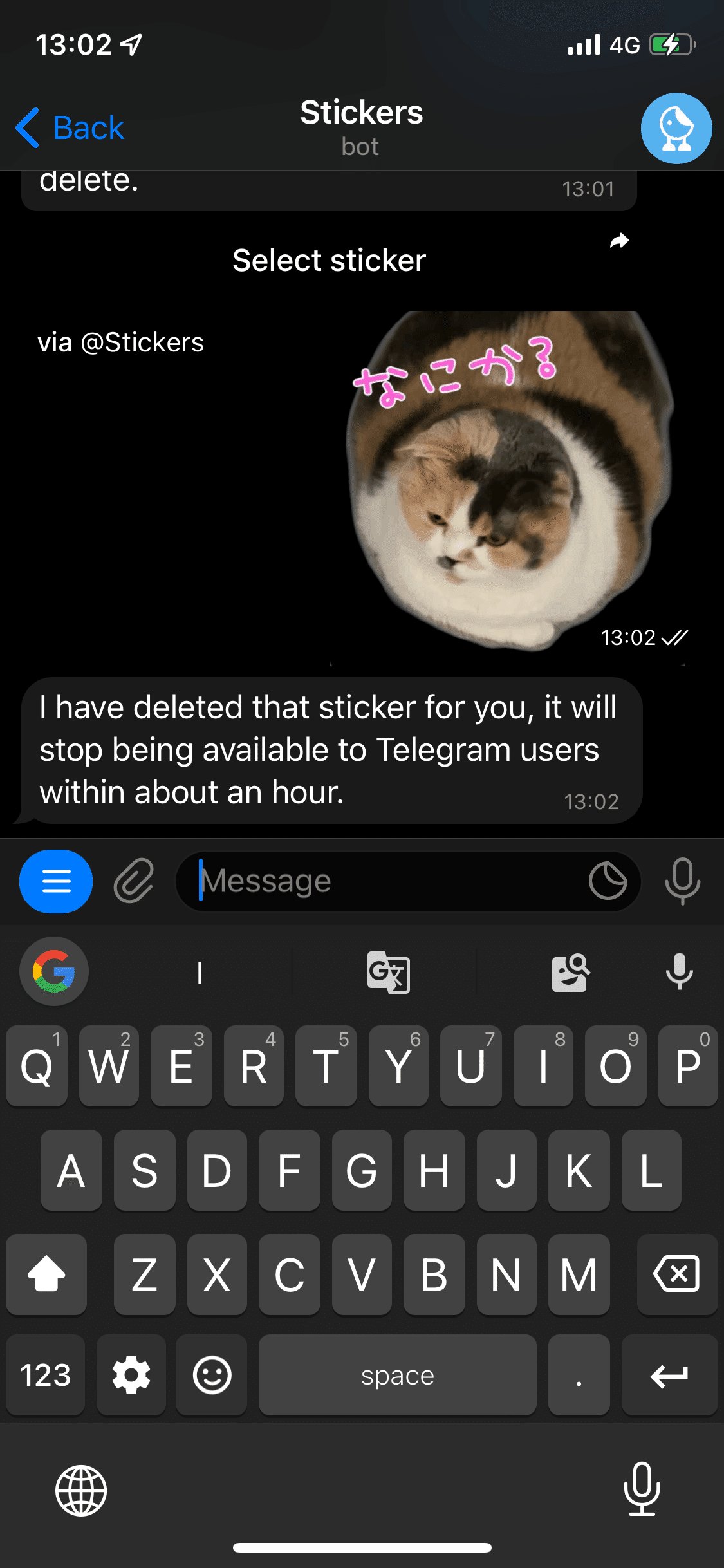
(2) 作ったステッカーパックにさらにステッカーを追加したい場合
ステッカーパックにステッカーを追加することもできる。まずは「/addsticker」と入力しよう。
削除の際と同様に自分が作ったステッカーパックの一覧が表示されるので,ステッカーを追加したいパック名をタップして選択する。
次にステッカーを追加していくのだが,これは最初にステッカーパックにステッカーを追加したときと操作は同じなので,ここでは割愛させていただく。
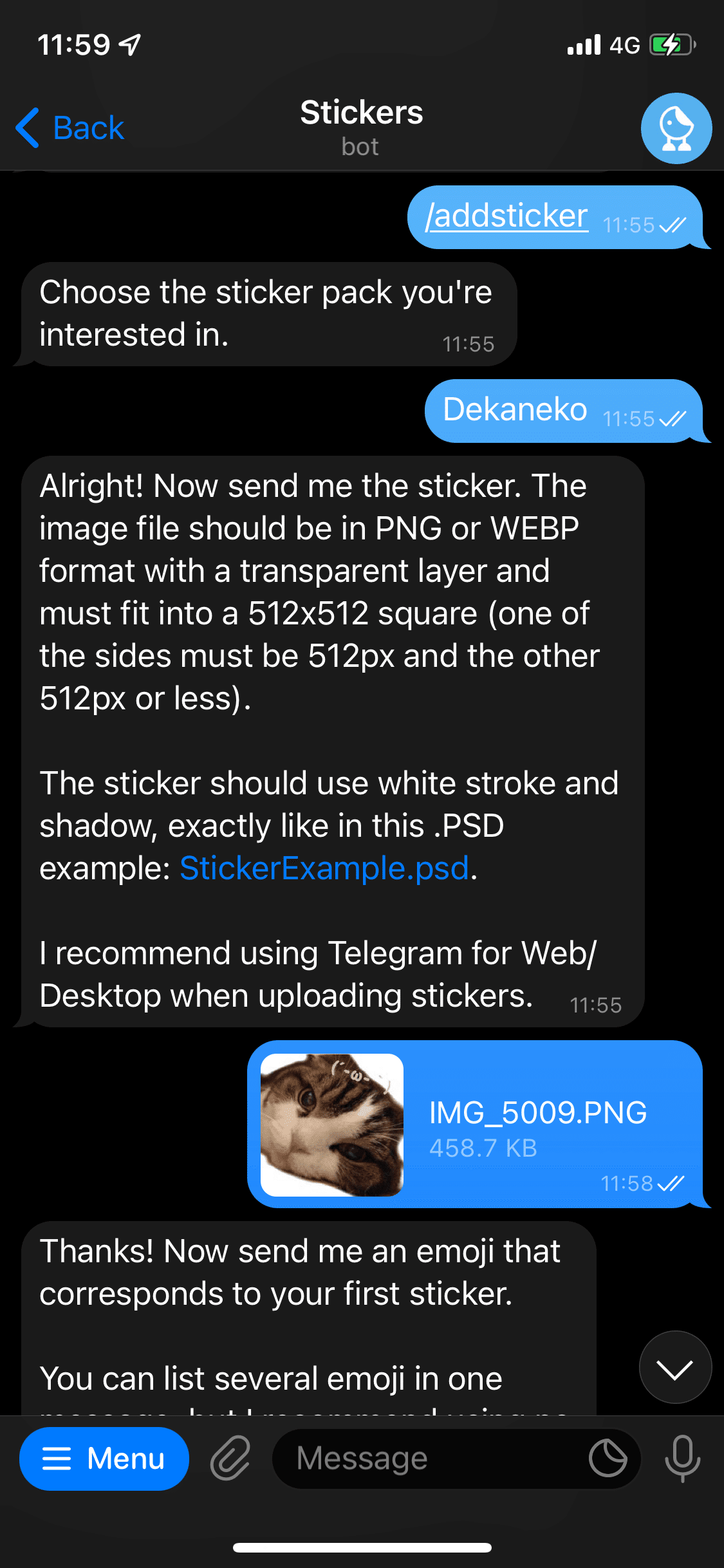
必要なステッカーの追加が終わったら,「/done」と入力すれば追加作業は終了だ。
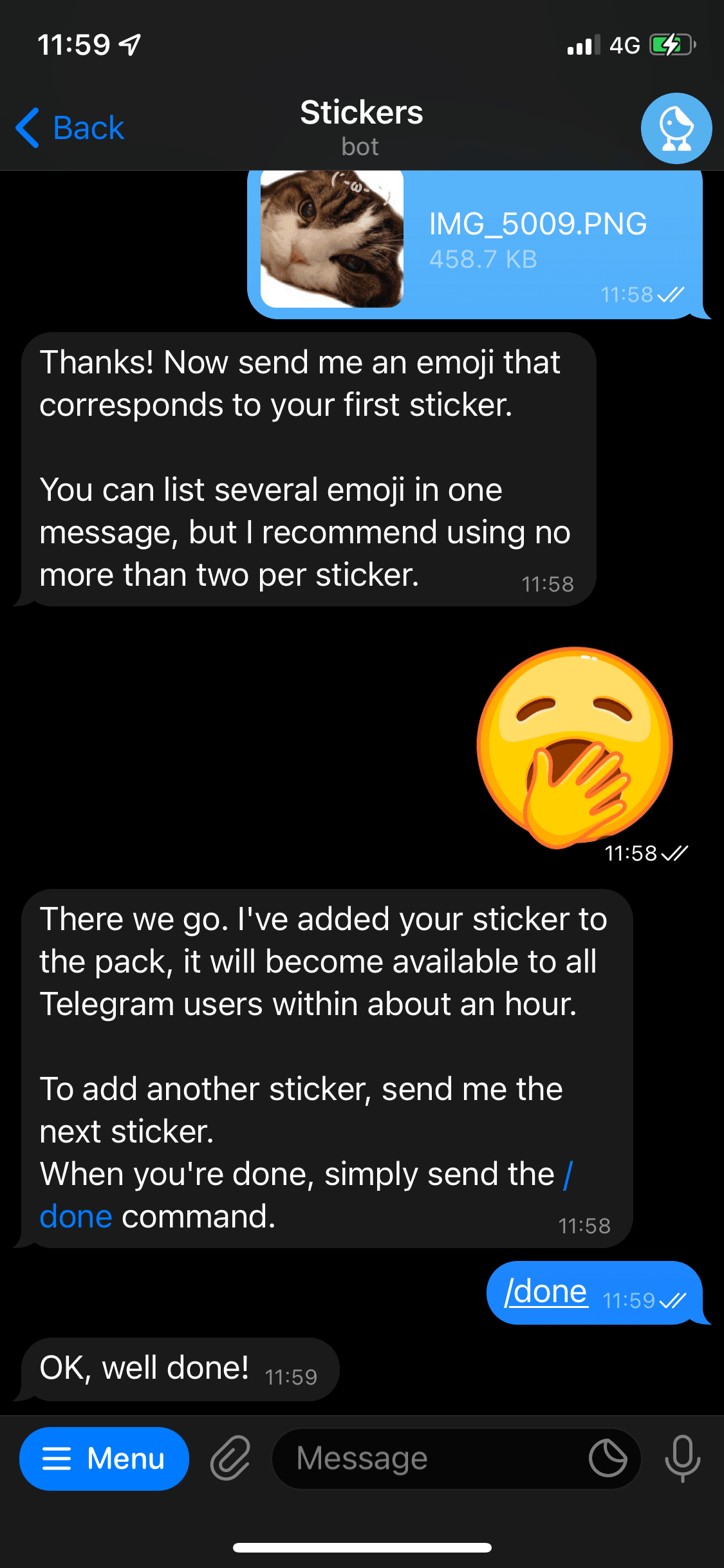
✦ おわりに
さて,これで大体の流れはおわかりいただけただろうか。
他にもコマンドは色々あるので,興味があればbotさんと対話を続けてみて欲しい。
ちなみに,コマンドの一覧は「/(スラッシュ)」と入力すると呼び出すことができる。それぞれのコマンドに簡単な説明も付いているので,いろいろ試してみると面白いと思う。(ちょっとテンションは高めだが,間違えても何がいけないのか,どうすればいいのかを教えてくれる優しいbotさんだ)
これにてTelegram用ステッカーの作り方もおしまいなのだが,どこが「for INGRESS」なのかわからないじゃないか!とお怒りの諸君へ。
そのとおりですごめんなさい。次回(があれば)はちょっとINGRESS味を出せれば良いなと思っているのでよろしくお願いします!
了
この記事が気に入ったらサポートをしてみませんか?
