
aiファイルからリアルファブリック用画像を一気に書き出す Photoshop & Illustrator スクリプト(ドロップレット)
リアルファブリックは,オリジナルの布をデザインしたり販売したりできるサービスです。パターンデザインをIllustratorで制作しているかたも多いでしょう。
過去の記事「アートボードとパターンのタイルをフィットさせるリアルファブリック用 Illustrator スクリプト」により,Illustratorでのパターンデザイン制作工程が素早く正確になりました。しかし,最も面倒なのは画像書き出しです。
リアルファブリックのデザイン登録には,次の2種類の画像がいります。
1 デザイン提出用画像(以降,デザイン用画像と呼ぶ)
2 サムネイル用画像(希望者のみ。なくても可)
デザイン用画像の決まりはこちらのようになっています。
形式:JPEG
カラーモード:RGB
解像度:200ppi
サムネイル用画像は特に指定がありませんが,常識的に考えるとこんなところでしょう。
形式:JPEG
カラーモード:RGB
解像度:72ppi
もうこの時点で大変ですね。Illustratorファイルの中にデザイン用とサムネイル用アートボードが混在する場合,それぞれ解像度を変えて書き出す必要があります。
さらに言えば,デザイン用画像の解像度200ppiがくせ者です。Illustratorで普通に書き出すだけだと,パターンの継ぎ目に白い隙間ができてしまうことが多いのです。
そのため一旦隙間が出にくい解像度で書き出し,規定通りに200ppiに変更,その後Photoshopでパターンに登録して目視確認する,といった複雑な手順を辿ることになります。
つまり,リアルファブリックの決まりに基づいた形式・解像度で,白い隙間ができないよう画像を書き出し,実際隙間ができるか確認するための画像も追加で生成しなければいけません。
今回紹介するのは,まさにそのためのPhotoshop & Illustrator用スクリプトです。
動画で見たい
スクリプトのあらまし
Illustratorファイル内のアートボードに配置してあるパターンデザインを,リアルファブリックの決まりに基づいて画像化するPhotoshop & Illustrator用スクリプトです。名前はFabricant(ファブリカント)といいます。
このスクリプトは1つのアートボードを1つのパターンデザインとみなし,そのデータからデザイン用・サムネイル用・目視確認用の3つの画像を自動で生成します。
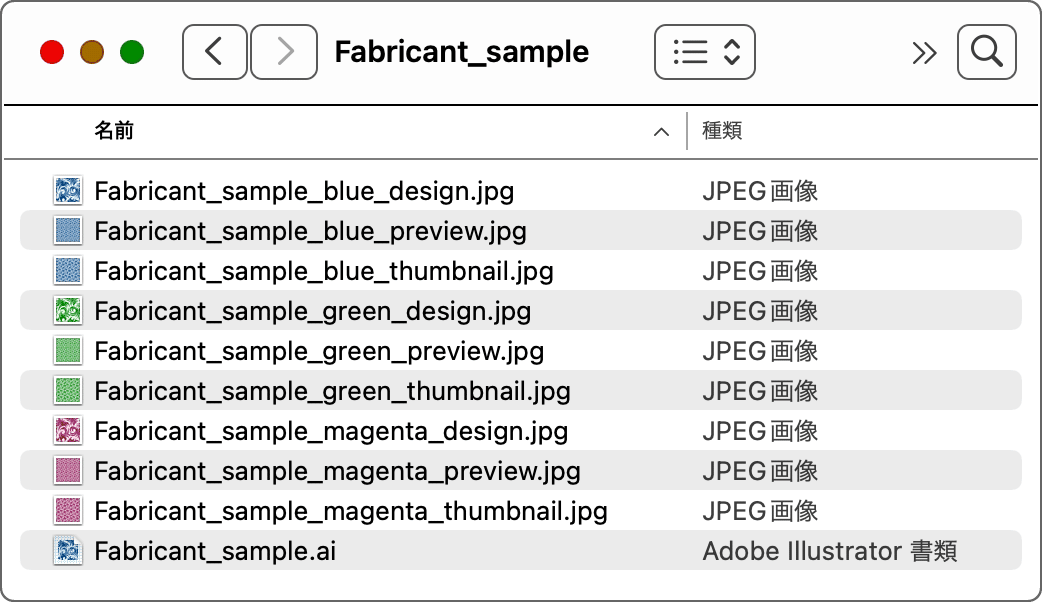
Illustratorで書類の情報を取得し,ラスタライズが綺麗なPhotoshopを使って画像化する流れです。IllustratorとPhotoshop両方必要になります。
便宜上スクリプトと呼んでいますが,実際はTauriと言う技術で作られたmacOS・Windows両対応のマルチプラットフォームアプリケーションです。インストーラはそれぞれのOS用に分かれ,2つあります。
macOS用(app)
• macOS 10.14以上に対応。macOS 10.14/10.15(Intel),11.6/12.7/13.6/14.3(Apple Silicon)で動作を確認
• Illustrator CS6,またはそれ以上のIllustratorに対応。CS6,CC2015.3〜2024で動作を確認
• Photoshop CC 2018,またはそれ以上のPhotoshopに対応。CC2018〜2024で動作を確認※
Windows用(exe)
• Windows 10に対応。Windows 10/11で動作を確認
• Illustrator 2023,またはそれ以上のIllustratorに対応。2023〜2024で動作を確認※
• Photoshop 2023,またはそれ以上のPhotoshopに対応。2023〜2024で動作を確認※
※対応バージョンは,開発者が最近のバージョンしか持っていないため比較的新しくなっています。それより古くても動く可能性はあります。
処理できるIllustratorファイルの仕様
Fabricantは基本的に,1つのアートボードを1つのパターンデザインとみなします。アートボードぴったりにパターン1リピート分のオブジェクトを置いてください。
また,名前が「_thumbnail」で終わるアートボードはサムネイル用として扱います。デザイン用とは別の解像度で画像を書き出したい場合,そのように命名してください。
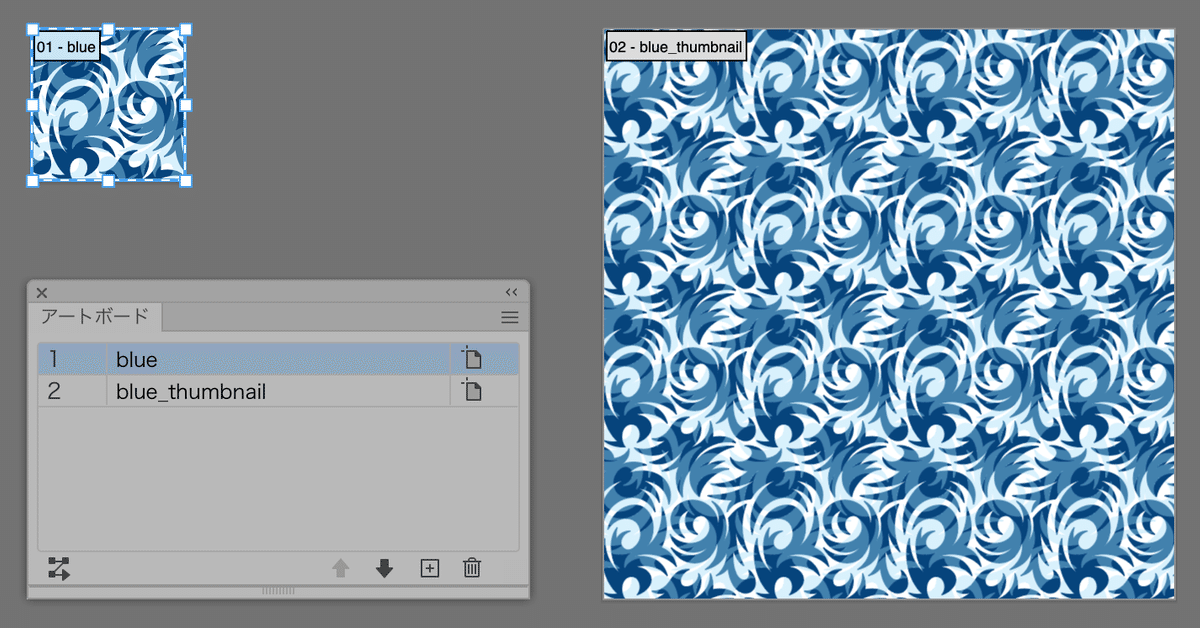
サンプルaiファイルは下のリンクからダウンロードできます。
使いかた
次のどちらかの方法でスクリプトを発動してください。
Fabricantアプリにaiファイルをドロップする
Illustrator書類を開いた状態でFabricantアプリのメニュー「Export Active Document on Illustrator」を実行する

ドロップ経由の場合は,ドロップされた複数のファイルをすべて処理します。メニュー経由の場合は,Illustratorでアクティブな書類1つのみが対象です。
初期設定ではスクリプトは下記のように働きます。
1 Illustrator書類からアートボード名などの情報を読み取る
2 各アートボードごとに,Photoshopでデザイン用(design)・サムネイル用(thumbnail)・確認用(preview)の3種類のjpgを書き出す
3 確認用画像をPhotoshopで開く
画像はIllustrator書類と同じ階層に書き出します。特にサブフォルダは作りません。同じ名前の画像があったら上書きするのでご注意ください。
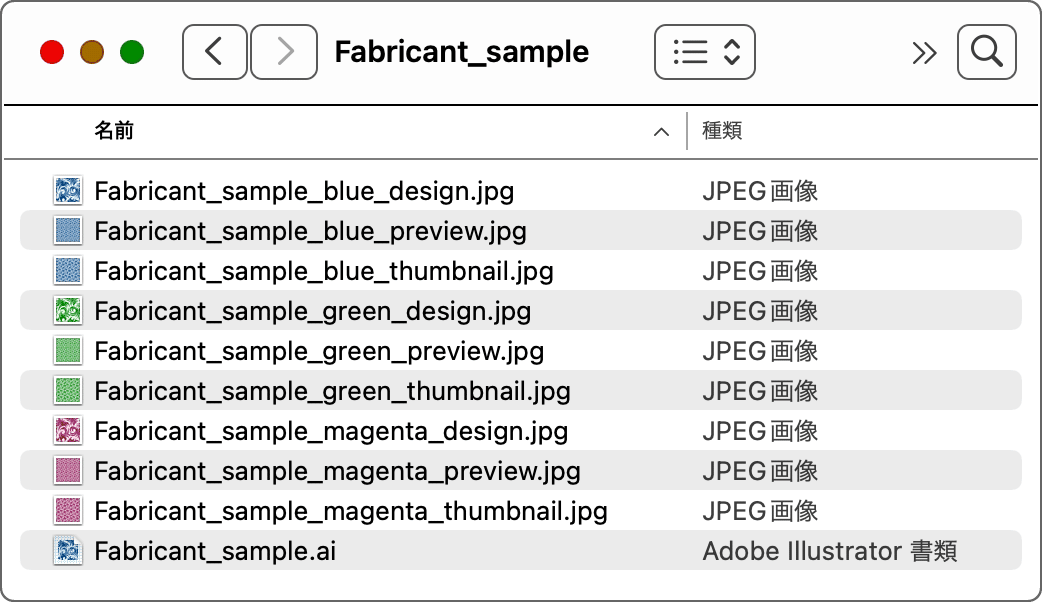
インストール方法
macOS用にはdmgファイルで,Windows用にはmsiファイルでインストーラを用意してあります。ダウンロードして開けば指示が出るので,それに従って進めればOKです。
インストールが済んだらFabricantアプリを開いてみてください。ウインドウが出てきたら成功しています。

起動しない/動かない
セキュリティの関係でOSやセキュリティソフトが動作をブロックすることがあります。いくつか例を挙げますのでご対応をお願いします。
macOS
• インターネットからダウンロードしてきた,開発者未登録のアプリケーションはユーザーが起動を許可する必要があります。右クリックして,コンテクストメニューから[開く]を選んでください。
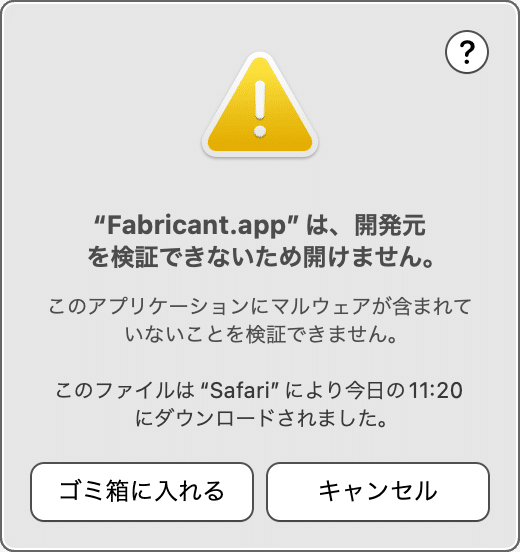
• Fabricant.appがAdobe Illustrator/Adobe Photoshopを利用する許可を求められることがあります。システム設定 > プライバシーとセキュリティ > オートメーション と辿り,Fabricantの項目のAdobe Illustrator/Adobe Photoshopにチェックを入れてください。

Windows
• セキュリティソフトMicrosoft Defender SmartScreenがインストーラの実行を止めることがあります。その場合詳細情報を押してください。実行ボタンが出て進められるようになります。
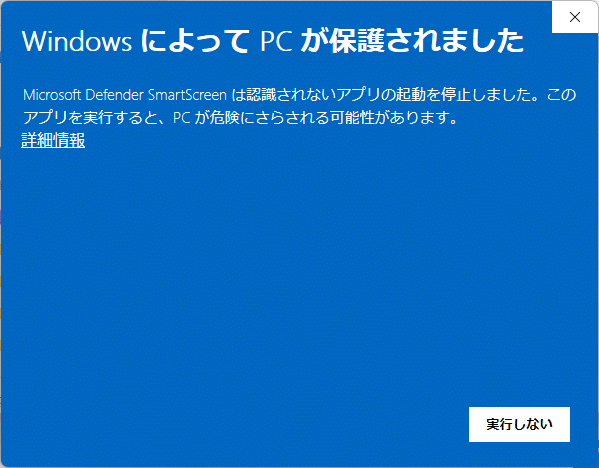
環境設定
Fabricantアプリを起動した状態で,メニューのPreferences…(macOSのバージョンによってはSettings…)を選ぶと環境設定画面が開けます。ショートカットはmacOSではcommand+K,Windowsではctrl+Kです。
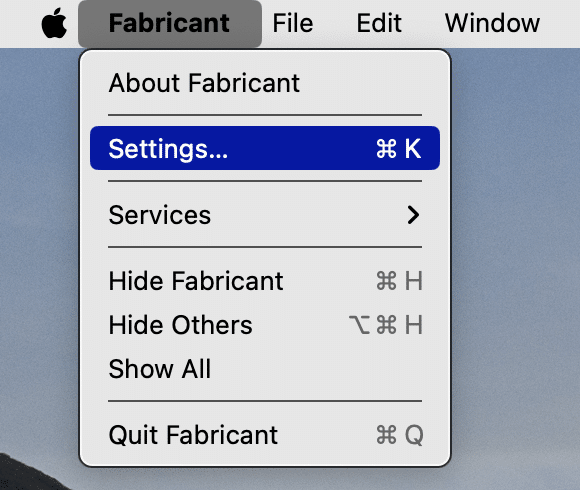
環境設定ではサムネイル画像を生成する/しないの指定や,ファイル名につける接尾辞(サフィックス)の変更などができます。

もっと詳しい説明
トラブルシューティングや環境設定など,詳細はリンク先を参照してください。
【解決】リアルファブリック用画像書き出しを一気に済ませたい!
謝辞
今回は,パターン作成とリアルファブリックに詳しいさんいんちさんとの共同制作です。ありがとうございます。
おもな参考記事はこちらです。
買う
macOS用 / Windows用アプリを販売しています。ぜひ購入していただき,下のリンクからダウンロードしてください。
ここから先は
¥ 1,500
この記事が気に入ったらサポートをしてみませんか?
