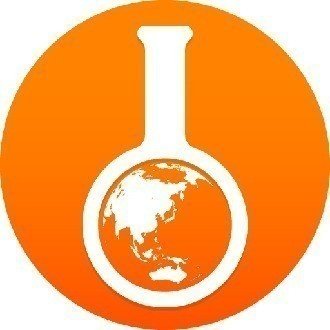個別に変形を実行する Keyboard Maestro 用アクション
Illustratorには個別に変形というメニューがあります。複数の選択アイテムを,個々の変形基準点で拡大・縮小・移動,または回転などできる機能です。それらの適用量は設定次第でランダムにできます。
例えばこんな状況で活躍します。
• 規則的に並んだたくさんのアイテムを,大きさや角度に差をつけながらランダムに散らす
• 各アイテムの位置関係はそのままで水平方向に反転する
• 複数の直線の長さを,原点を指定して伸ばす
アイデア次第でさまざまな用途に使え,頼りになります。
一方で,設定項目が多すぎて入力が面倒な一面もあります。Illustratorのアクションに登録すれば少し楽になりますが,複数バージョンのIllustratorを利用している場合,すべてのバージョンに同じアクションを読み込ませなければいけません。
バージョンをまたいで使える[個別に変形プリセット]みたいなものがほしくなりますね。
そこで今回は,Illustratorで個別に変形を実行するKeyboard Maestro用アクションを紹介します。
Keyboard Maestroのマクロにすることで,各バージョン共通の[個別に変形プリセット]を実現します。ついでにパレット(パネル)にしてしまいましょう。
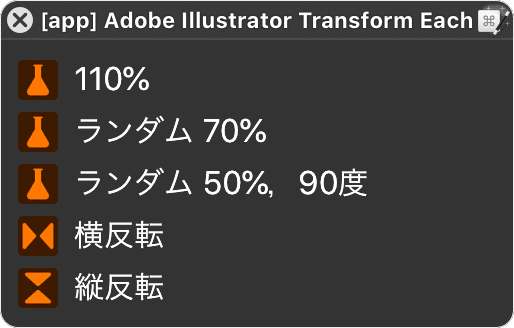
動画で見てみたい
あらまし
Illustratorで選択しているアイテムに個別に変形を適用します。Illustratorの同機能で設定できる項目を,すべて指定可能です。
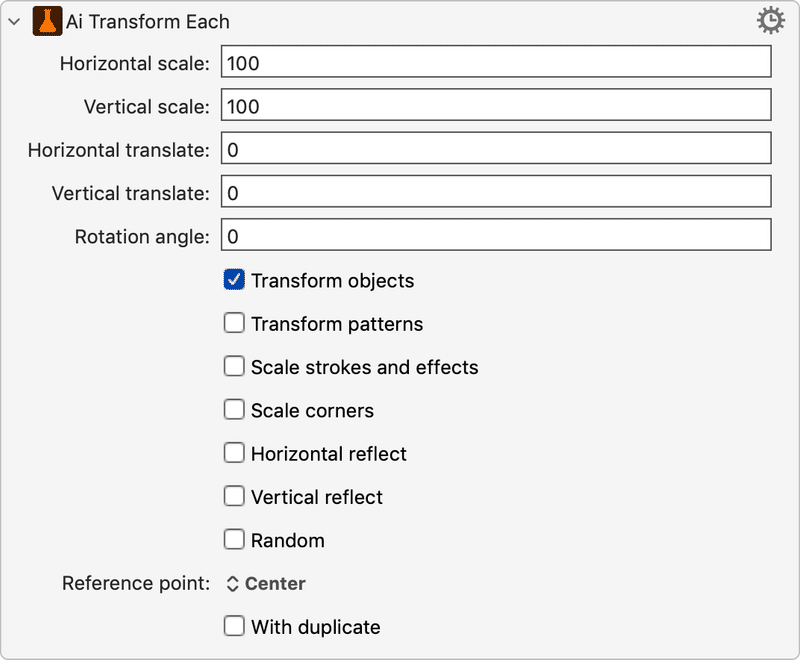
動作環境・インストール方法はそれぞれリンク先をご確認ください。macOSとKeyboard Maestroを使用中のかたのみご利用できます。
使いかた
Illustratorでアイテムを選択した状態で,Keyboard Maestroアクション[Ai Transform Each]を実行してください。指定の通りに変形されます。
応用
Keyboard Maestroでマクログループを作ると,そのグループに含まれるマクロをパレットとして表示できます。ポイントは下記の通りです。
A. マクログループを作り,設定の異なる複数の[Ai Transform Each]を用意する
1 適当な名前でマクログループを作る
2 [Ai Transform Each]を実行するマクロをマクログループに追加する。設定はお好みで
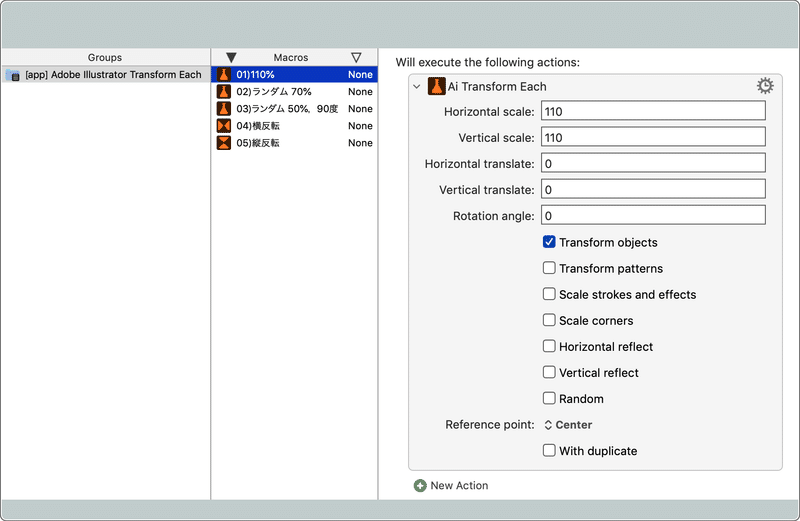
B. Aのマクログループを,Illustratorでパレット表示できるようにする
マクログループの初期状態はこんな感じです。
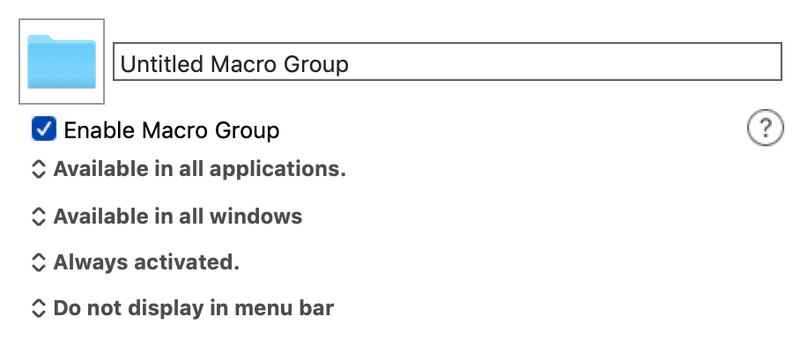
次の手順により「Illustratorだけでパネルを表示する」「キーボードショートカットでパネルの表示/非表示を切り替える」設定に変更します。
1 [Available in all applications.]の部分を[Available in these applications:]に変える
2 [Available in these applications:]の項目にAdobe Illustratorを追加する
3 [Always activated.]の部分を[Shows/hides a palette when:]に変える
4 [This hot key □ is pressed.]をONにする
5 設定したいキーボードショートカットを打つ
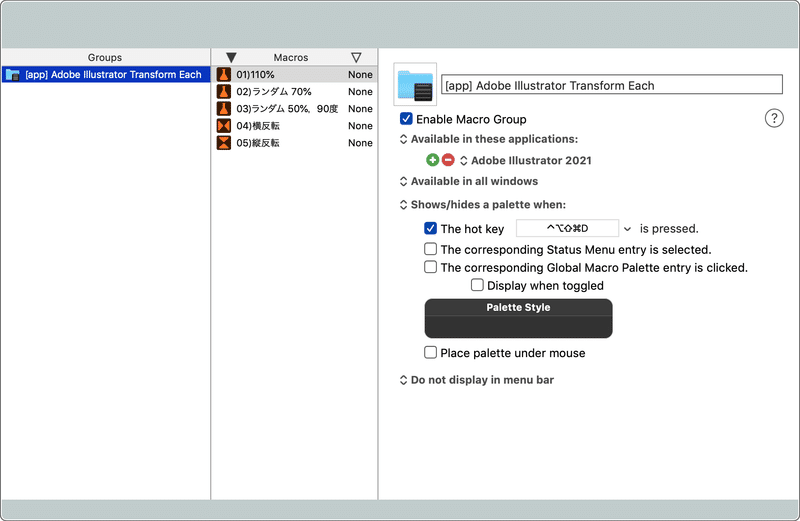
設定リファレンス
指定できる項目は次の通りです。

1. Horizontal scale
横方向の拡大率(%)です。Illustratorの個別に変形機能の[拡大・縮小 > 水平方向]にあたります。-4000〜4000の間で指定してください。
2. Vertical scale
縦方向の拡大率(%)です。[拡大・縮小 > 垂直方向]にあたります。-4000〜4000の間で指定してください。
3. Horizontal translate
横方向の移動距離です。[移動 > 水平方向]にあたります。
処理できる値
• 数値(例:10)
• 単位付き数値(例:10 mm)
• 計算式(例:5 + 5)
4. Vertical translate
縦方向の移動距離です。[移動 > 垂直方向]にあたります。
5. Rotation angle
回転角度です。[回転 > 角度]にあたります。-360〜360の間で指定してください。
6. Transform objects
アイテムを変形するかどうかを制御します。[オブジェクトの変形]にあたります。基本的にONにしてください。パターンだけ変形したいときOFFにすることがあります。
7. Transform patterns
パターンを変形するかどうかを制御します。[パターンの変形]にあたります。
8. Scale strokes and effects
線幅と効果を変形するかどうかを制御します。[線幅と効果を拡大・縮小]にあたります。
9. Scale corners
ライブコーナーの角を変形するかどうかを制御します。[角を拡大・縮小]にあたります。
10. Horizontal reflect
ONにすると横方向に反転します。[水平方向に反転]にあたります。
11. Vertical reflect
ONにすると縦方向に反転します。[垂直方向に反転]にあたります。
12. Random
拡大・縮小/移動/回転の値をランダムにするかどうかを制御します。[ランダム]にあたります。
13. Reference point
変形基準点です。Illustratorの個別に変形ダイアログでは左下にあります。
14. With duplicate
ONにするとアイテムを複製して変形し,OFFの場合は直接変形します。[コピー]ボタンにあたります。
買う
すべてのアクションをまとめてほしい場合は,マガジン[MaestroPack]または記事[前面にあるAdobeアプリを自動で動かす Keyboard Maestro 用追加アクション]をご購入ください。すでにそちらの記事を購入済みの場合は,その記事からダウンロードできます。
単品で買いたい場合はこの記事をご購入のうえ,下のリンクからダウンロードしてください。
この記事が気に入ったらサポートをしてみませんか?