
【Excelテクニック】セルに入力された数値を文字列から数値に一気に変換する方法
Excelで関数を使用している時にエラーになることがありませんか?
もしかすると、セルの表示形式が正しく設定されていないだけかもしれません。
セルの書式設定で表示形式を設定します。きちんと設定されているはずがその設定がセル自体に反映されていないことがあります。
セル自体に表示形式を正しく反映するには
①表示形式を変更
②セルを編集状態にしてENTERキーを押す(値は変更しなくてもOK)
と反映されます。
たった2ステップですが、何十、何百行もある場合、手作業で行うにはとっても大変です。
\(^^)(^^)(^^)/
セルの表示形式を一気に反映する
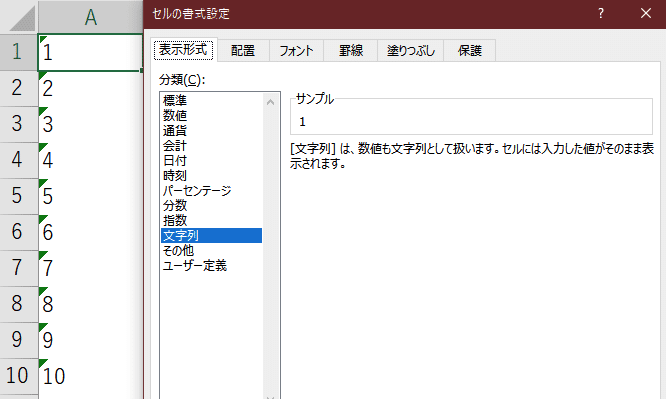
セルには1~10までの数値が入力されています。
セルの書式設定ー表示形式では”文字列”となっています。
セルも左寄せになっていますよね。
これを、数値に変換します。
変換手順
① 表示形式を”数値”を選択する

変換したい列を選択します。
もし複数の列を変換したい場合は、1列づつ操作してください。
複数列を一気に変換すると、データを壊してしまう可能性があります。
(データの変換は慎重に行いましょう。後で後悔することになるかも)
② メニュー(リボン)から データー区切り位置を選択

データ ー 区切り位置を選択するとウィザードが表示されます。
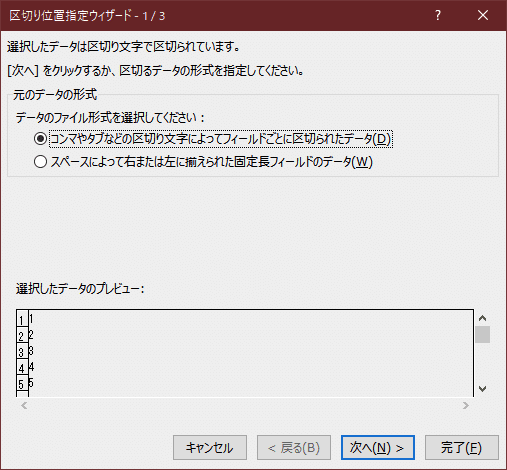
データ形式を選択します。
今回は、すでにセルに入力済のデータなのでセルの分割はしません。
(どちらでもOKです)
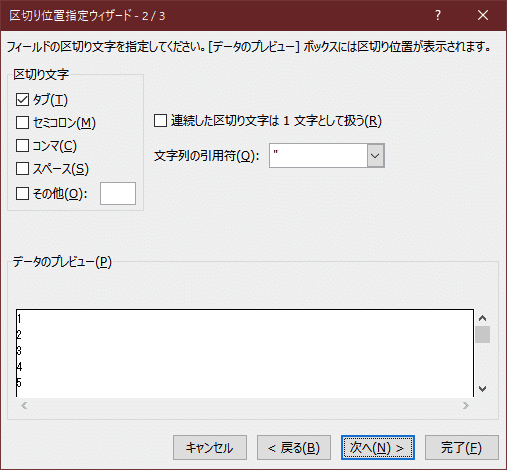
前画面で「コンマやタブなどの区切り文字によって・・・」を選択したので、区切り文字の選択画面になります。
この時、セルに入力されている区切り文字を選ぶとその文字でセルが分割されてしまうので、必ず使われていない文字を選択してください。
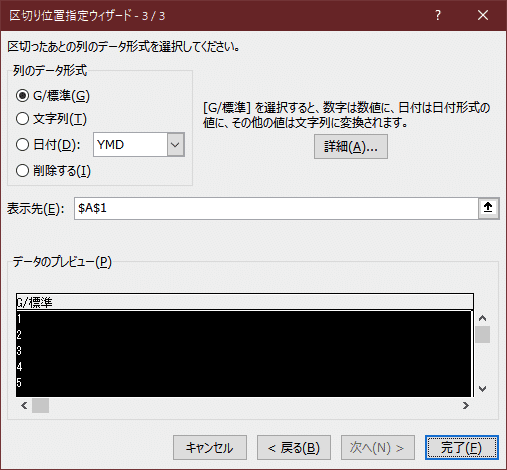
データ形式の選択です。
今回は文字列から数値に変換します。
すでにセルの表示形式は”数値”を選択しているはずです。
ここではG/標準を選びます。
このまま、完了ボタンをクリック。
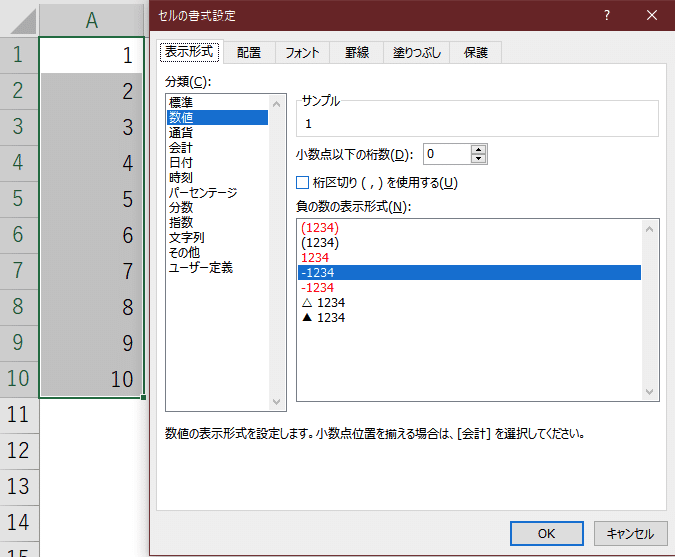
変換がされたセルを見ると、左寄せだったセルが右寄せになっていると思います。
これで、セルの表示形式がセルに正しく反映されました。
\(^^)(^^)(^^)/
数値から文字列に変換する場合
手順はほぼ同じです。
①セルの書式設定ー表示形式で”文字列”を選択する
②区切り位置の3つのウィザードで文字列を選択する
これで数値から文字列に一気に変換できます。
