
完全無料で音声伝送してみる
インターネットの海には、いろんなアプリが開発者の善意で無料公開されている。これらを利用して、インターネットを利用した音声伝送環境を構築し、「コーデック」っぽく使えるようにしてみる。
なお、毎度のことながら記事は無料で全文読むことができますが、気に入っていただけたらご購入をお願いします。
必要なもの
NDI Core Suite
NewTeckが開発・公開している、ネットワーク経由で音声や映像を伝送することができる規格・仕様で、NDI Core Suiteは無料で公開されています。今回はここに含まれるAudio Directを利用します。
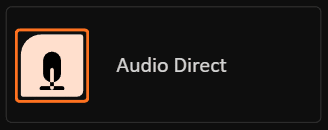
VSTHost
非常に見づらいサイトなのですが、この中の下の方にあるvsthostx64.zipをダウンロードします。回答するだけで利用可能なので、お好きな場所にフォルダごと保存しておきます。
これらを送信側、受信側のセットでそろえます。
送信側の設定
VSTHostの準備
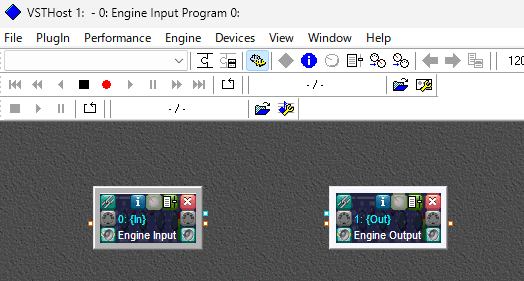
VSTHostを起動すると、上記のようなINとOUTだけが登録されたウインドウが表示されます。これは音の「入口」と「出口」を表しています。この状態ではどこにも接続されていないので、オーディオインターフェースに紐づける必要があります。メニューバーの中にあるDevicesをクリックし、その中のWaveをクリックします。
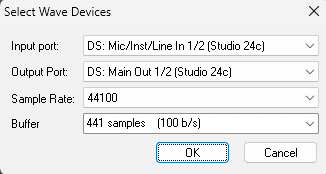
Input PortとOutput Portを選択します。インターフェースはドライバ別で選択することができ、特に問題がなければDS(DirectSound)の指定があるものを選択します。またASIOを選ぶことも可能です。
Sample Rateは、一般的に44100か48000が選ばれることが多いようです。インターフェースによっては96000なども選ぶことができるようですが、それだけ転送するためのビットレートが増えるので、上記のいずれかで音質的には問題ありません。
Bufferは一次的にためておくサンプル数を決定するもので、数値が大きくなれば、途切れにくくなる半面、遅延が増大します。環境によって増減します。まずは441 samples(サンプルレート44100の場合、10msの遅延)を選択します。運用中に動的に変更が可能です。
ここで、インターフェースに何か音を入力してみると、
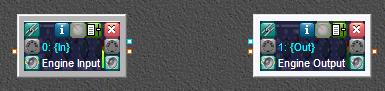
画像では小さくて見えにくいものの、INPUT側(左)のレベルメーターが動いているのが分かります。半面、OUTPUT側にはまだ何も音声が伝達されていないので、動きはない様子が見て取れます。
プラグインを登録
続けてVSTプラグインとして、NDIを登録します。画面内のグレーの部分どこでもいいので右クリックするとメニューが開くので、File→New Pluginの順番にクリックしていきます。
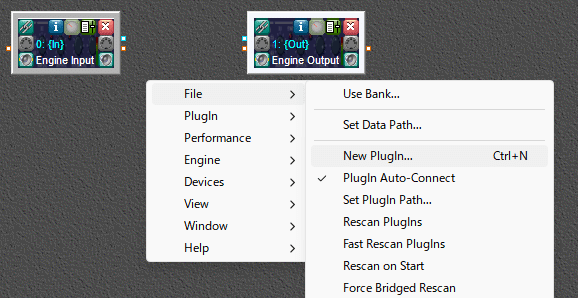
ファイル選択画面に遷移するので、VST.NDI.Outputプラグインを読み込ませます。ファイルの場所は、
C:\Program Files (x86)\Common Files\VST3\Plugins.VST.NDI.Output.vst3\Contents\x86_64-win
にあります。
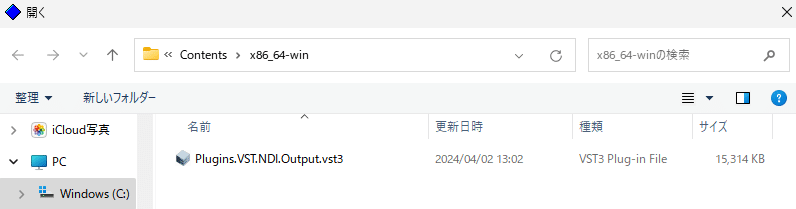
INPUTとOUTPUTの間にNDI.Inputが挿入され、プラグインが利用可能になります。この時、OUTPUTにも音声が送られます。音が途切れたりノイズ交じりなる場合は、Sample Rateを大きめに設定すると改善します。OUTPUTにMMEやDSを選択している場合、大き目の数値でないと正常に再生できないことがあります。逆にASIOを選択していると、かなり小さい数値でも正常に再生が可能です。

NDIの設定を追加するために、いま登録したアイテムの上で右クリックし、Window→Editをクリックします。
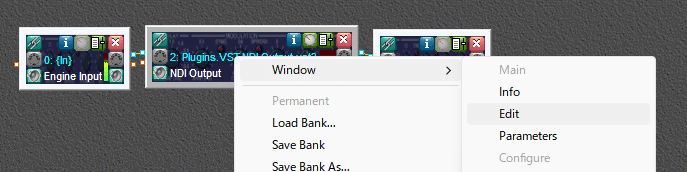
NDIに関する設定画面が開くので、以下のように設定します。
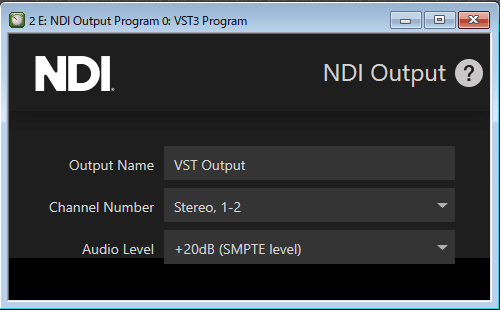
Output Nameには、この音声に接続するための名前を付けます。任意の文字列(半角英数)を指定することができますが、同一のネットワーク内では一意のものにしてください。
Channel Numberは通常1-2を選択しますが、インターフェースのほかの番号の入力を利用することも可能です。
Audio Levelは送信する音声レベルを決定します。通常は+20dB(SMPTE level)のままで問題ありません。
ここまでの設定で、送信側の設定は完了です。
受信側の設定
受信側のPCにも、同じ設定をしますが、プラグインがNDI.Inputに変わります。プラグインの場所は
C:\Program Files (x86)\Common Files\VST3\Plugins.VST.NDI.Input.vst3\Contents\x86_64-win
です。

先ほどと同じようにNDIの設定画面を開きます。

NDI Sourceには、同じネットワーク上でNDIで信号を送信しているNDI Sourceの名前が表示されます。通常はPC名の下に、Source Nameが表示されます。Channel NumberとAudio Levelは送信元と同じ設定にします。
設定が完了すると、プラグインのなかのレベルメーターが動き始め、OUTPUTに音声が出力されます。

設定の保存
このままではVSHHostを終了すると設定が消えてしまうので、設定を保存しておきます。メニューバーにあるPerformanceをクリックし、その中のSave As...をクリックします。
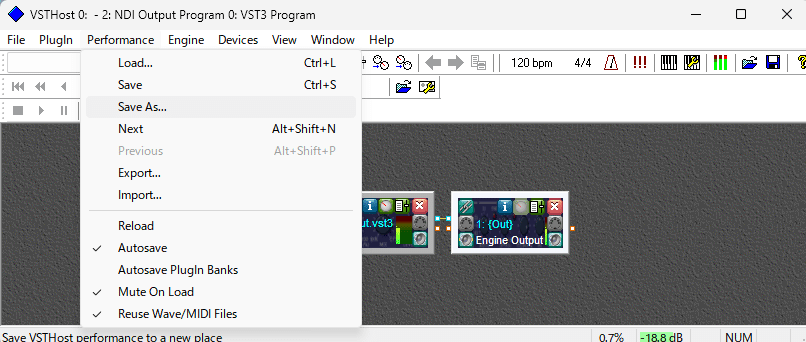
save画面が表示されるので、空いているスロットをクリックして、t祈祷な名前を入力し、OKをクリックすることで保存できます。
呼び出す場合は、VSTHostを起動後、Performance→Loadの順にクリックすると、保存した設定の一覧を表示させることができます。
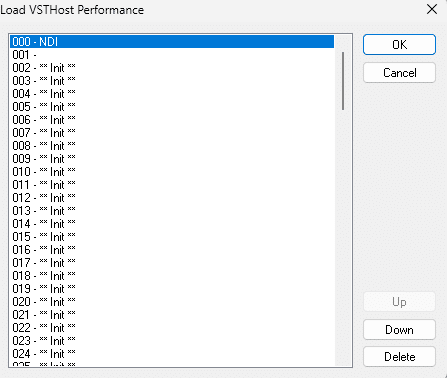
まとめ
なお、この時のネットワークの通信量はおおむね2Mbps弱程度で、これは16bit/44.1KHz・STEREOのwav形式のビットレートとほぼ等価です。
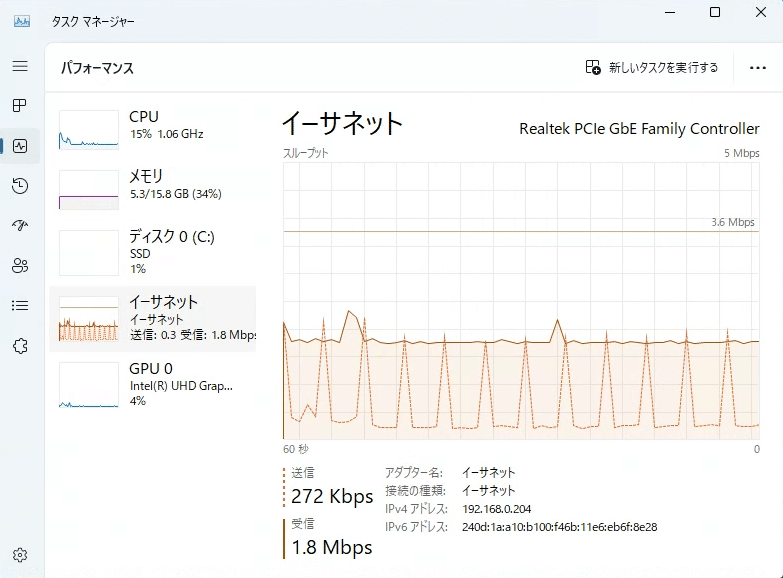
こんな感じでちょっと頑張ると無料で音声伝送ができます。VSTHostは複数インスタンスの起動が可能なので、双方のPCに送信側・受信側の設定を起動しておくことで、双方向伝送も可能になります。モバイル回線ではやや厳しですが、双方とも固定回線(光ファイバ接続等)であればインターネット経由でも安定した音声伝送が可能です。
ここから先は
この記事が気に入ったらチップで応援してみませんか?
