
【完全保存版】メタマスクによるアカウントの作成方法について
今回は、メタマスクを使ったアカウントの作成方法を紹介します。
何度も説明に登場しますが、「シークレットリカバリーフレーズ」の扱いには、十分ご注意ください。
1 ブラウザへの追加
Metamaskのサイトに行きます。
今回、私はGoogle Chromeで開いているので、 下の「Download for Chrome」を押します。
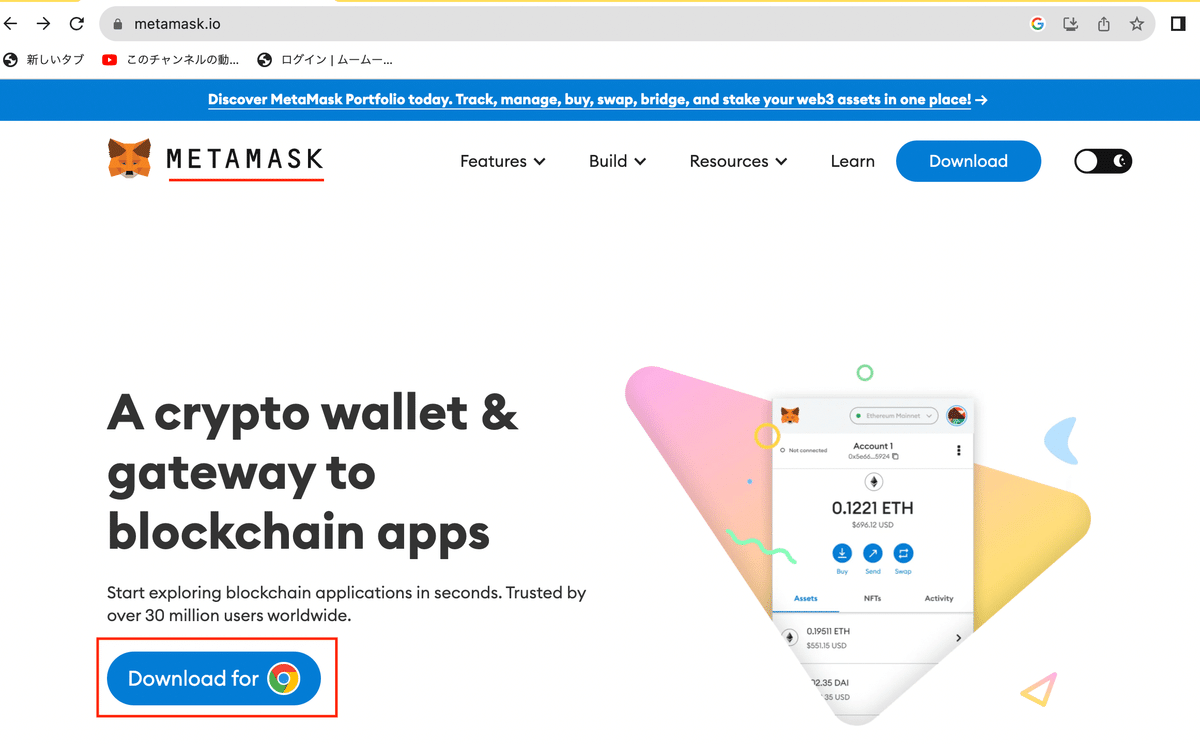
「Chromeに追加」を選択
(他のブラウザの場合、名称が異なると思います。)
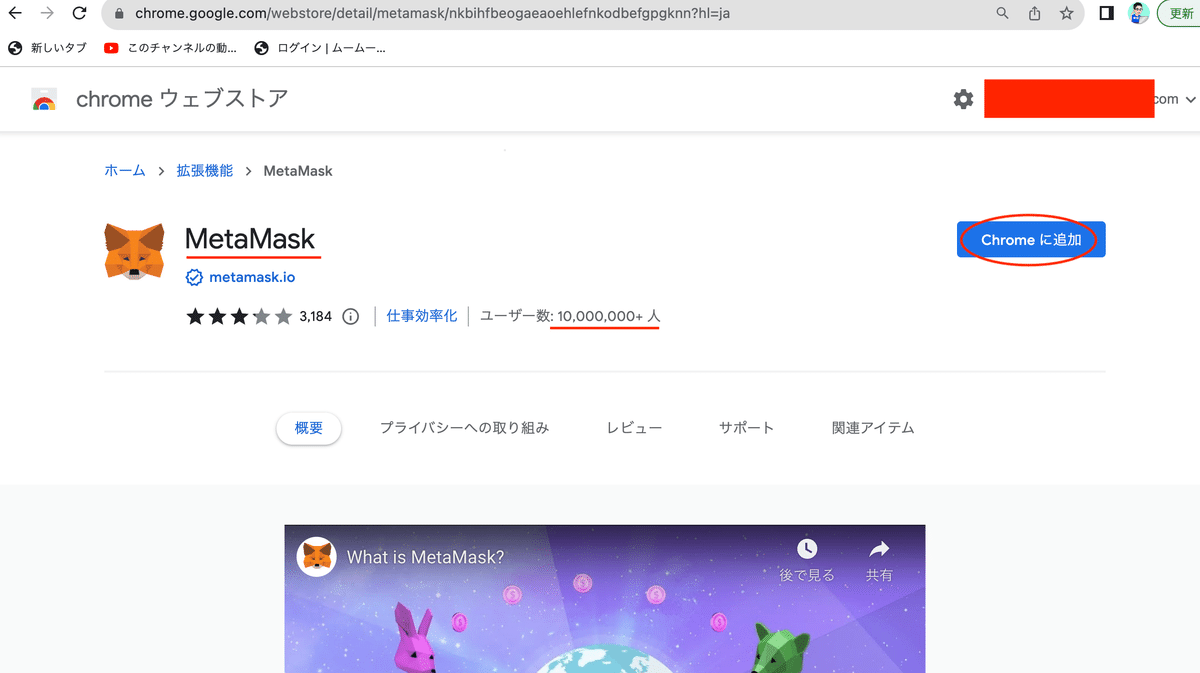
「拡張機能を追加」を選択
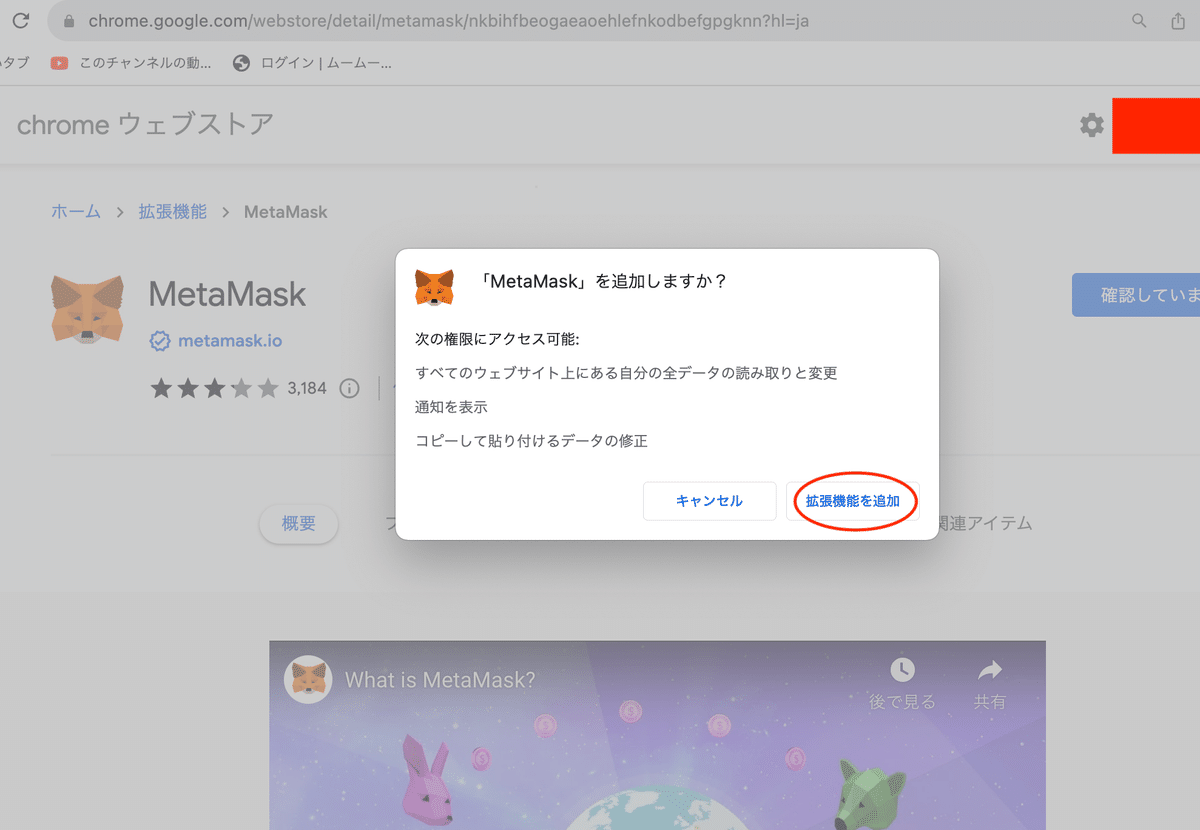
2 ウォレット作成の開始
少し待つと、このような画面に遷移します。
利用規約を確認の上、チェックを行い、「新規ウォレットを作成」
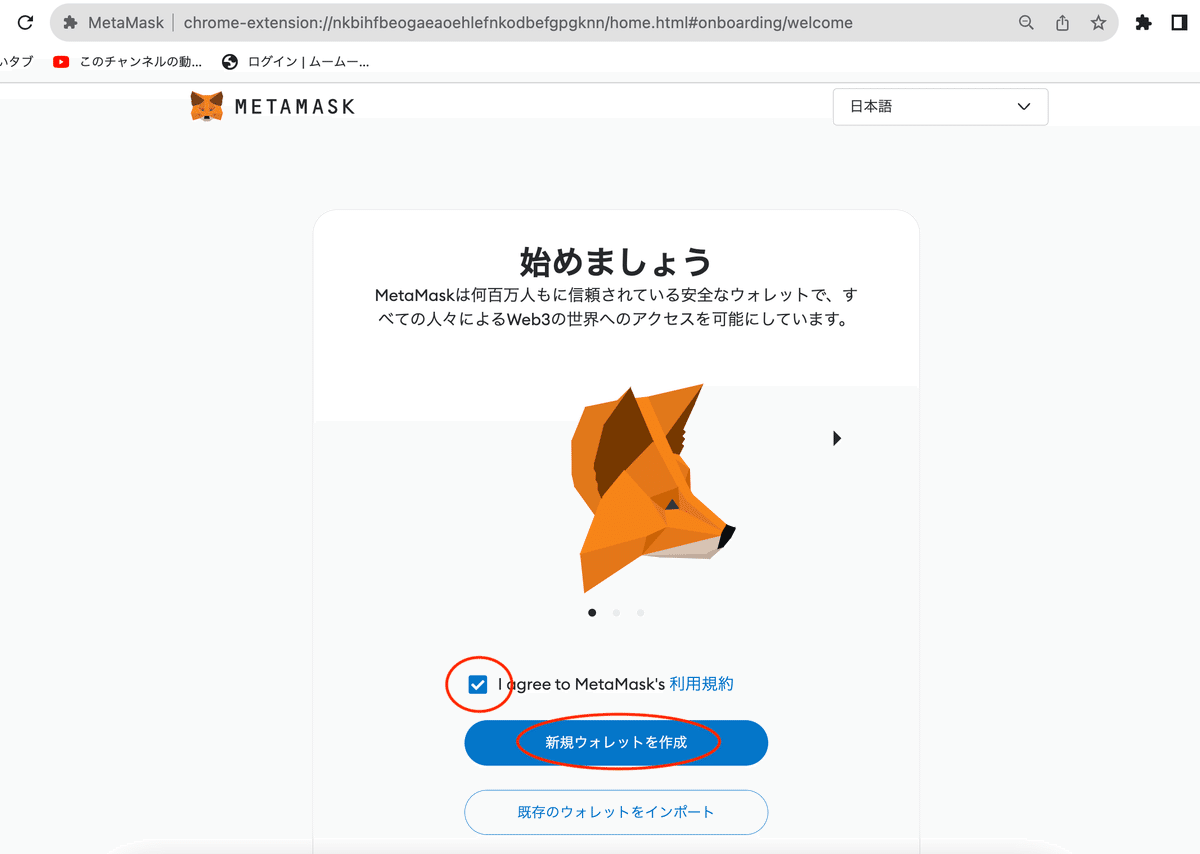
内容を確認し、問題なければ、「同意します」を選択
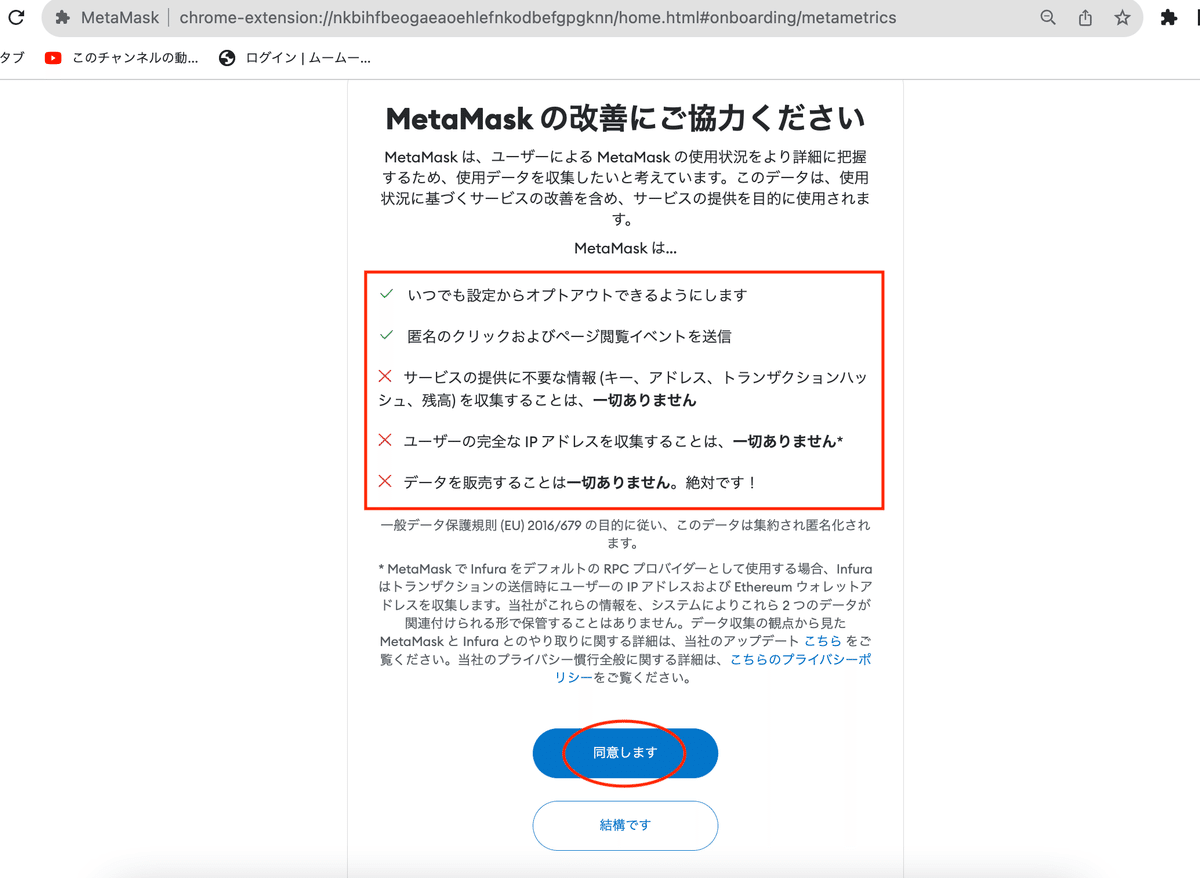
3 安全なパスワードの入力
安全なパスワードを入力の上、内容を理解した上でチェックを行い、「新規ウォレットを作成」

4 動画の確認
1分半程度の短い動画があります。
必ず、再生を行い、内容を理解してください。
注意
理解が不足しているまま進むと、詐欺などにあうリスクが高まります。
必ず再生し、内容を理解した状態で進んでください。
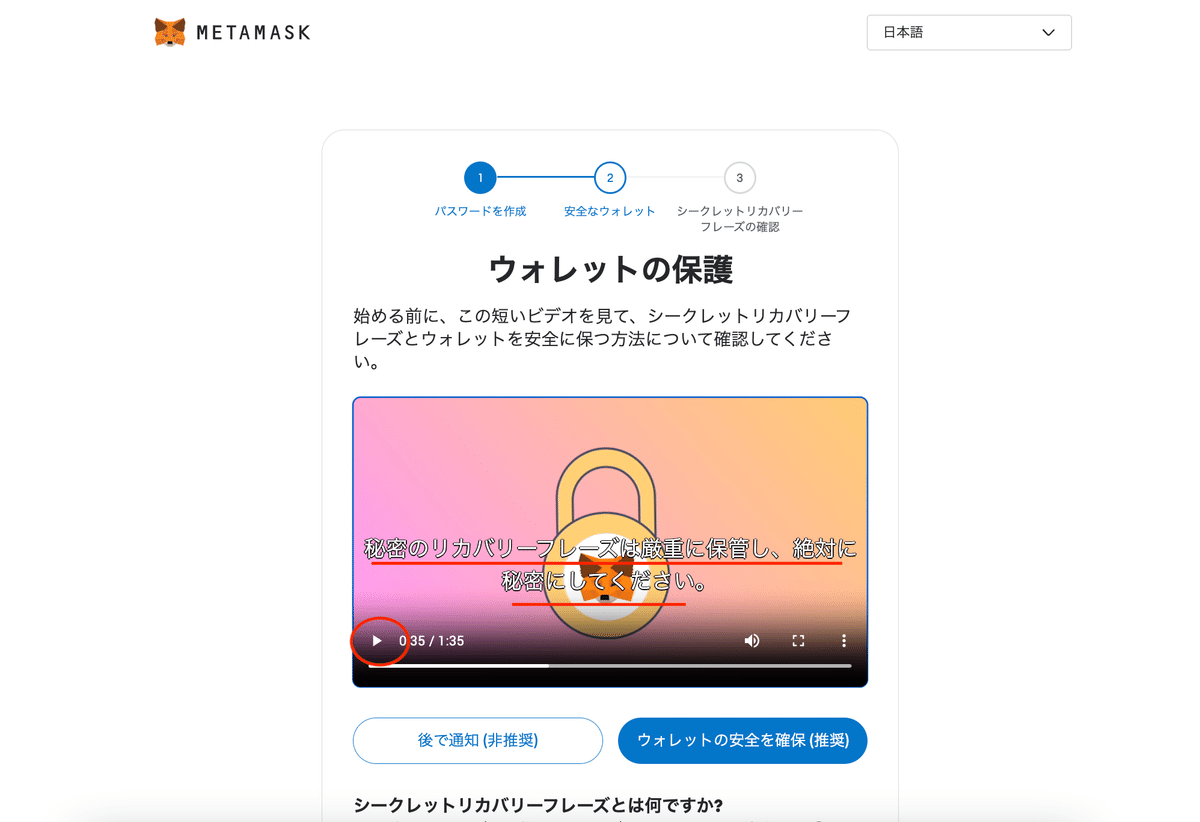
動画の一部です。
Metamaskチームを含め、絶対に「シークレットリカバリーフレーズ」を誰にも教えないでください。
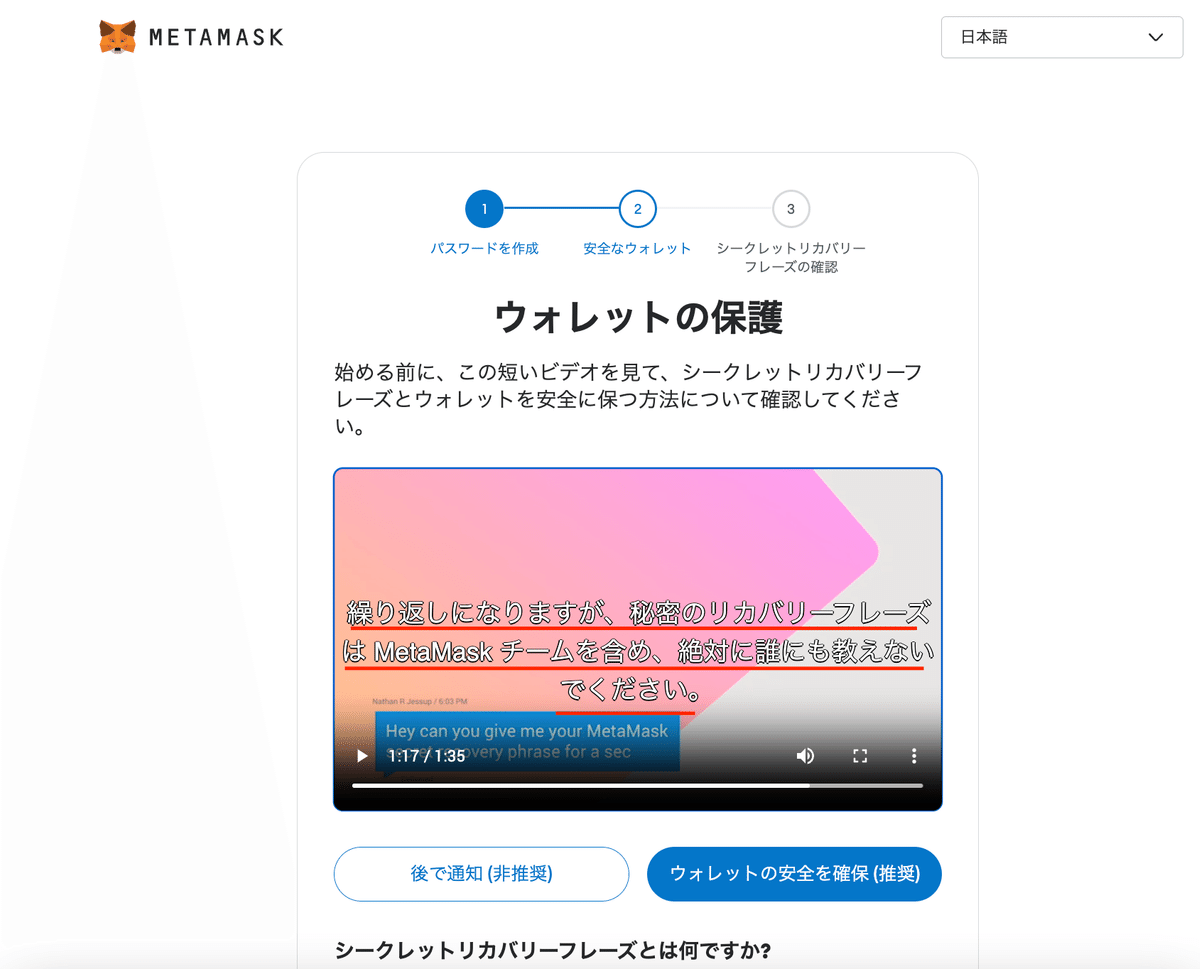
動画の一部です。
「シークレットリカバリーフレーズ」を尋ねられたら、それは詐欺だと思ってください。
動画を最後まで再生し、確認ができましたら、「ウォレットの安全を確保(推奨)」

5 シークレットリカバリーフレーズの入力
誰にも見られていないことを確認の上、「シークレットリカバリーフレーズを公開」

すると、このようにシークレットリカバリーフレーズ(12個の単語)が出てきます。
誰にも見せずに、自分だけがアクセスできる信頼できる場所に保管してください。
順番を含め重要です。
書き留める場合は、スペルミスなどがないかなども含め、十分にご注意ください。
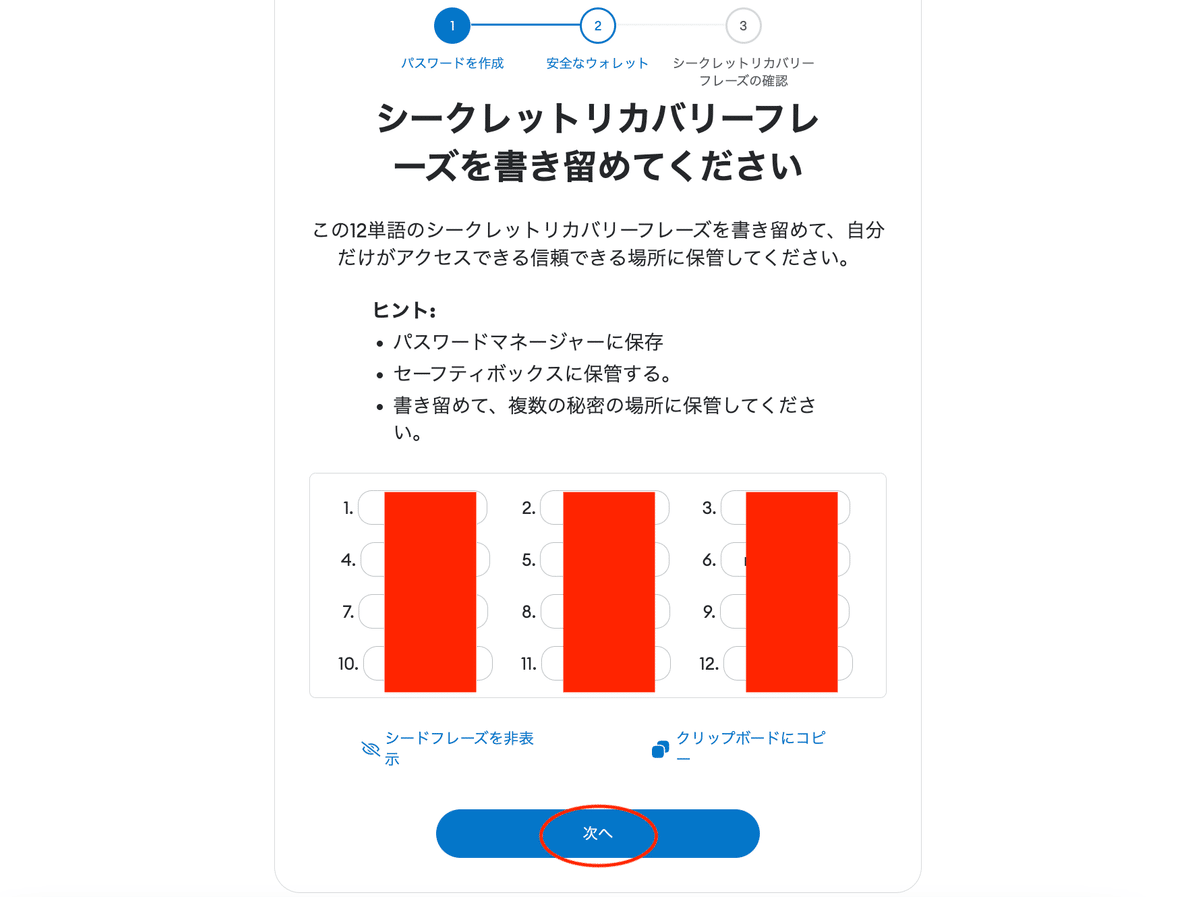
次に、確認画面があります。
空欄に先ほどのフレーズを入力します。
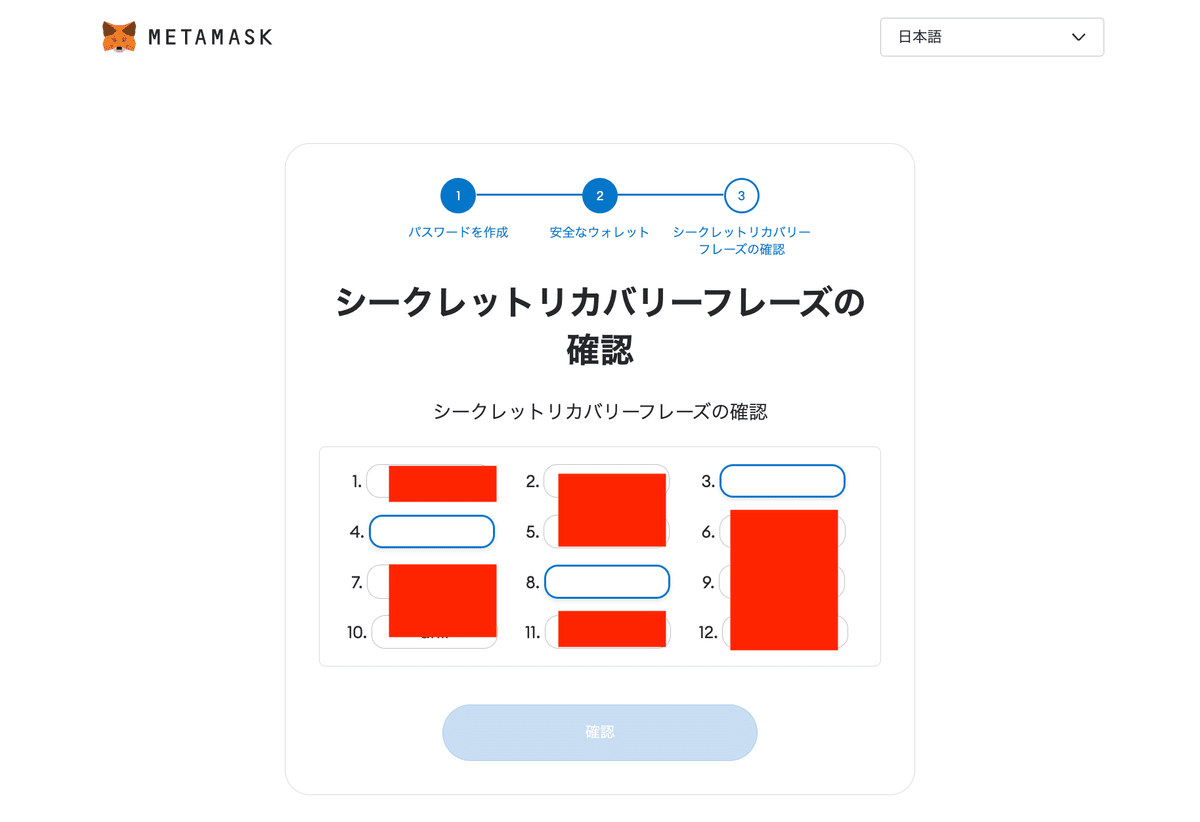
入力ができましたら、「確認」
なお、「確認」が押せない場合は、入力が間違っていることが考えられます。
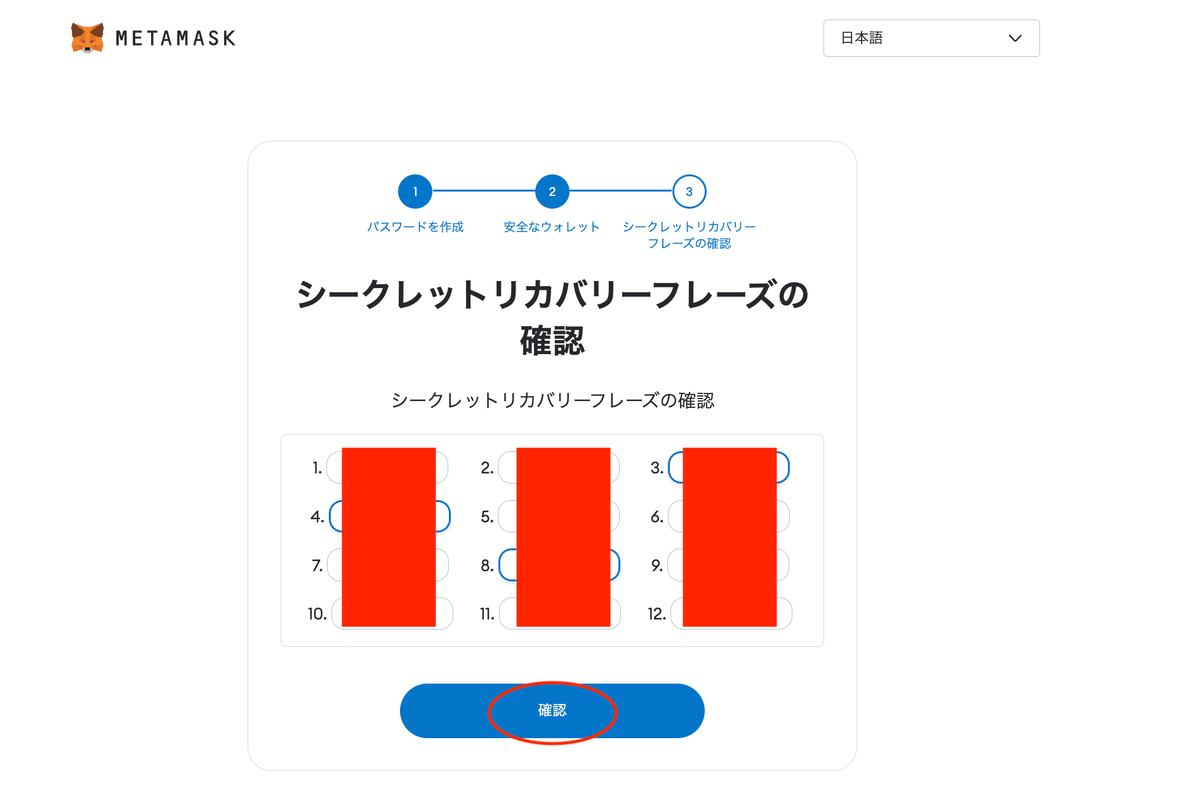
6 ウォレット作成の完了
これで、ウォレットが作成されました。
内容を再度十分確認の上、「了解!」

内容を確認の上、「次へ」

内容を確認の上、「完了」
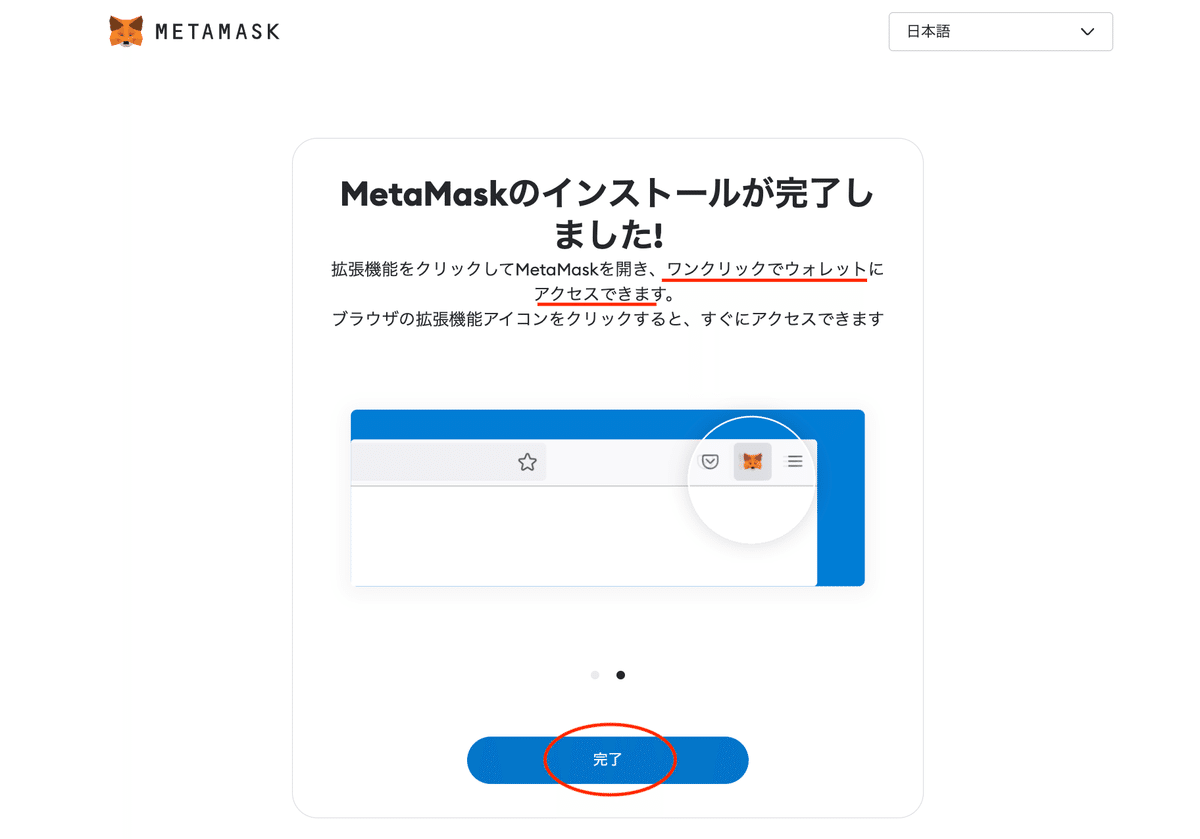
すると、このように、ウォレットアドレスができました。
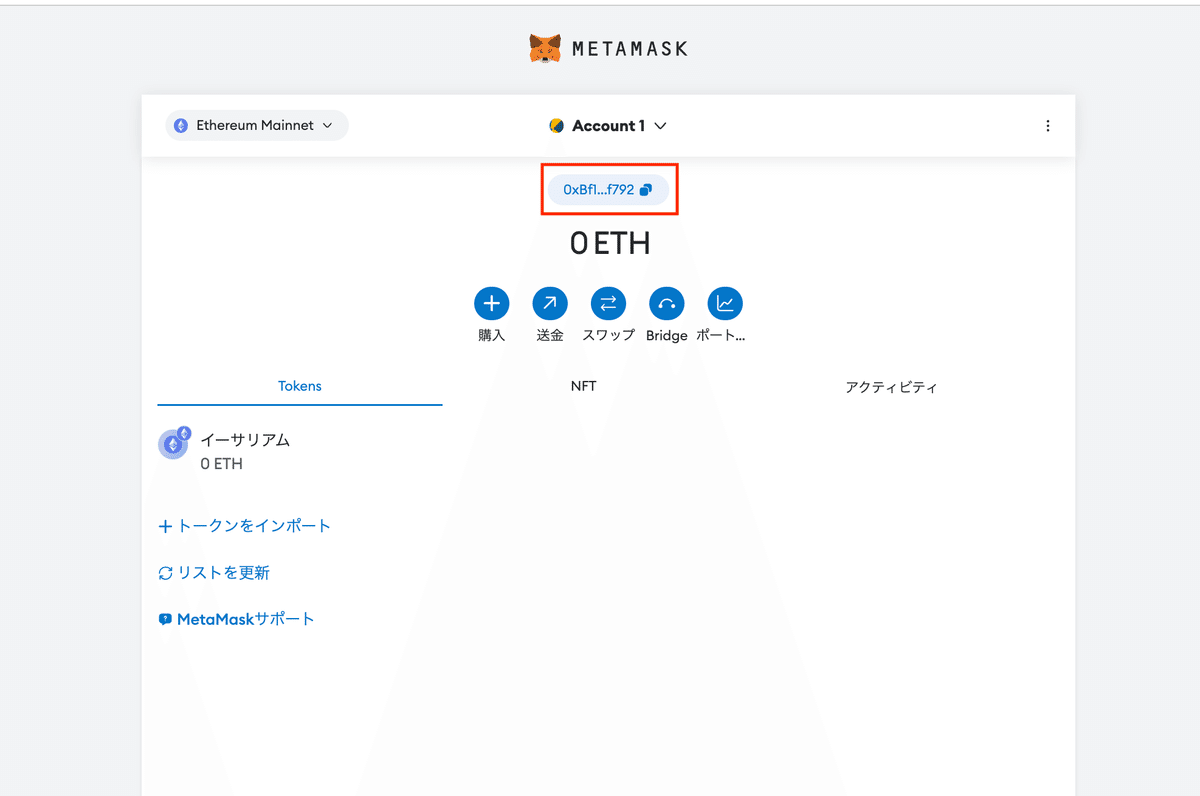
7 ピン留めの実施
では、ピン留めを行いましょう。
こちらを選択します。

こちらの固定のボタンを押します。
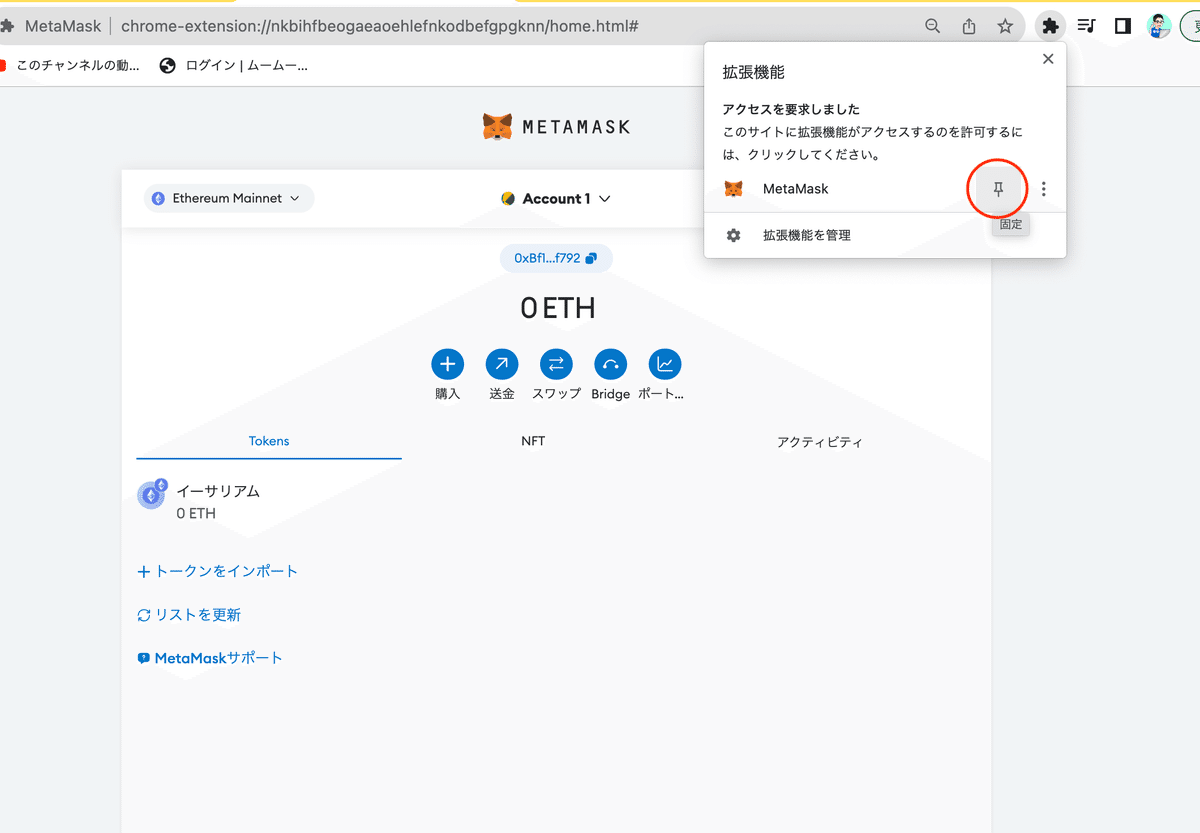
すると、このように、ブラウザに固定されました。
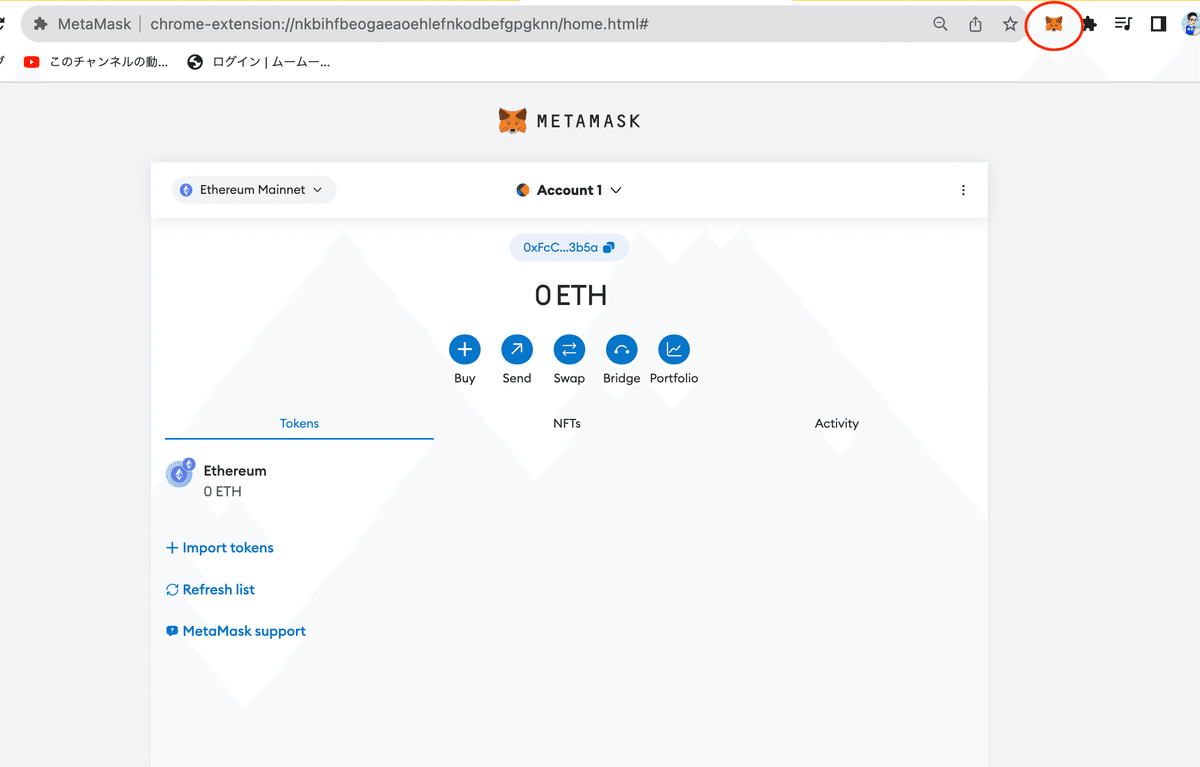
補足 テスト用アカウントの作成について
テスト用のアカウントの作り方について、補足です。
こちらを選択します。

「+ Add account」を選択

任意の名前をつけて、「作成」
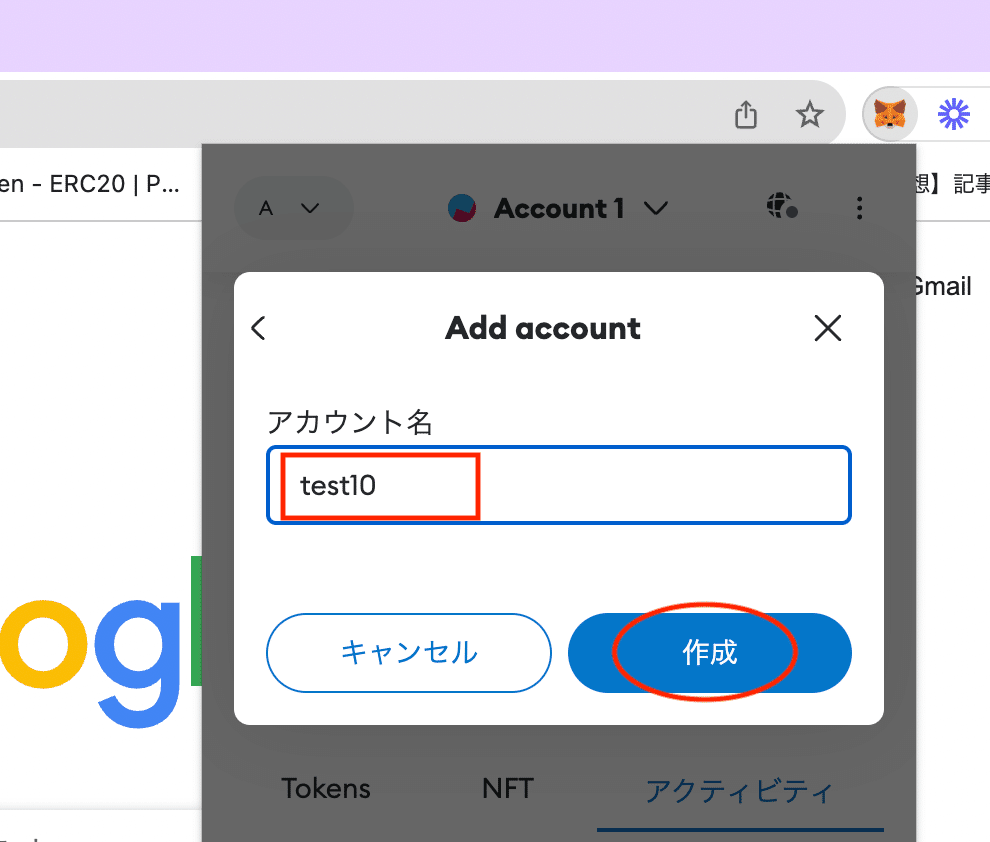
このように、新しいアカウントができました。
テストをしたり、人前に公開するアカウントは、資金の入っていない、テスト用のアカウントで行うことを推奨します。

今回は以上です。
サポートをしていただけたらすごく嬉しいです😄 いただけたサポートを励みに、これからもコツコツ頑張っていきます😊
