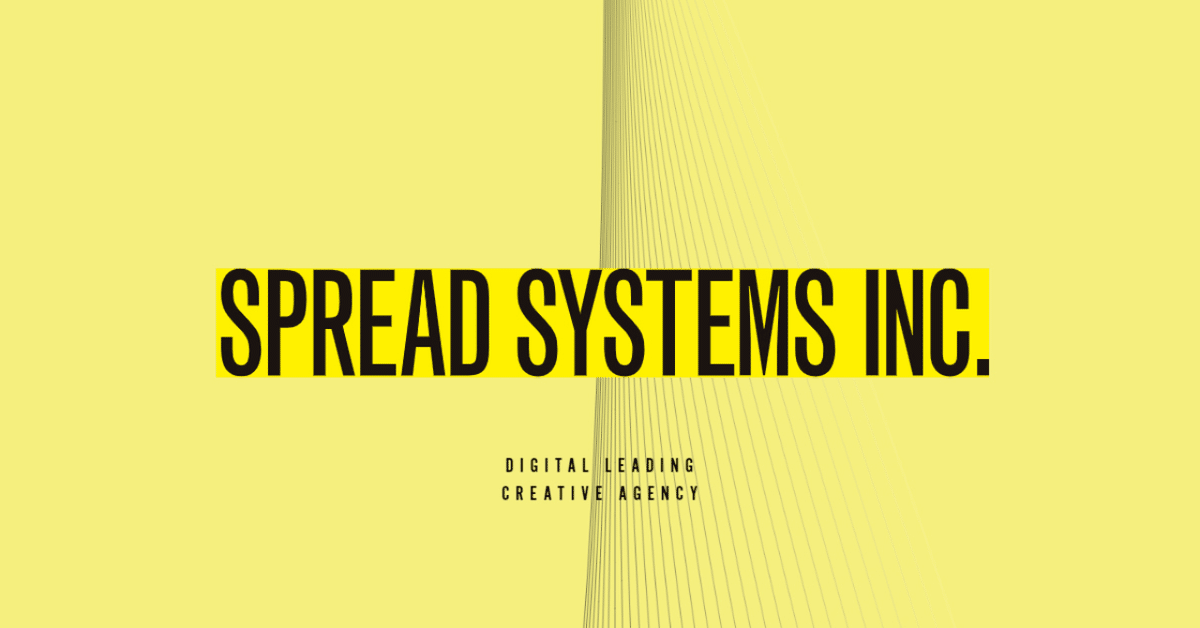
最近話題のヘッドレスCMS「microCMS」を使って、 画像一覧サイトを作ってみた
今回は、Nuxt.js+microCMS+Firebaseを使って、私が撮った写真の画像一覧サイトを作りました。
作ったもの
使用技術
・Nuxt.js
・microCMS
・Firebase
ヘッドレスCMSとは
参考記事 ↓
ヘッドレスCMSとは、従来のCMS(wordpress等)とは違い、バックエンドに特化したCMSであり、APIを介することで、web、iOSアプリ、Androidアプリ、スマートスピーカーなど、様々なデバイスにコンテンツを配信することができます。また、コンテンツをAPIから取得することができるため、必要なコンテンツを取得し、表示させたい箇所に表示させることが可能です。
microCMS
参考記事 ↓
microCMSはヘッドレスCMSと呼ばれる新しいタイプのCMSです。
開発者も編集者も様々な制約から解放され、素早くPDCAを回すことができます。エンジニアは、手軽にAPIの作成からコンテンツの作成・管理を行うことが出来ます。
管理画面はシンプルなUIで見やすいです!
次はいよいよ実装に入ります!
実装手順
1,microCMSの使い方
2,Nuxt.jsのプロジェクトを作成
3,Nuxt.jsでデータの表示部分を実装
4,Firebase Hostingでデプロイして公開
1,microCMSの使い方
アカウント作成、サービス情報の入力は下記からアクセスして済ませてください。
APIの新規作成
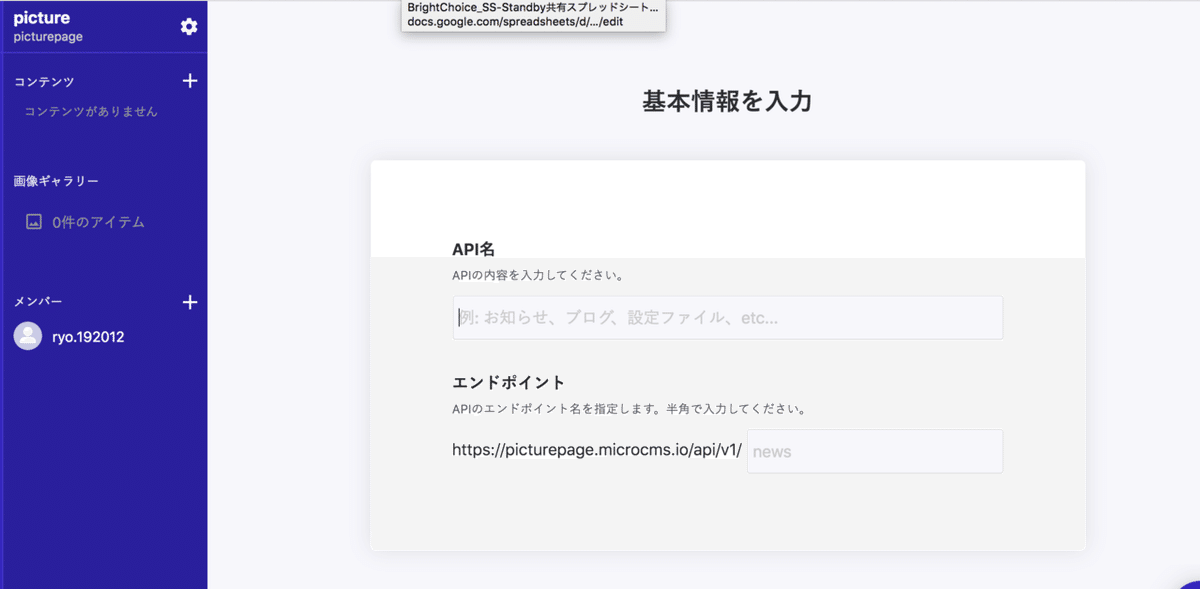
サイドバーのコンテンツの右側にある+ボタンを押してください。
次に、API名とエンドポイントを入力。
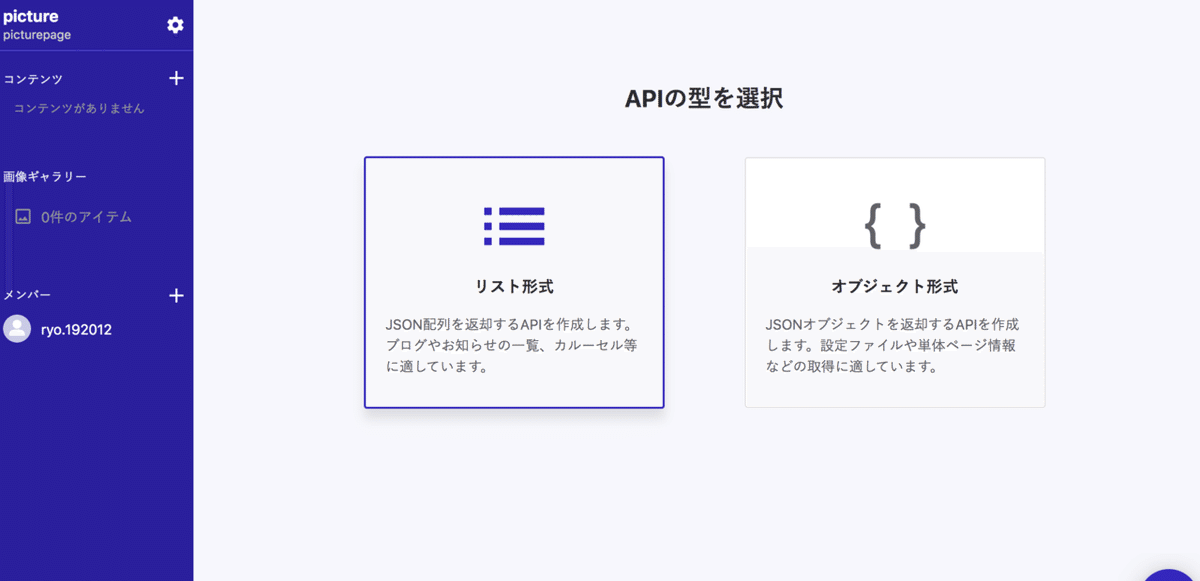
APIの型を選択します。
今回は、リスト形式を使います。
フィールドの作成
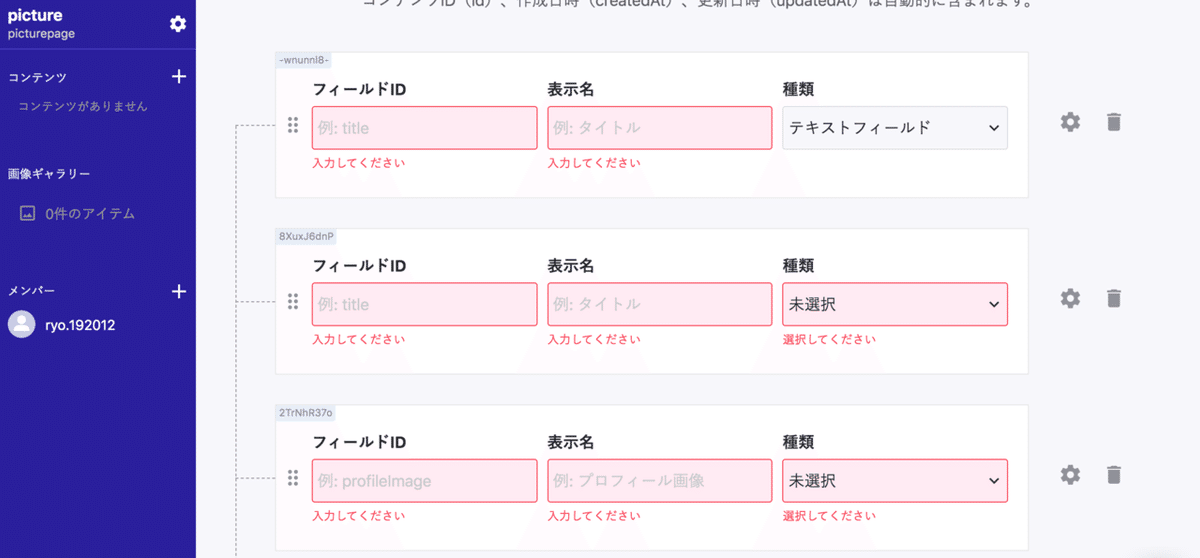
フィールドを作成します。
今回使ったフィールドは画像、テキスト(撮影場所)、テキスト(日付)になります。ここは必要に応じて変えてください。

フィールドの種類はこの画面で選択します。
コンテンツの追加

実際に、画像、テキスト(撮影場所)、テキスト(日付)を追加してみましょう!右上の+追加ボタンを押してください。
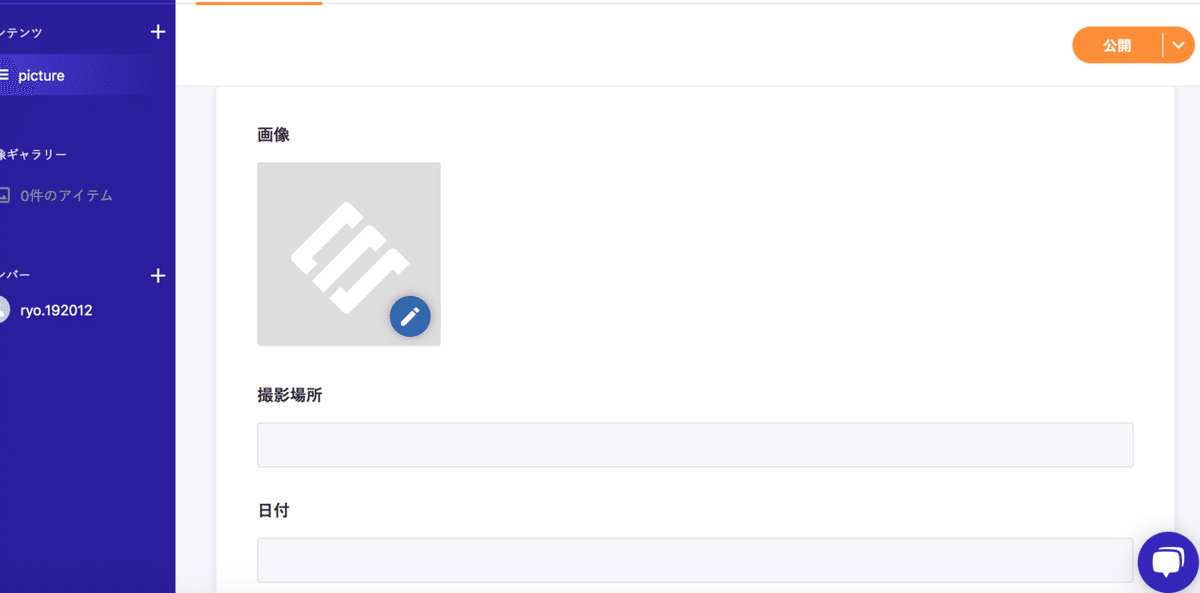
画像、撮影場所(テキスト)、日付(テキスト)を適当にいれて投稿してみてください!
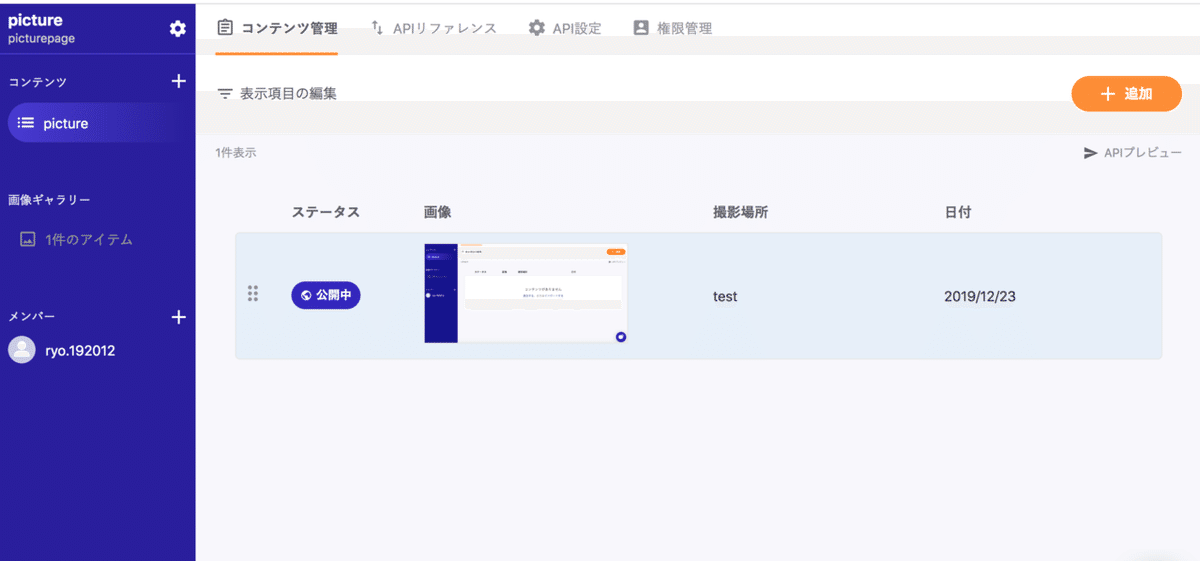
タブからコンテンツ管理を選択すると、先程投稿したコンテンツが追加されているのがわかります。
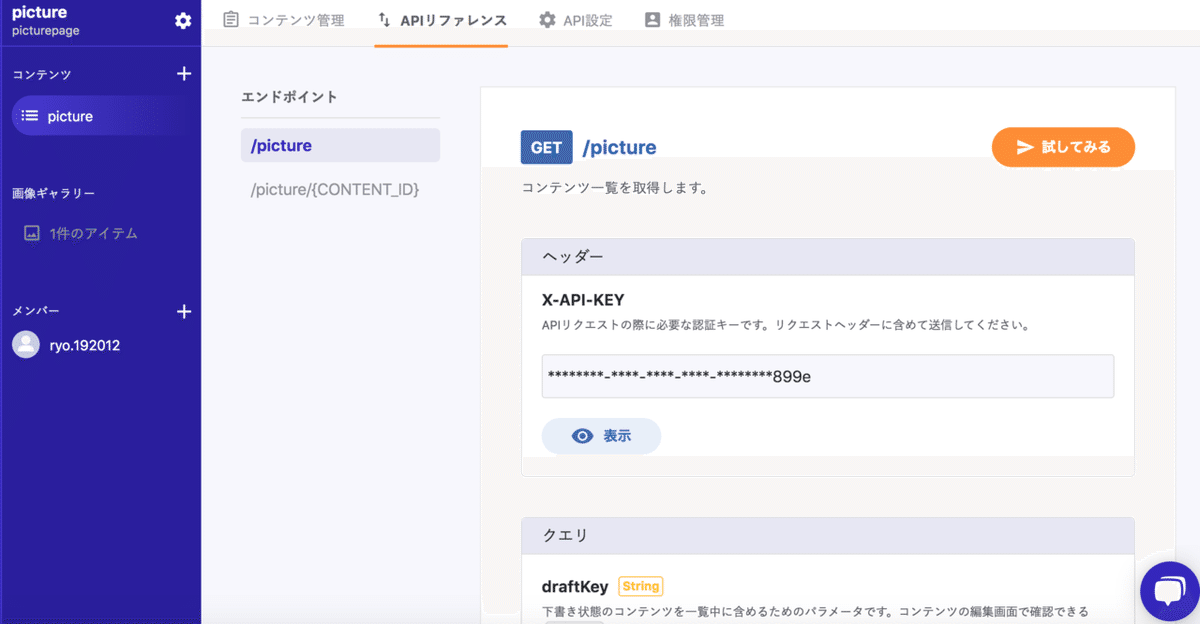
・上部のタブからAPIリファレンスを選択
・X-API-KEYの表示ボタンを押してAPI-KEYを確認してください
・試してみるボタンを押すとレスポンス形式と、リクエスト先の確認ができます
microCMSの使い方の説明は以上になります。
2,Nuxt.jsのプロジェクトを作成
下記コマンドを実行してください(npxの場合)
npx create-nuxt-app test-project 実行するといくつか質問されます。
? Project name (test-project)プロジェクト名を入力してください。(必要に応じて変えてください)
? Project description (My sweet Nuxt.js project)プロジェクトの説明文を入力してください。(必要に応じて変えてください)
? Author name (test)作成者を入力してください。(必要に応じて変えてください)
? Choose the package manager (Use arrow keys)
Yarn
NpmここではNpmを選択します。
? Choose UI framework
❯ None
Ant Design Vue
Bootstrap Vue
Buefy
Bulma
Element
Framevuerk
iView
Tachyons
Tailwind CSS
Vuetify.jsUI フレームワークを選択します。今回はNoneを選択しますが後からでも導入できます!
? Choose custom server framework (Use arrow keys)
❯ None (Recommended)
AdonisJs
Express
Fastify
Feathers
hapi
Koa
Microバックエンド側のフレームワークを選択します。今回はクライアント側をnuxtで作るのでnoneを選択してください。
? Choose Nuxt.js modules (Press <space> to select, <a> to toggle all, <i> to invert selection)
❯◯ Axios
◯ Progressive Web App (PWA) Support
◯ DotEnvモジュールを選択します。microCMSで作成したコンテンツをaxiosを使って取得しNuxtに表示するので、Axiosを選択します。
? Choose linting tools (Press <space> to select, <a> to toggle all, <i> to invert selection)
❯◯ ESLint
◯ Prettier
◯ Lint staged files
◯ StyleLintリントするツールを選択します。ESLintを選択してください。
? Choose test framework (Use arrow keys)
❯ None
Jest
AVAテストフレームワークを選択します。Noneを選択してください。
? Choose rendering mode
Universal (SSR)
❯ Single Page App
Nuxtのモードを選択します。今回は、簡単な一覧サイトですので、SEO面や初期表示の遅延の欠点がありますが、手軽に実装できるSPAを選択します。
これで、長かった質問責めは以上になります。
作成されたプロジェクトディレクトリがあるか、macのfinderで確認してみてください。ディレクトリ内に様々なディレクトリやファイルが生成されます。
これでNuxt.jsのインストールとプロジェクトディレクトリの作成が完了しました。
3,Nuxt.jsでデータの取得と表示部分を実装
実装ファイル → /pages/index.vue
データの取得箇所
<script>
import axios from 'axios'
export default {
data () {
return {
items: ''
}
},
head: {
script: [
],
},
async asyncData () {
const { data } = await axios.get('リクエストを投げるURL', {
headers: { 'X-API-kEY': '◯◯◯◯◯◯◯◯◯◯◯◯◯◯◯◯◯◯' }
})
return {
items: data.contents
}
}
}
</script>itemsにAPIで取得したデータが格納されるようにしています!
X-API-KEYにはmicroCMSで作成したコンテンツのAPIキーをいれてください。
表示部分の実装
<template>
<div class="picture-container">
<div class="ttl">
<h1>PICTURE</h1>
</div>
<div class="item-cont">
<div v-for="item in items" :key="item" class="picture-item">
<div class="picture">
<!-- picture_imgを取得する -->
<img :src="item.picture_img.url" alt="">
</div>
<!-- picture_dateを取得する -->
<p class="date" v-html="item.picture_date" />
<p class="place">
<!-- picture_areaを取得する -->
{{ item.picture_area }}
</p>
</div>
</div>
<div class="footer">
<p>Copyright © picture All Rights Reserved.</p>
</div>
</div>
</template>4,Firebase Hostingでデプロイして公開
こちらからアクセスして、Googleアカウントにログインしてください。
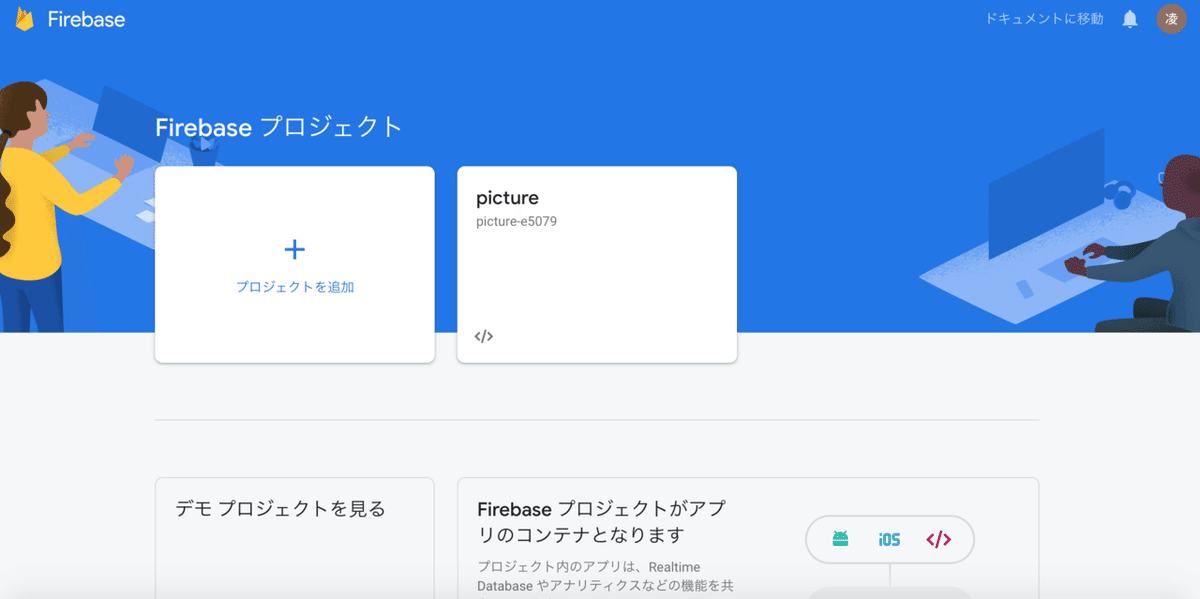
「Firebase プロジェクト」下の「プロジェクトを追加」を押してください。
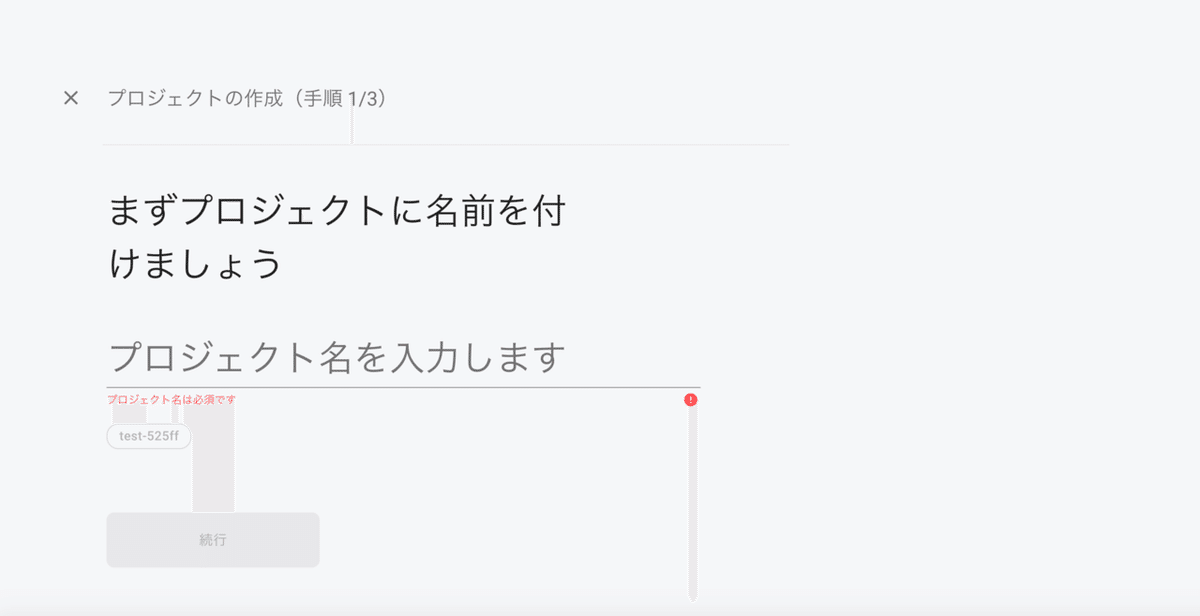
1,プロジェクト名の入力
2,Googleアナリティクスの続行
3,プルダウンから、Default Account for Firebaseを選択
プロジェクト名から順に進めてください。

3つの手順を進めるとプロジェクトが作成され、自動的に管理画面に遷移します。
いよいよプロジェクトを公開します!
cd Nuxtプロジェクトまでのパスターミナル(私はITerm派です)を開きNuxtプロジェクトまで移動してください。
npm install -g firebase-toolsFirebaseパッケージをインストールします。
firebase loginfirebaseにログインするコマンドを実行してください。
firebase init hostingfirebaseホスティングの初期設定を行います。
? What do you want to use as your public directory? (public)公開ディレクトリはdistなので、distを入力してください。
? Configure as a single-page app (rewrite all urls to /index.html)? (y/N)シングルページアプリケーションとして公開するのでenterを押してください。
? File dist/index.html already exists. Overwrite? (y/N)index.htmlが存在すればそれを上書きするかどうかを聞かれているので、Yesを入力してください。
finderからNuxtプロジェクトディレクトリ内を確認すると自動でfirebase.json,firebasercというファイルが作られます。
Firebaseによって自動生成されたdistディレクトリを削除します。
export default {
mode: 'spa',
/*
** Headers of the page
*/nuxt.config.jsを開いて「mode: 'spa'」になっているか確認してください。
シングルページアプリケーションとして動かすための設定なので念の為確認を!
npm run buildnuxtプロジェクトをビルドします。
firebase deployfirebaseに本番公開するコマンドを実行します。
これで本番公開されました!
(プロジェクト名.firebaseapp.com)にアクセスして動いているか確認してみてください!
まとめ
いかがだったでしょうか?
microCMSならサーバー管理が一切不要で、手軽にAPIの作成・管理ができます。また、シンプルなUIで使いやすいです。
newsや実績紹介などに使ってみてください!
この記事が気に入ったらサポートをしてみませんか?
