
UiPathでのテスト自動化に欠かせない「検証」アクティビティを使いこなす
たのしい夏に浮かれていたら、あっという間に前回の投稿から2か月が経っておりました。もう完全に秋ですね。
前回の記事では、テスト自動化に特化したテストアクティビティパッケージの「データ」アクティビティについてご紹介しました。
こちらの記事では「検証」アクティビティについて書きたいと思います。
テストアクティビティパッケージには「データ」「検証」の二種類のアクテビティがあります。

ソフトウェアのテストでは、システムを操作して、その操作の結果が期待通りであるか判定しますが、テストの判定の部分で使用するのが「検証」アクティビティです。
ここで「検証」に属する3つのアクティビティについてご紹介します。
「式を検証」アクティビティ
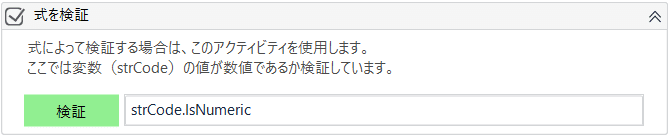
「式を演算子で検証」アクティビティ
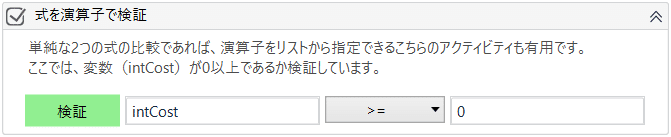
「コントロールの属性を検証」アクティビティ
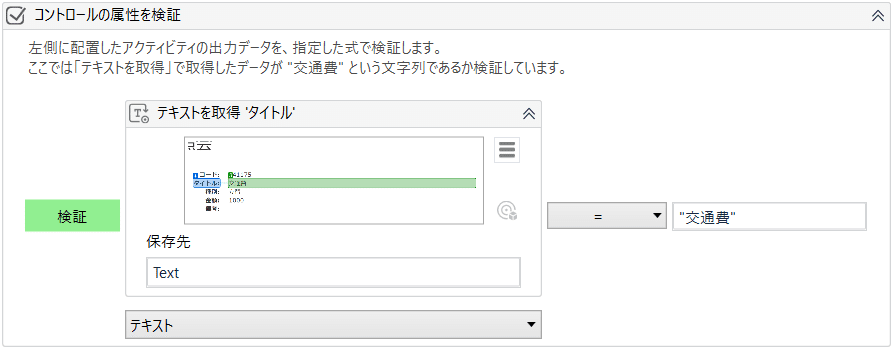
それぞれのアクティビティのプロパティで、検証結果の出力方法を設定します。(下のキャプチャは「コントロールの属性を検証」ですが、ほか二つの項目もだいたい同じです)

《主な設定値》
・代替えの検証タイトル / 出力メッセージの形式
Orchestratorから実行したときに、テストの検証結果の一覧に表示される文言を指定する
・失敗(成功)時にスクリーンショットを作成
Orchestratorから実行したときに、テストの検証結果の一覧にスクリーンショットが添付される
上記の通り、「検証」アクティビティを使用することで、テストの検証結果をOrchestrator上で管理することができます。
検証結果をOrchestratorで確認する
テストの検証結果が、Orchestrator上でどのように管理されるのか確認したいと思います。UiPathユーザーにはお馴染みのUiPath Demoサイトをテストするワークフローを作成しました。
経費を登録した後の経費照会画面で、「タイトル」「種別」「金額」の値が正しいことを「コントロールの属性を検証」アクティビティで検証します。
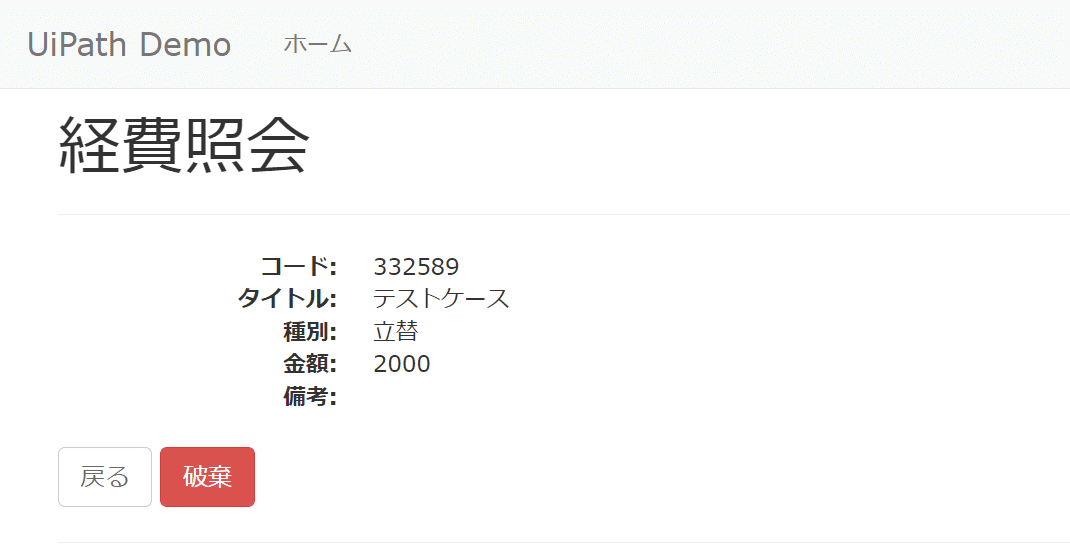
下記のようにワークフローを作成しました。
変数(strTitle, strType, strCost)にはそれぞれ期待値が格納されています。
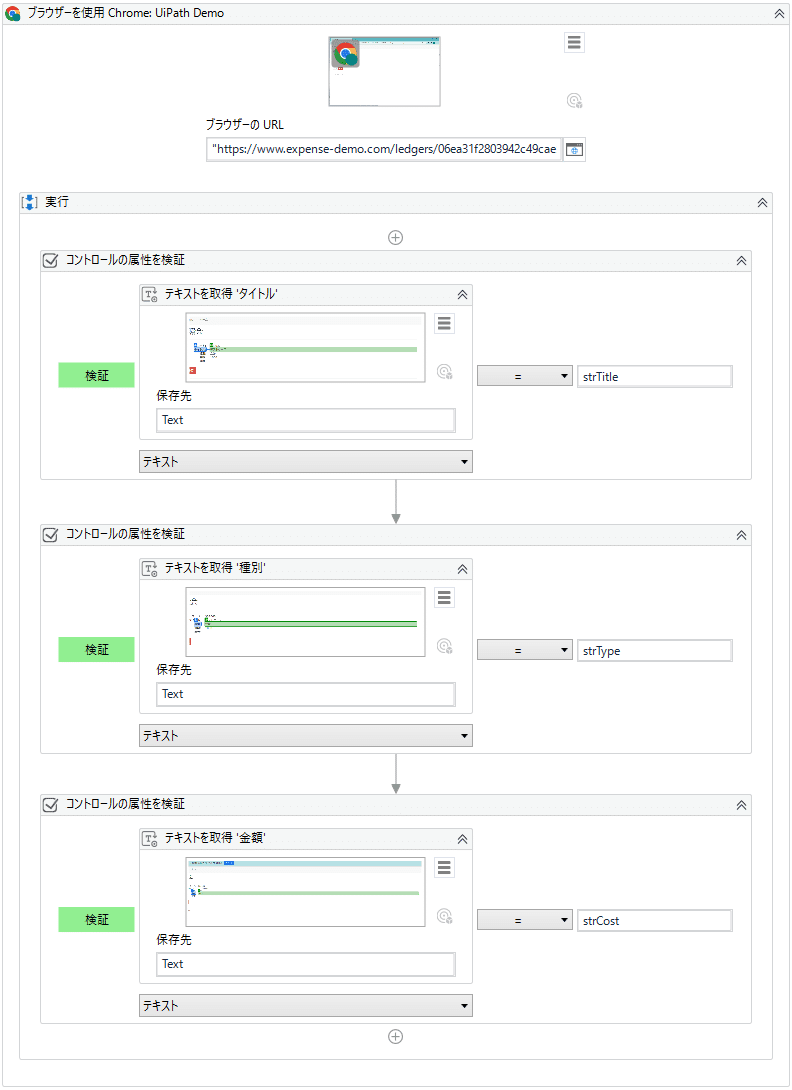

「出力メッセージ形式」に記入した、"{RightExpression}"は式の右辺値です。失敗時にスクリーンショットと期待値を比較できるよう出力しています。
まずはStudioで実行してみます。「検証」アクティビティで出力したメッセージが「出力メッセージの形式」の通り出力されます。
検証結果は成功したら緑、失敗したら赤で表示されます。
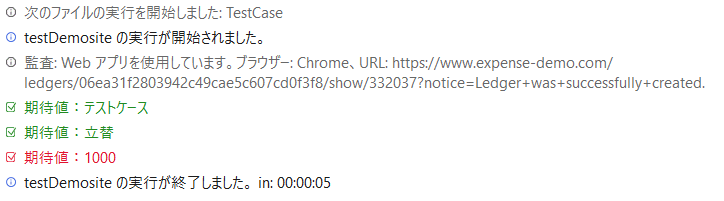
次にワークフローをパブリッシュして、Orchestratorから実行します。
下記の通り、Orchestrator上で検証結果を確認することができます。


「失敗時にスクリーンショットを作成」をTrueにしたため、失敗した検証にはスクリーンショットが添付されています。
今回は検証タイトルに画面名と検証項目を記載しましたが、実際にはテストケース番号などを付与するのが良いと思います。
また、出力メッセージには期待値や期待する動作を記載すると、エラーが発生した際に、スクリーンショットとの比較がスムーズです。
まとめ
「検証」アクティビティを使うと、 テスト結果をOrchestrator上で容易に管理することができました。
「条件分岐」や「スクリーンショットを取得」の機能が一つのアクティビティに集約されているため、ワークフローの可読性がUPするのも良いですね。
「検証」アクティビティでテストの自動化を試してみてください。
最後まで読んで頂きありがとうございました。
