
「素材取り込み」を使ってみよう!
先日行われたスプリンギンアプリのワークのバージョンアップと同時に、
実はこっそり追加されていた新機能「素材取り込み」について、本記事で特長や使い方をくわしくご紹介いたします!
素材取り込みを使うとどう便利になるの?
これまでスプリンギン以外のアプリで作成した画像や素材サイトなどからダウンロードした素材画像は、ワーク内に取り込む際にアイテム作成モードから一枚ずつインポートし、それをアイテムとして完成させてから利用する必要がありました。
ところが「素材取り込み」では、ワークに取り込みたい画像をアイテムとして一度に複数枚まとめて取り込むことができます。取り込んだ画像はスプリンギン自体の「素材ストック」にインポートされ、一度取り込んでおけばどのワークからもアイテムとして利用することができるようになります。
これによって例えば
素材サイトからダウンロードしたアイテム用の画像素材を一度に取り込む
写真アプリで加工した画像をそのアプリからスプリンギンに送る
ようなことが簡単にできるようになります!
ではどのように使うのか具体的に見ていきましょう。
画像を取り込む方法
まず、画像を取り込む方法について、ご紹介します。
マイワーク内、左上に追加された図形アイコンが「素材ストックボタン」です。ダイアログ左上にアイコンが2つ表示され、2種類の取り込み方を選べます。
・左側のアイコン
画像管理アプリ(「写真」「ギャラリー」など)からの取り込み
・右側のアイコン
ファイル管理アプリ(「ファイル」「Googleフォト」など)からの取り込み
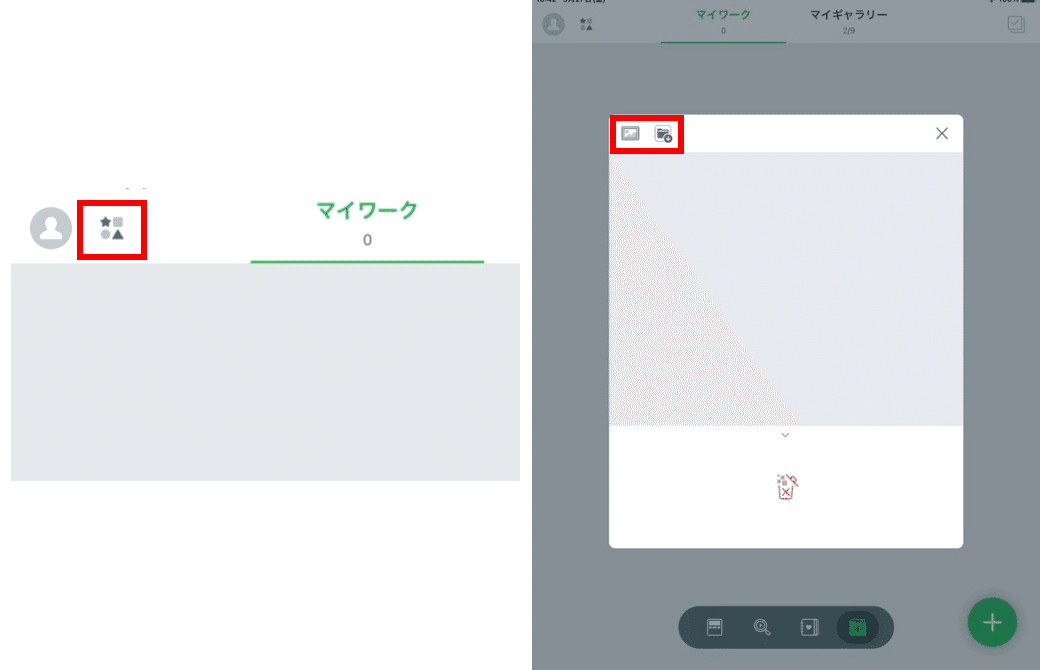
「写真」アプリ上に表示された画像を複数選択すると右下にチェックマークがつきます。赤枠で囲った「追加」ボタンを押すとスプリンギンの「素材ストック」へ追加されます。
「ファイル」アプリでは、右上の「選択」ボタンを押すと画像を複数選択できます。画像を選択後「完了」ボタンを押すと追加されます。

(ドット絵素材はドッタウンより)
追加されたアイテムは、ワーク作成画面の「アイテムインポート」を押した先に表示される「ダウンロード済み」→「素材ストック」から参照できます。

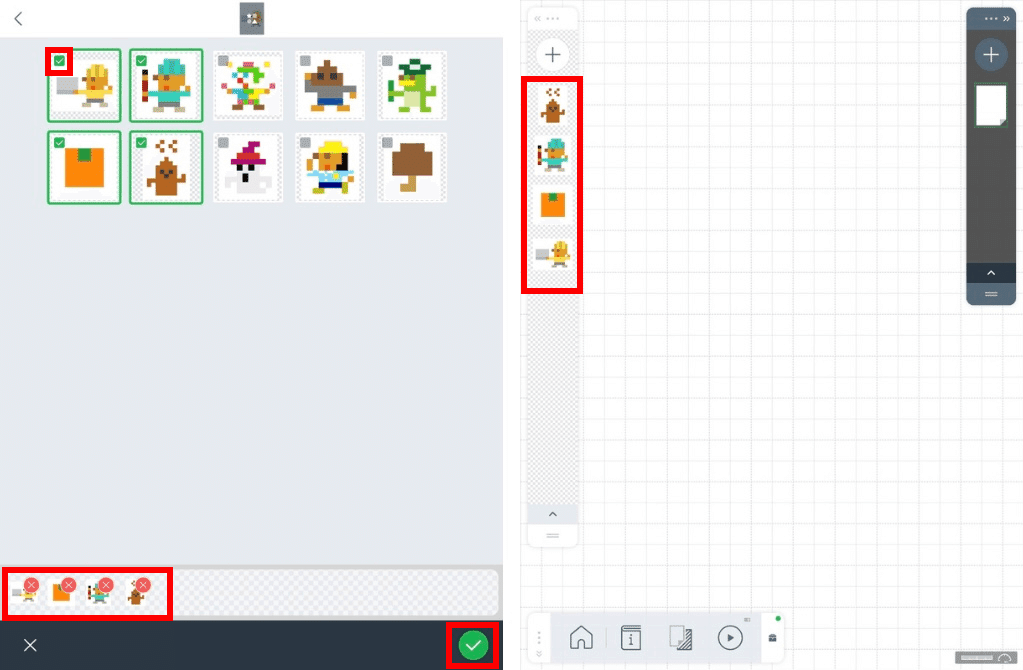
ワークで使いたい画像をアイテム作成画面からひとつひとつインポートする必要がなくなり、複数の画像をとても簡単にアイテムとしてワークにインポートすることができるようになりました。
ぜひ、この機能をつかってストレスなくワークへアイテムインポートしていきましょう!
使うことができる画像や写真についてはこちらの記事を参考にしてみてくださいね。
他のアプリからスプリンギンへ画像を送る方法
この機能では、画像や写真を他のアプリから画像管理アプリを通さず直接スプリンギンに取り込むことができます。
ここからはお絵描きアプリで有名な「アイビスペイント(ibisPaint)」を例に、他のアプリからスプリンギンへ画像を送る方法をご紹介します。
まず、アイビスペイントを開き、絵を完成させます。
次にマイギャラリーへ戻り、赤枠で囲んだアイテムをタップします。

画像の種類を選択後、アプリを選択する画面が表示されますので、スプリンギンのアイコンをタップします。
アイコンタップ後、自動的にスプリンギンのマイワークもしくはバックグラウンドで開いていたスプリンギンのシーンに移動し、画面上部に「アイテム取り込み完了」と表示されます。
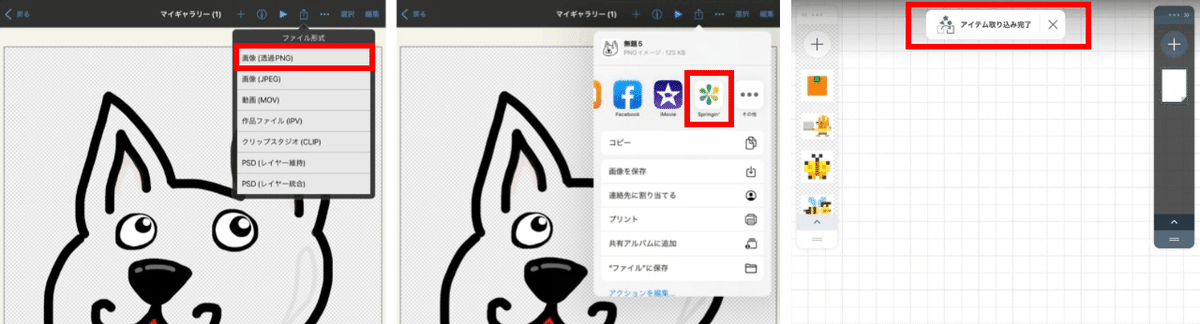
これで「素材ストック」へアイテムの取り込みが完了しました。
追加されたアイテムは、ワーク作成画面の「アイテムインポート」を押した先に表示される「ダウンロード済み」→「素材ストック」から参照できます。

ここではアイビスペイントの例だけを取り上げましたが、他のお絵描きアプリからでもスプリンギンへ送れますので、描いた絵をスプリンギンで動かしてみましょう!
ブラウザから取り込む方法
ここではブラウザアプリ(Safari)からドッタウンの素材を取り込む例をあげていきます。
DOTOWN(ドッタウン)とは
粗ドット素材をPNG 形式でダウンロードできるWebサイトです。全素材、無料かつ商用利用も可能なので、もちろんスプリンギンでも利用可能です!
まず、Safariから素材サイトのページを開き、取り込みたい素材ごとにダウンロードボタンをタップし、ダウンロード後の画面を開きます。
(ブラウザやOSごとに異なります)

次に画面右上のアイコンをタップし、スプリンギンのアイコンを選択します。スプリンギンのマイワークもしくはバックグラウンドで開いていたスプリンギンのシーンへ自動的に移動し、画面上部に「アイテム取り込み完了」と表示されれば成功です。

追加されたアイテムは「素材ストック」からインポートすることができます。

こちらも写真や画像を画像管理アプリを通さずスプリンギンに直接ダウンロードすることが出来るとても便利な機能です!
ドッタウン素材や他の素材をブラウザから取り込みたいときには、この機能をぜひ使ってみて下さい。
おわりに
今回新たに追加された機能を使うと、素材サイトの素材をつかったワークやお絵描きアプリで作成したステキな絵を使ったワークなどが簡単に作れるようになります。クリエイターのみなさんのアイテム作成にかかっていた時間や手間が軽減されることで、よりワークのしくみやしかけにこだわることができるようになればうれしい限りです!
ぜひ新しく追加された機能をつかってスプリンギンをたのしんでください!
