
誰でもできるスポーツデータの扱い方 (Excel:データセット、データ検索編)
こんにちは!
夏も終わり秋に差し掛かろうとしてますね。
この時期は寒暖差にも注意が必要になりますのでみなさん体調には十分気をつけてくださいね。
さて、前回投稿したこの記事↓
誰でもできると銘打っていますがいかがでしょうか?
合計や平均などは比較的簡単にできたかと思いますが、ここからはより実践的なデータの扱い方をしていきたいと思います。
この記事を読んでいただくことで
例えば、、
たくさんのデータの中から○○選手のBIGスリーの数値を検索で求めたい。
ポジションでの平均値などを検索欄からできるようにしたい。
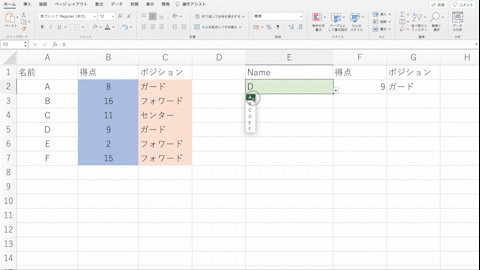
など、エクセルをダッシュボード化することができます。
では、始めていきましょう。
1.データセット
まずは簡易的なデータセットから

今回は名前、得点、ポジションの三つを並べます。
どれも基本的にはなんでも良いです。
エクセルの検索方法はたくさんあります。
・数字のみの関数
・文字のみの関数
・両方できる関数
今回は両方できるものを使用していきます。
2.リストの作成
次に動的な検索する際に使う、リストを作成していきます。
リストというのは

この↓を選択すると下に伸びるやつですね。
まずリストを設置するセルを選択します。
選択したら、エクセルの上部にあるリボン(帯状のメニューのところ)から『データ』をクリックし、『入力規則』を選択します。
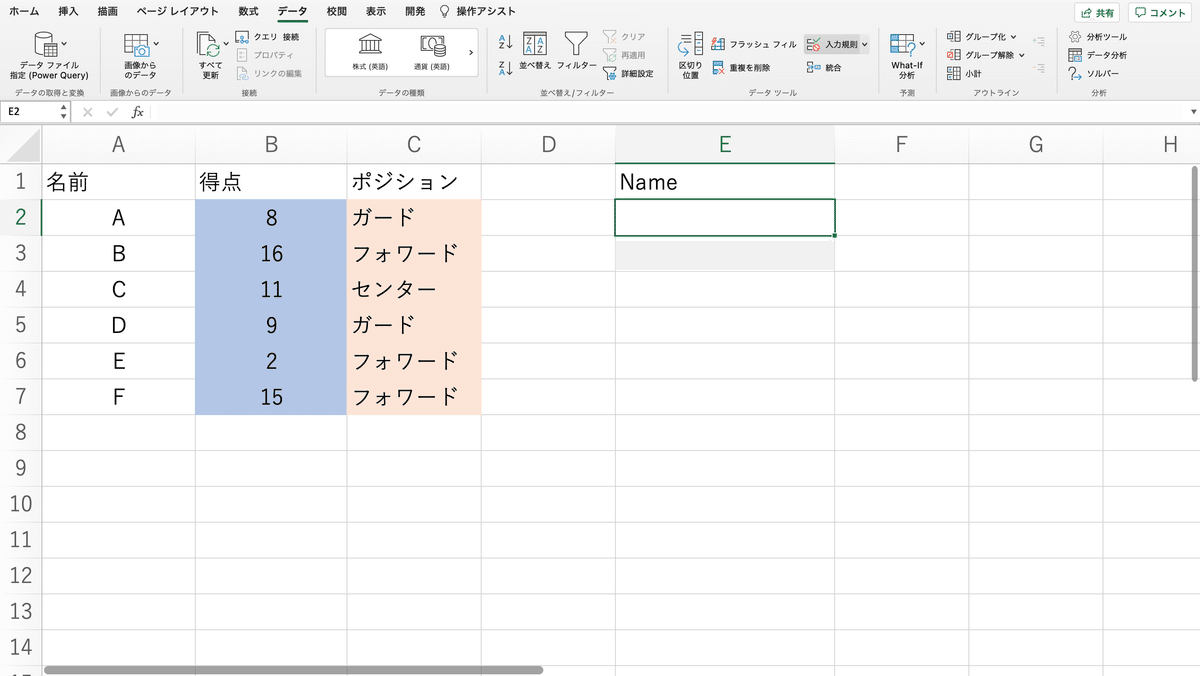
入力規則を押すとこの様な画面が出てきます。
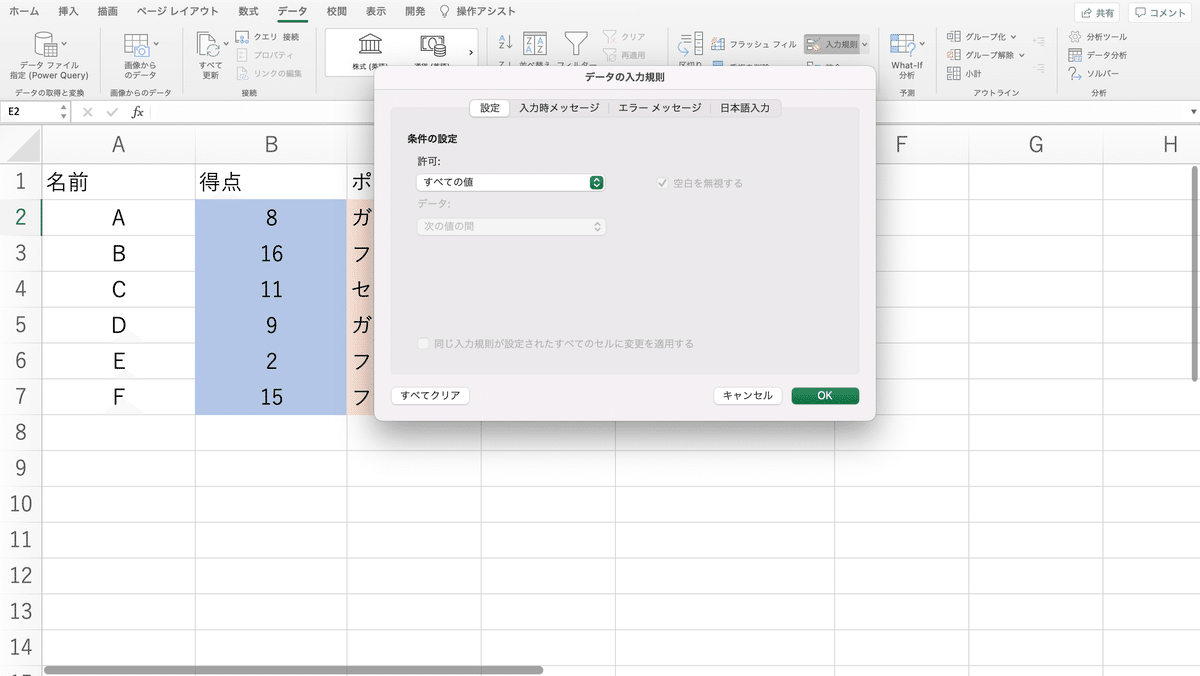
画面上の『すべての値』と書いてあるとこをクリックすると以下の選択肢が出てます。
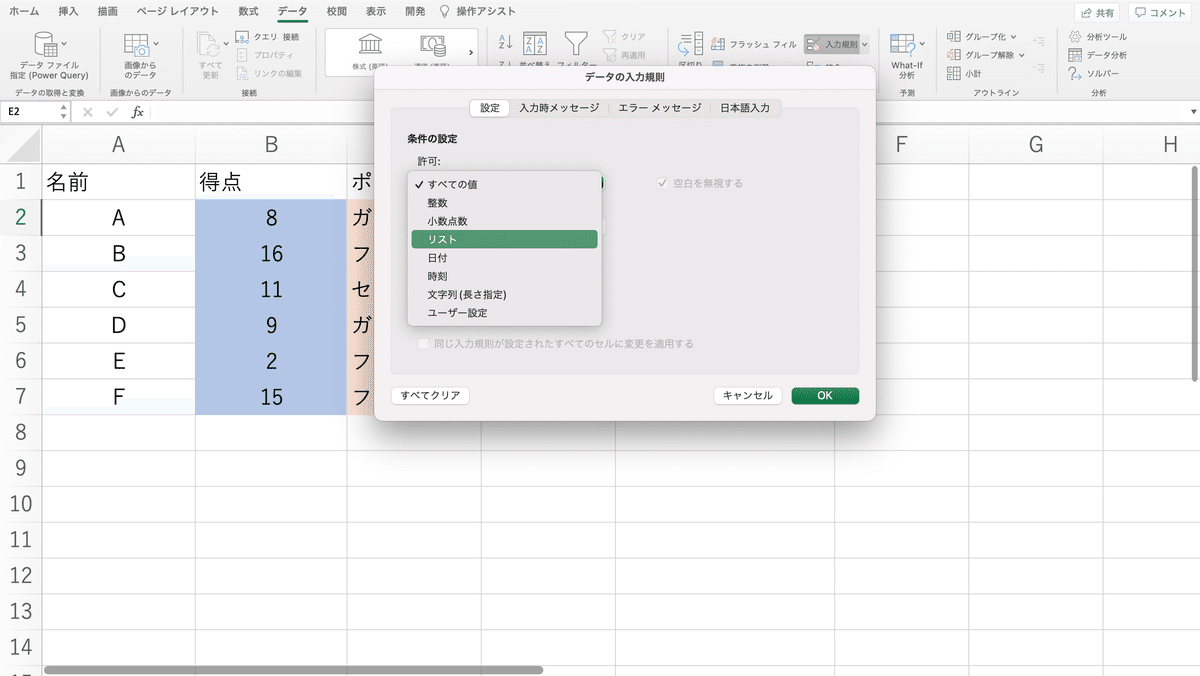
リストを選択すると『元の値』というのが出てきます。
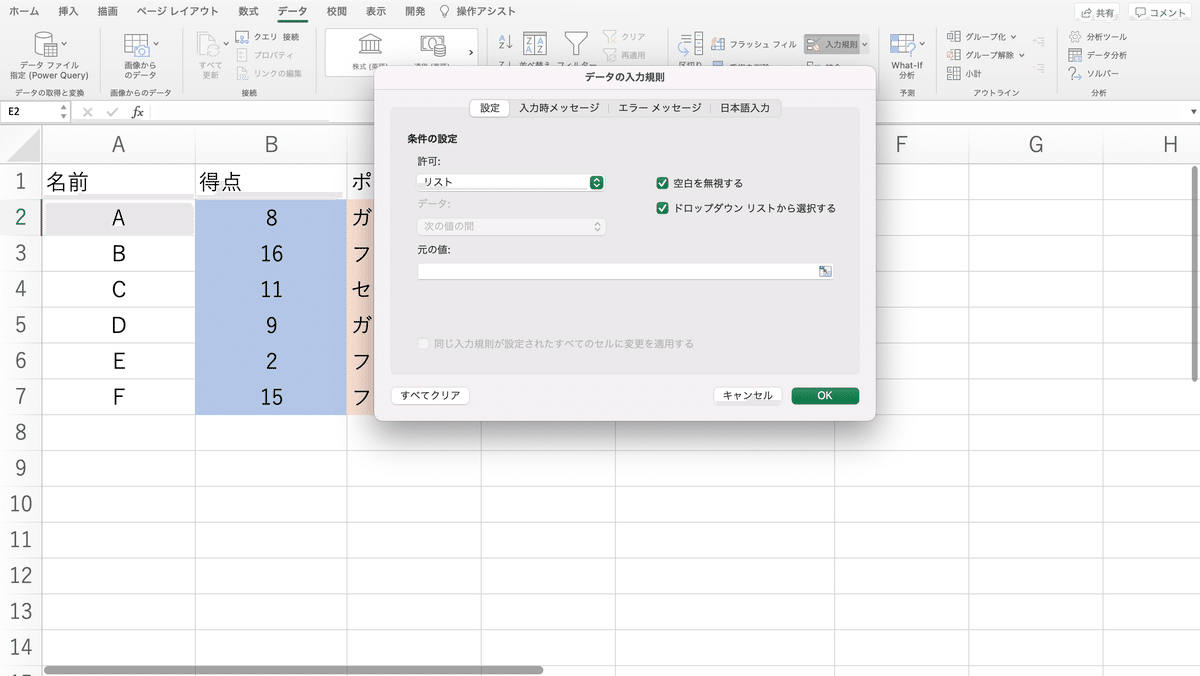
この元の値にリストで選択したい範囲を決めます。
範囲を決めるときには関数を入力しても良いですが、今回は右端にある

このボタンを押して直接範囲を指定していきます。
今回は名前で検索したいので、A2~A7までを選択します。
指定できたら、OKボタンを押しましょう。
これでリストの完成です。
3.各数値、文字の検索
ここまで来れたらあとは簡単です。
名前を頼りに検索をしましょう。
今回はVLOOKUP関数というものを使います。
有名な関数なのでみなさん理解しやすいかと思います。
この関数は
(検索値,検索範囲,列数,検索方法)
から成り立っています。
今回の場合は
(検索する名前,名前の範囲,出したい値が範囲で何列目なのか,完全一致か近似一致か)
となっています。
では実際にみていきましょう。
まずは反映させたい場所に名前をつけます。
今回は得点とポジションをセルに入力します。

次にその下の、F2セルにVLOOKUP関数を入力します。
=VLOOKUP(E2,A2:B7,2,FALSE)

・ここではE2に名前を入れるため、最初の検索値にはE2を選択
・検索範囲は名前から得点を検索するので、A2~B7を選択
・得点の列は選択範囲から二列目なので"2"を選択
・ここではあまりないですが、検索値と完全一致させたいため"FALSE"と入力
※最初のIFERROR関数は「もしエラー値が出た場合、何をセルに反映するか」というものなのでここでは "" いわゆる「空白」を反映するようにしています。
これで完成です。
実はこれ、ポジションの時も一緒で、範囲を広げ、列数だけ変えればそのまま使えます。
いかがでしょうか。
チームスポーツなどのフィードバックの時には即座に名前などを入力してデータを見せられるようにしたいですね。
そのためにはこの様な関数をうまく使って即座にフィードバックできることが望まれます。
さて、今回は条件が一つの場合です。
エクセルは条件を二つ以上つけて検索することができます。
その内容を示したノートを、この度有料にて販売しようと思います。
名前×日付×種目などの複数条件を設定し、瞬時にグラフ化してフィードバックする方法や、
日々の疲労や記録のモニタリングなどで膨大な量のデータを扱う方におすすめです。
僕自身も初めての有料記事です。(緊張します)
興味のある方はぜひ宜しくお願いします!!
編集後記:
ヘッダー絵→chiyoizmo さんです。
お借りしました🙏
運よく健康に過ごさせていただいています。
これから食欲の秋、運動の秋ですね。
みなさんの秋はどんな秋ですか?
この先有料になっていますが、内容はありません。
この記事が良かったと思う方用、いわゆる投げ銭用です。
ここから先は
¥ 100
この記事が気に入ったらサポートをしてみませんか?
