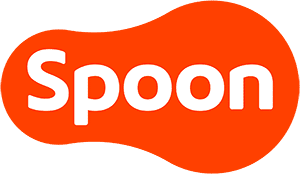Spoonの基本的な使い方
ー会員登録をする
会員登録をすれば、LIVE配信中にチャットでDJと話したり、アイテムギフト(「ハート」やスプーンと呼ばれる「スタンプ」)を送ることが出来るようになりますので、始める前にまずは会員登録をしましょう!

Spoonは、「Twitter」「Apple」「Google」「Facebook」「電話番号」で会員登録することができます。
上記いずれかのアカウントとSpoonを連携させれば、会員登録は完了です。
⚠️登録時にどのSNSアカウントを連携したかメモしておくのがおすすめです(特に複数のTwitterアカウントをお持ちの方要注意です)
連携したSNSアカウント自体を退会・削除するとSpoonアカウントにもログインできなくなります。
ーメイン画面
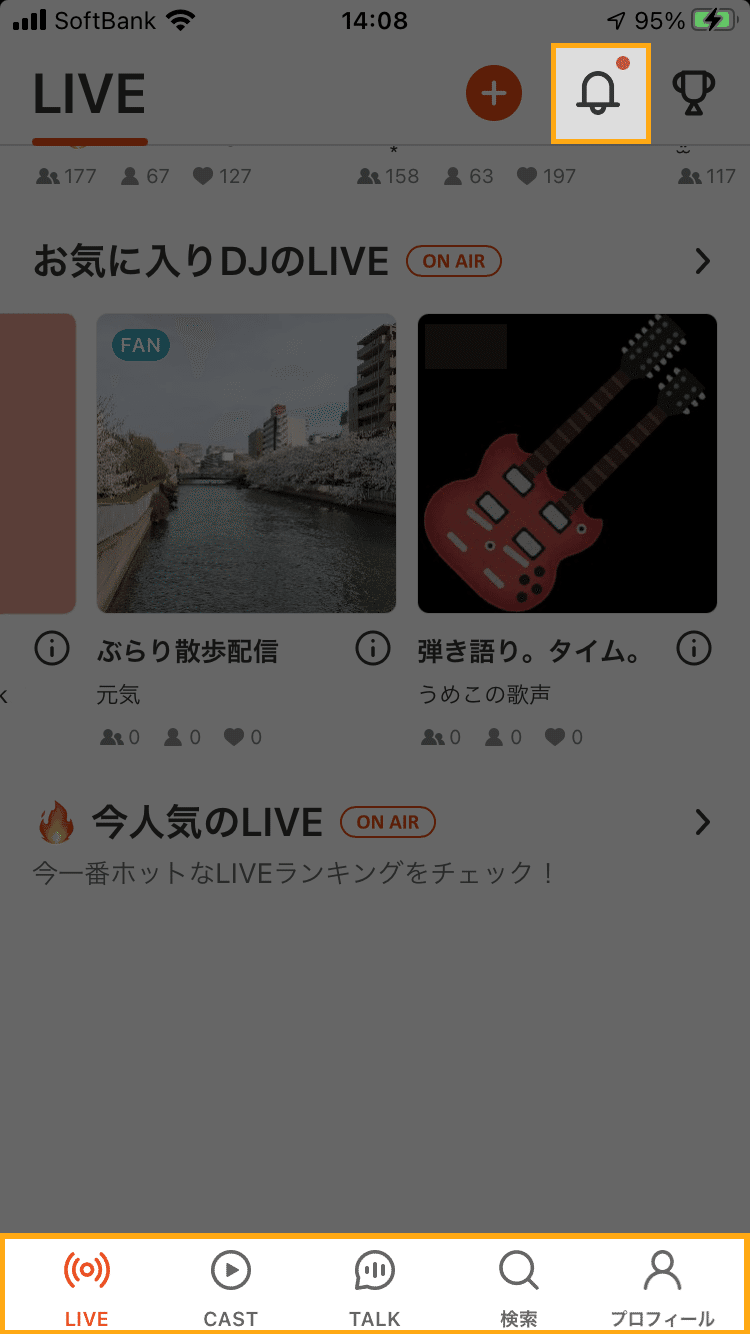
下部にあるボタンは左から「LIVE」「CAST」「TALK」と書いてあり、文字をタップすると各ページが開かれます。
左から順に「生配信ができるLIVE」、「録音した音声を投稿できるCAST」、「一言音声を投稿できるTALK」となります。
この3つがSpoonで配信や投稿を楽しむメインコンテンツとなります!
更に隣には「アプリ内検索のための検索マーク」、「自分のアカウントを設定・確認できるプロフィールマーク」があります。
上部にある「🔔」のボタンはお気に入りのDJや運営からのお知らせを表示する「アクティビティボタン」です。新着のお知らせがある場合、右上に赤い丸ぽちが付きますので、タップして確認してみて下さい。
ーLIVEの使い方
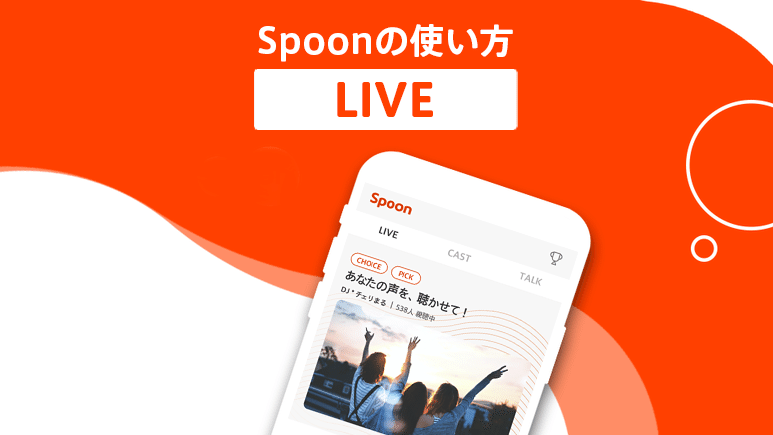
Q.Spoonの「LIVE」とは何でしょうか?
「LIVE」は、配信者(DJ)リスナーがリアルタイムでコミュニケーションできる双方ライブ配信コンテンツです。顔出しはなく声のみ(背景写真を自分の写真に設定することは可能)の生配信で、1回につき最大2時間配信することが出来ます。
それでは、Spoon「LIVE」の使い方を見ていきましょう!
【Step.1】
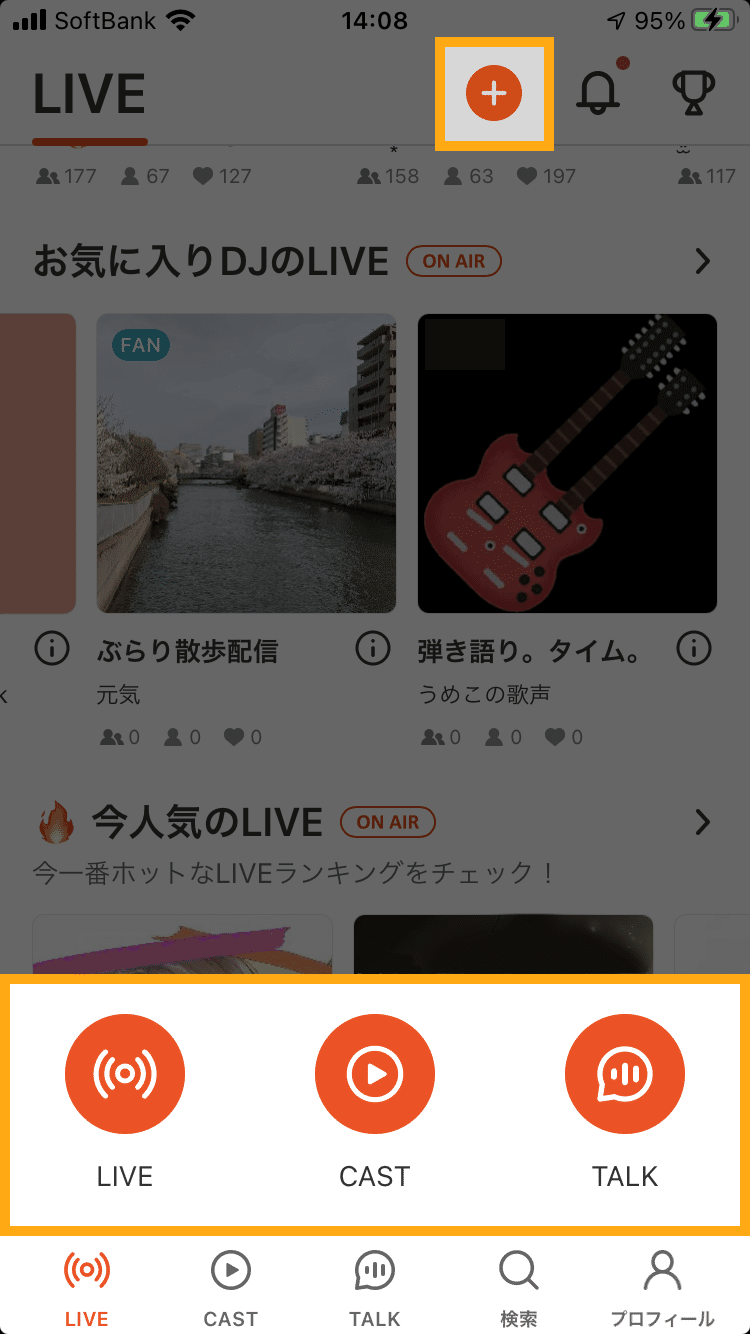
Spoonをインストールして、会員登録と本人認証を終えたら、本格的にLIVE配信ができます。それでは、上部にある「+」ボタンを押してください。
※LIVE、CAST、TALKどのページからでも「+」ボタンを押すことが出来ます。
「+」ボタンを押すと、下部に「CAST」「LIVE」「TALK」3つのボタンが出てきます。今回は「LIVE」の使い方を紹介するので、真ん中の「LIVE」ボタンを押してください。
【Step.2】

「LIVE」を始める前に下記5つの内容を設定します。
①カテゴリ ②配信タイトル ③固定コメント ④背景画面 ⑤ハッシュタグ
「配信タイトル」はリスナーを呼び込む為の重要な部分なので、センスよく工夫して書いてみましょう!
「固定コメント」はリスナーが自分の配信枠に入った際、枠上部に固定で表示されます。挨拶文や配信枠の説明などを書いてください。
そして、LIVEには全ての人が参加できる「LIVE」モードと、自身のFANだけを招待できる「FAN配信」モードがあります。初めは1人でも多くの人に知ってもらうことが重要ですので「LIVE」モードがおすすめです。
右上の設定ボタンを押すと「アピールコメント(リスナーがアピールしたいコメントを送るときに使うアイテム)」と「CAST保存(配信したLIVEを自動的にCAST(アーカイブのようなもの)に載せる機能)」のオンオフを設定できます。
※オレンジの状態がオンです
全ての設定を終えたら右下の「完了」を押して配信をスタートします!
⚠️LIVE配信前の注意事項
誰かを詐称したり、著作権違反の写真や画像を使用することは全て犯罪に該当しますので、配信前に必ず確認してください!
【Step.4】
配信が始まりました。 今からあなたはラジオDJです!
それでは、配信中に出来る機能を細かく確認して行きましょう!

DJ画面の各ボタンの機能を紹介します。まずは右下にあるボタンです。
左側から「コメント」「ミュート」「フリーズ」となります。
①コメントボタン:タイムラインにコメントが書けます。
②フリーズボタン:一時的にリスナーからのコメント、ハート、アイテム(スプーン)の受け付けを止める機能。
リスナーからのコメントが多すぎたり速すぎたりして読めない時に便利です。 いつでも解除ができる上、それまでのコメントは消えません。
③ミュートボタン:自分の声をリスナーに聞こえないようにできます(解除のし忘れに気をつけてください)
【Step.5】

続いて左下のタブに入っている機能を紹介します。
左下のタブを押すと4つのボタンが出てきます。
①定型文ボタン:よく使うメッセージを登録できます。
よく使うメッセージがある場合は「定型文」に登録しましょう!登録すると左下に出るボタンを押すだけで、そのメッセージがタイムラインに流れますので、毎回入力する手間が省けます。
②修正ボタン:背景写真、ハッシュタグ、配信タイトル、固定コメントの修正ができます。
③シェアボタン:SNSで共有できます。
④コメント制限ボタン:特定のリスナーのコメントを制限することができます(※この機能は一部の荒らしユーザー対策のためのボタンです。それ以外のリスナーには使わないようにしましょう)
ーCASTの使い方
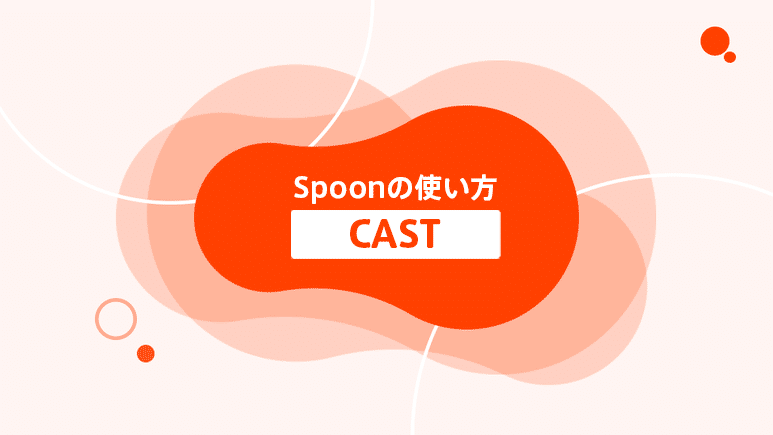
Q.Spoonの「CAST」とは何でしょうか?
CASTは、録音した声を配信するコンテンツです。自分で直接録音してアップロードしたり、スマホに保存されている音声ファイルをアップロードしたりすることができます。 また、自分のLIVE配信を見逃したファンのために、LIVE配信をCASTとして保存することもできます。本格ラジオ風コンテンツ、弾き語り、ASMRなど多様なコンテンツが楽しめます!
【Step.1】
まず、一番下段にある「CAST」を押してみましょう。そこには、運営のおすすめCAST、今人気のCAST、あなたにおすすめしたいCAST、週間TOP100のCASTなどが表示されています。
カテゴリを絞りたい場合、カテゴリ一覧がありますので、その中から気になるカテゴリをタップしてください。
自分がCASTを投稿する場合は、LIVE同様に上部にある「+」ボタンを押してください。「+」ボタンを押すと、「CAST」「LIVE」「TALK」3つのボタンが出てくるので、真ん中の「CAST」ボタンを押してください。
【Step.2】
◇CASTに直接録音する場合
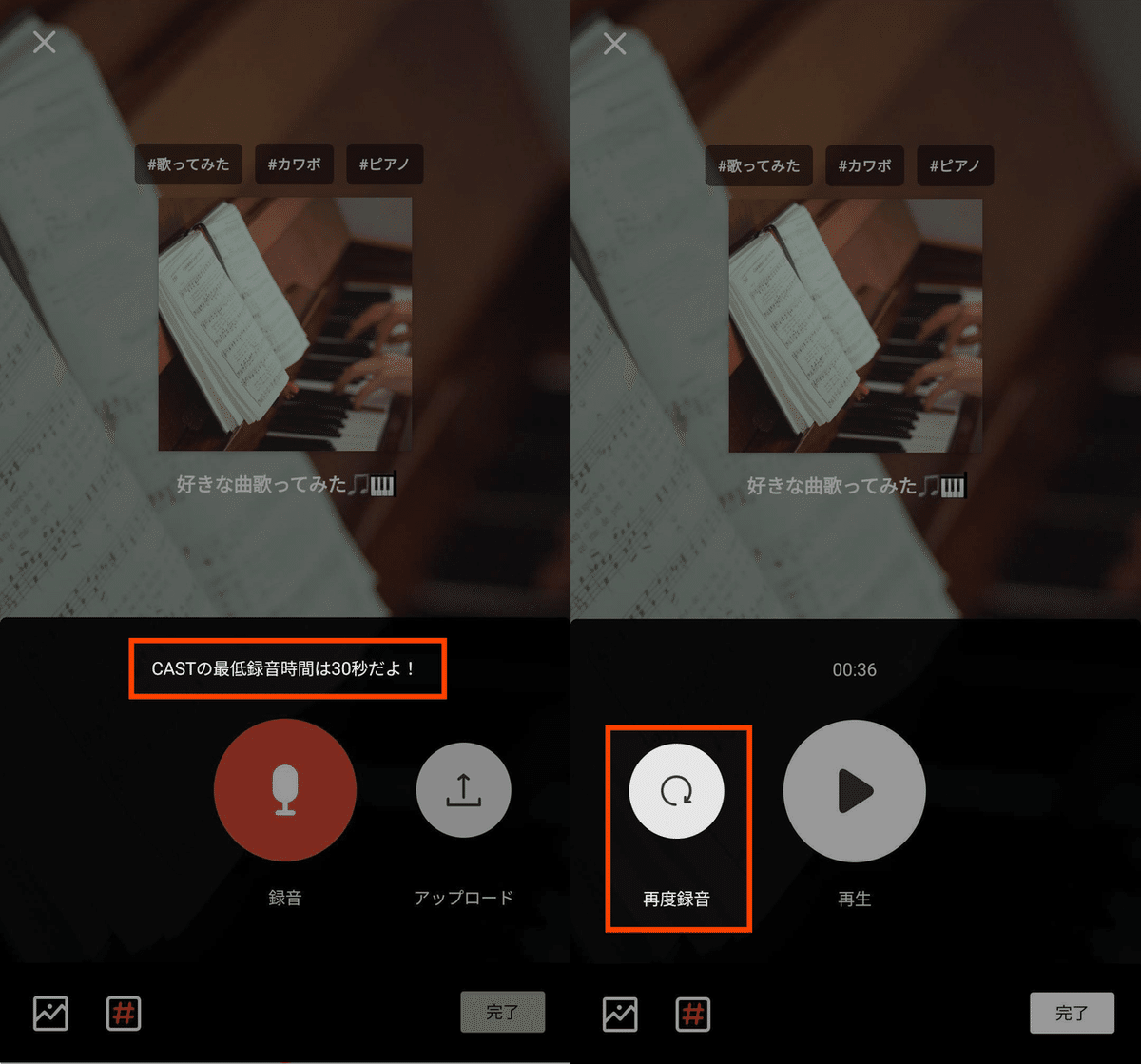
「CAST」を投稿する時は下記3つの内容を設定します。
①タイトル ②背景画面 ③ハッシュタグ
タイトルはとても重要なので、センスよく工夫して書いてみましょう!
CASTの最短録音時間は30秒です。 録音ボタンを押したら、30秒になるまでは保存ボタンを押せませんので注意してください。
30秒以上録音した後に、自分が録音した音声ファイルを確認したい場合は「再生」ボタンを押して聞いてみてください。もし録音をやり直したくなったら、一番左の「再度録音」ボタンを押せば、何回でも録音をやり直すことができます。
◇事前に録音されたファイルをアップロードしたい場合
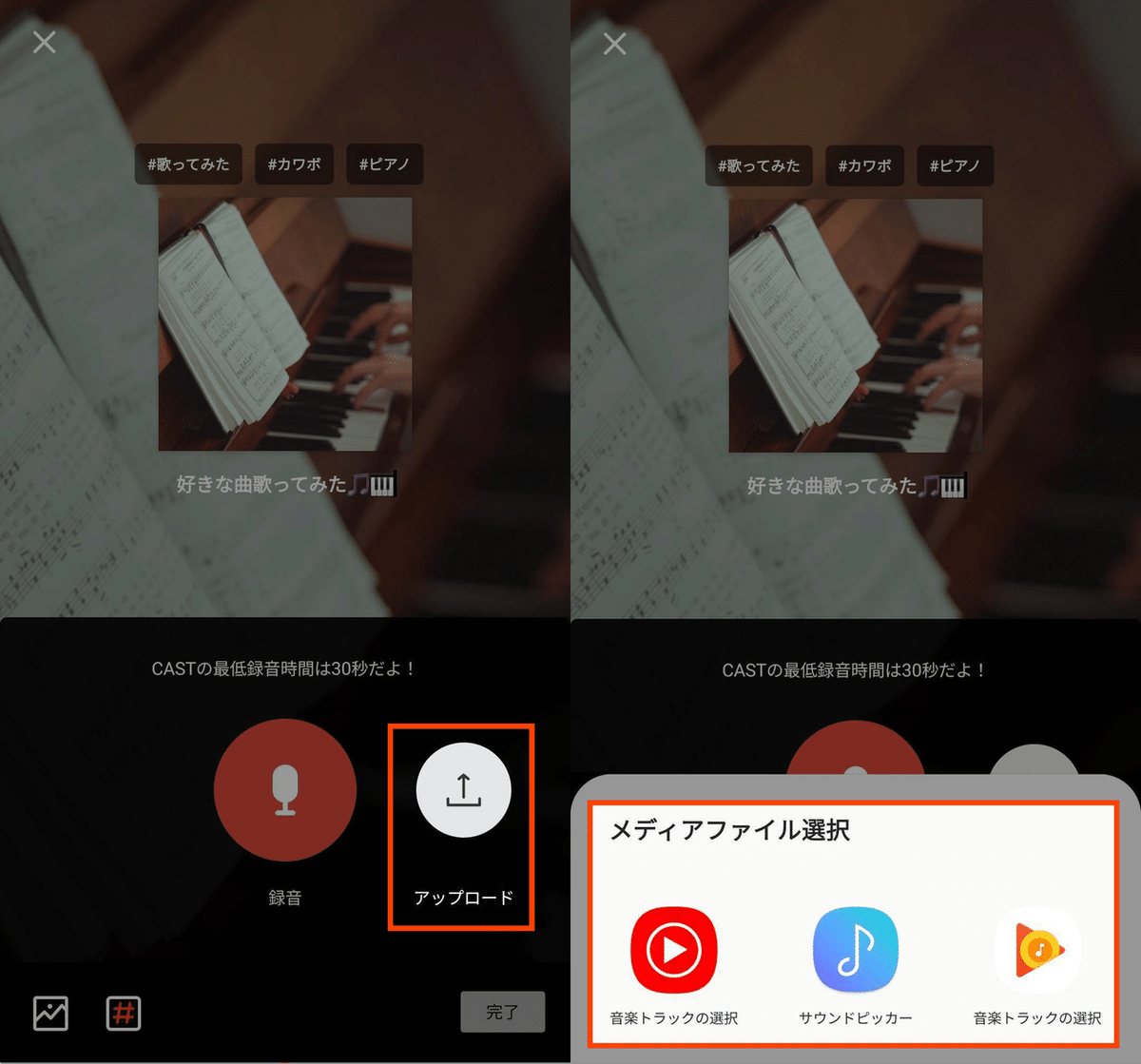
上記同様にまずはタイトル、背景画面、ハッシュタグを記入してください。
iOSは画面左のように「アップロード」ボタンを押して、アップロードしたいファイルを1つ選択してください。
Androidは画面右のように「メディアファイル選択」ボタンが表示されるので自分がアップロードしたいファイルを1つ選択してください。
※Androidは機種によって表示方法が違いますのでご自身の端末の表示に従って選択してください。
最後に「完了」ボタンを押せばCAST投稿完了となります!
⚠️CAST投稿前の注意事項
誰かを詐称したり、著作権違反の写真や画像を使用することは全て犯罪に該当しますので、配信前に必ず確認してください!(著作権に違反している場合は強制削除の対象となります)
ーTALKの使い方

Q.Spoonの「TALK」とは何でしょうか?
TALKは、タイトルにあるお題について、ボイスメッセージでコミュニケーションをとることができる「ボイス掲示板」機能です。例えば、誰かが「今アルバイト中ですが、皆さんは何をしていますか?」と質問したら、その下に「私は今学校です!」「家にいます!」など各々音声コメントを残すことができます。また誰かに言って欲しいセリフがあれば、リクエストもできます。例えば「疲れたので、勉強お疲れ様と言ってください」なんてお願いしてみてもOK!
【Step.1】
まず、一番下段にある「TALK」ボタンを押してください。そこには今人気のTALK、新着のTALKが表示されています。
TALKを投稿する場合は、LIVE・CAST同様に上部にある「+」ボタンを押してください。「+」ボタンを押すと、「CAST」「LIVE」「TALK」3つのボタンが出てくるので、右の「TALK」ボタンを押してください。
【Step.2】

「TALK」を投稿する時は、まず下記2つの内容を設定します。
①タイトル ②テキスト
「タイトル」は、みんなが興味を持ちそうなものを考えましょう!
「テキスト」は、タイトルは同じでも大丈夫ですし、タイトルで内容が伝わればテキストを入れなくても大丈夫です。
【Step.3】

続いて背景を設定します。
初期設定はグレーですが他の色に変えたい場合、下段の左から2番目のグラデーションボタンを押すと色の変更が可能になります。
5種類の中から背景色を選択できます。もし背景画面に画像を入れたい場合は、ここで背景色は選ぶ必要はありません。
【Step.4】

画像を背景画面に入れたい場合は、まず下段の一番左のボタンを押してください。そうすると、自分のカメラロールが表示されますので、そこから背景画面にしたい画像を1枚選んでください。
サイズの調節が必要な場合はサイズを修正後、「完了」を押してください。
【Step.5】

最後アップロード前に確認することあります。まず右上の「設定」ボタンを押してください。そうすると2つの設定画面が出てきます。
①24時間後自動的にトークから削除
(24時間後に全体のTALKページからは削除されますが、自分のプロフィールに入れば聞くことができます)
②プロフィールから非公開
(24時間後に全体のTALKページからも削除され、プロフィールにも表示されないため、他のユーザーは一切聞くことが出来ません)
基本設定ではこの2つはONになっていないので、削除や非公開にしたい場合はチェックを忘れずに!
最後に右下の「完了」を押せばTALKが投稿されます!
【Step.6】

TALKを投稿した後、他の人のコメントを待つのもいいですが、自分が先に音声コメントを残すこともできます!
下段の「ここを長押しして話してみよう!」ボタンを押してください。
ボタンを押した後に、3秒以上自分が言いたい言葉を残せば完了です!他の人たちのコメントを待ってみて、もし気に入った投稿があればハートを押してあげましょう!
ーギフトアイテムについて
Spoonを盛り上げるのに欠かせないのが、「ハート」やスプーンと呼ばれる「スタンプ」などのギフトアイテムです🎁

「ハート」はDJのLIVEやCASTの順位を上げることができるギフトアイテムで、配信に入って1分後に1個無料で送ることが出来ます。

「スタンプ」はDJを応援する有料ギフトアイテムで、通常スタンプや期間限定スタンプ、イベント限定スタンプなどたくさんの種類があります。スタンプを投げた際の、DJ達の個性溢れるリアクションは必見です!
ー試し聴きをする

LIVE画面に入る前にどのような配信が行われているかを知りたい場合は、タイトルの隣にある「ⓘ」を押してみてください。
そうすると画面下部にそのLIVE配信の情報が表示され、DJがリアルタイムに話している音声が1分間だけ流れます。
入室するLIVEを慎重に選びたい方にはおすすめの機能です。
-・-・-・-・-・-・-・-・-・-・-
ここまでがSpoonの基本的なチュートリアルとなります!
もっとSpoonを楽しむための機能もありますので、気になる方は公式ブログをチェックして頂ければと思います。
あなたにとって素敵なスプーンライフになりますように🥄✨
👆クリックしてSpoonをお楽しみください👆