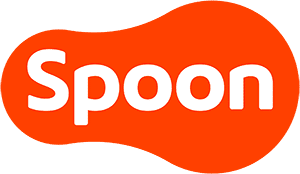PC配信~β版(ベータ版)~リリース
スプナーの皆様こんにちは🥄
既にお気づきの方もいるかと思いますが、
今回、LIVEのみPC(WEB)配信が出来るようになりました!
但し、β版(ベータ版)となりますので、お試し前に必ずこのブログを読んでください💡
※β版(ベータ版)とは👉開発途中で正式リリース前のソフトウェア
開発途中のソフトウェアをベータ版として多くの人に試してもらい、その評価や意見を聞くことを目的として作られています。
あくまでβ版ですので、アプリのLIVEと同じように出来る機能もあれば、使用できない機能や仕様があります。また、β版リリース期間内では、予告なく新たな機能が増えたり、元々使用出来ていた機能が制限される可能性がございます。
今回のβ版を通して、正式リリースの有無も検討していきますので、現時点ではPC配信の正式リリースは確定されていないという事を予めご了承いただけますと幸いです。
今回のブログでは、そんなPC配信β版の「LIVE配信方法」をご説明しながら、現時点での「出来る機能&出来ない機能」を紹介していきたいと思います!
-・-・-・-・-・-・-・-・-・-・-
PC配信β版(ベータ版)の「LIVE配信方法」

①WEB版のSpoonでログインします。
②右上に表示されている「配信する(Beta)」ボタンを押します。
(ログイン前にボタンを押すとログイン画面が表示されます)
ボタンを押すと👇のようなLIVE設定画面が表示されます

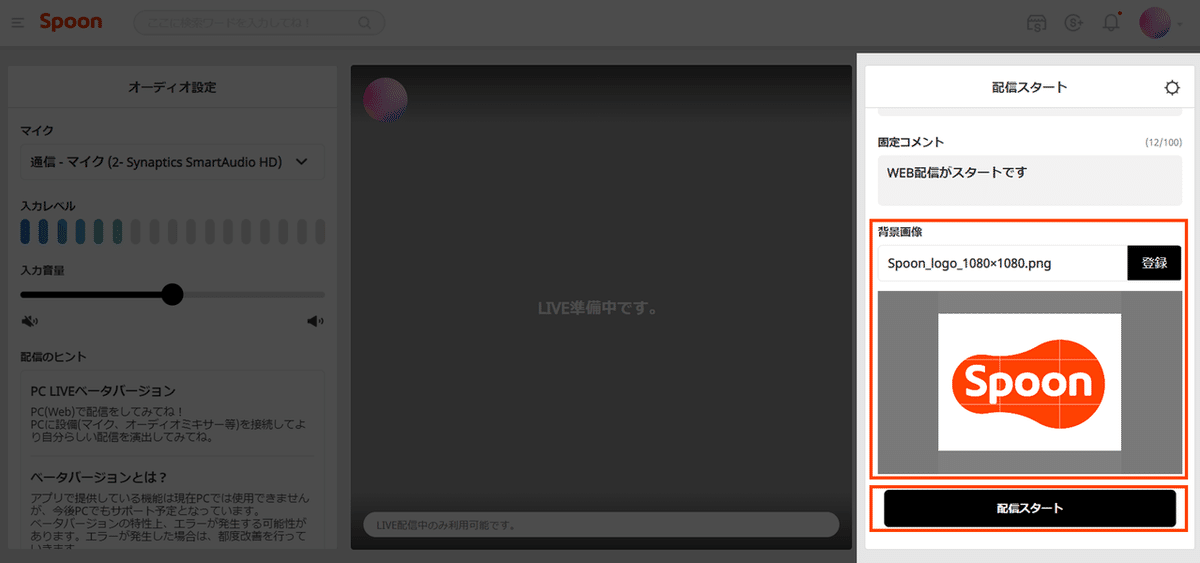
①配信設定画面の右側にある「配信カテゴリ選択」「タイトル」「固定コメント」「背景画像」を設定します。
※背景画像はPCサイズに合わせる為、横向き画像となります。
②全ての設定が完了し「配信スタート」を押したらLIVEが開始されます。
※「FAN配信」「CAST保存」「ハッシュタグ」「固定マネ」は出来ません
PC配信画面
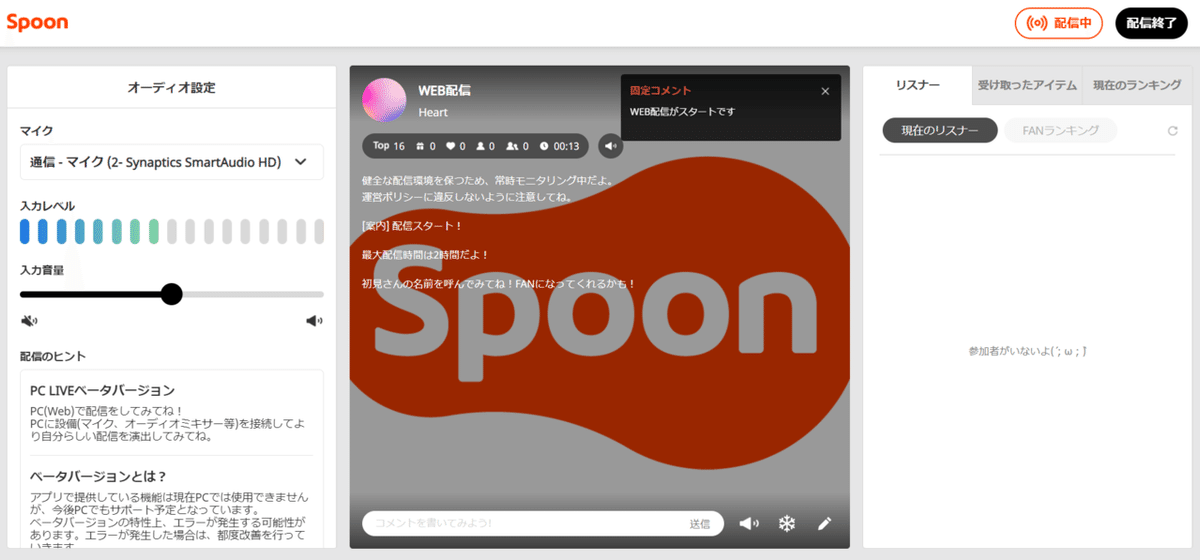
LIVEが始まると👆のような画面が表示されます。
左から「オーディオ設定」「タイムライン」「リスナー/受け取ったアイテム/現在のランキング」となります。
ミュート/フリーズ機能
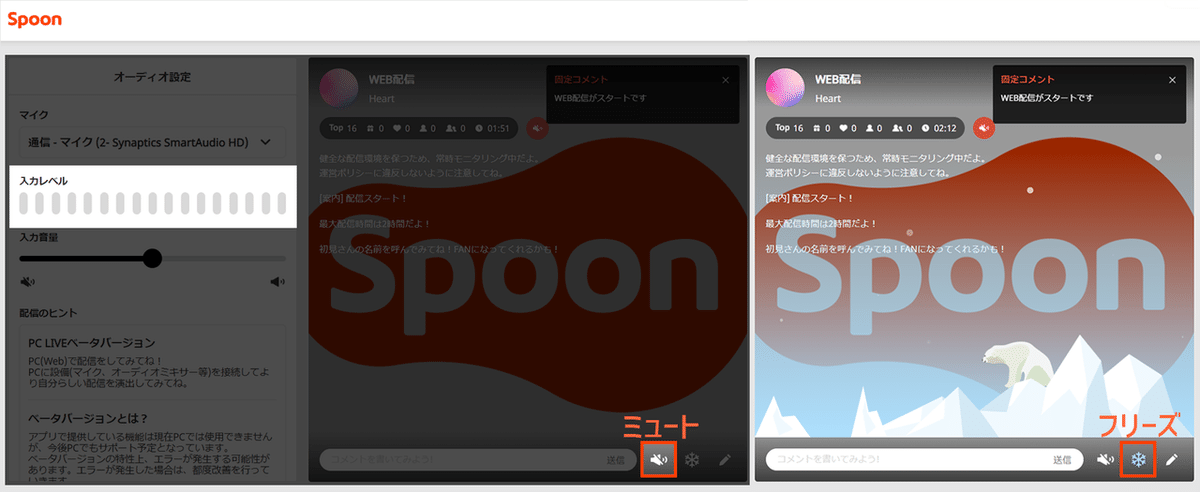
ミュートは「タイムライン」の下辺にある「左のボタン」を押してください。選択すると自動的に「オーディオ設定」の入力レベルが「0」になります。
フリーズは「タイムライン」の下辺にある「真ん中のボタン」を押してください。
ミュートもフリーズも解除する際は、押したボタンと同じボタンを再度押すことで解除されます。
リスナー
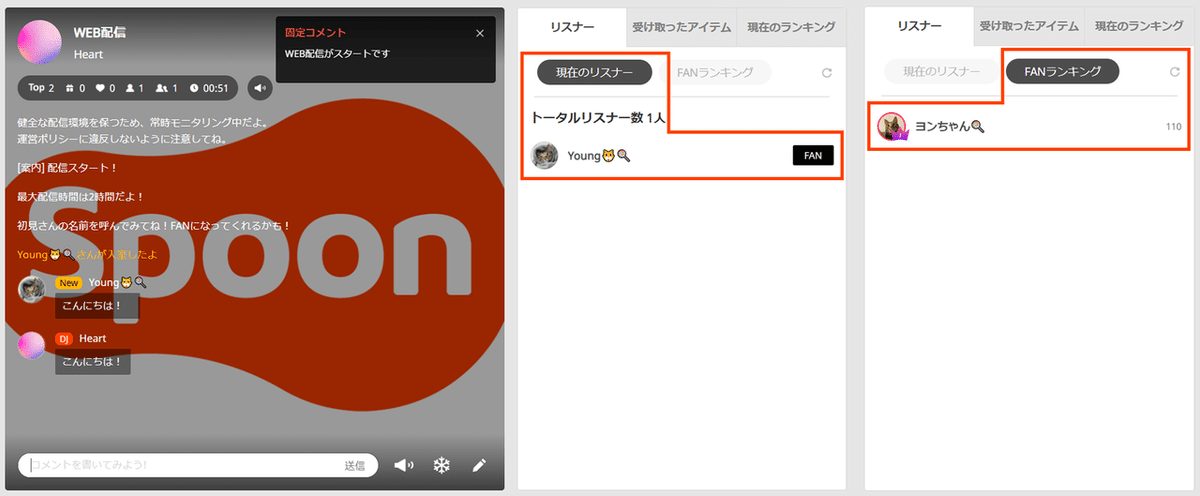
『リスナー欄』にある「現在のリスナー」を選択すると、現在LIVEに来ているリスナーの名前が表示されます。
※「トータルリスナー数」はLIVE開始から現在までの間に一瞬でも訪れた人の合計数になります。
そして「現在のリスナー」の横にある「FANランキング」を押すと、現在来ているリスナーの中でのFANランキングが表示されます。
また、一番右の『現在のランキング欄』は、現在LIVEを行っているユーザーのリアルタイムなランキングが表示されます。
受け取ったアイテム

『受け取ったアイテム欄』にある「ギフト」は、スプーンを送ってくれたリスナーの名前と送ったスプーン数が表示されます。
そして「ギフト」の横にある「ハート」を押すと、「ハート」を送ってくれたリスナーの名前と送ったハート数が表示されます。
そして、PC(WEB)β版ではアイテムスプーンのアニメーション(アイテムが動きながら表示されること)が反映されません。
※アプリで見ているユーザーには変わらずアニメーション表示されます。
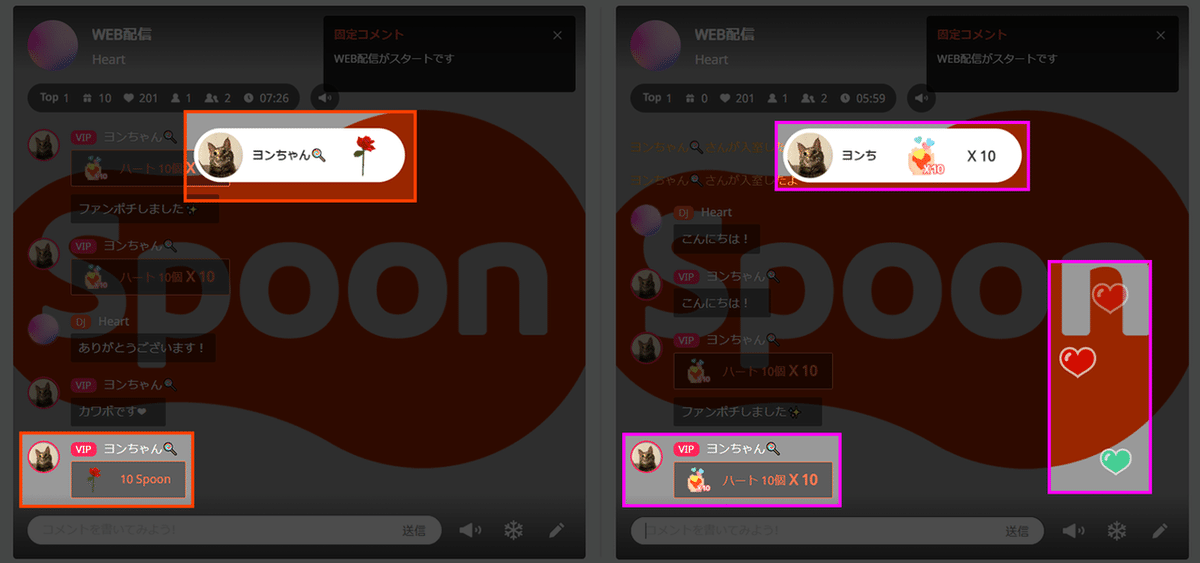
「アイテムスプーン(画像左)」は、タイムラインの上部に、スプーンを送ったユーザ名と送ったアイテムのイラストが表示されます。(コメントの中ではアイテムスプーン数と送られた数も表示されます)
「ハート(画像右)」はアイテムスプーンと表示される内容は基本的に同じですが、さらに右下からハートがアニメーションで現れます。
配信設定を修正

「タイムライン」の右下にある「修正ボタン」を押すと、
リスナーが表示されていた右画面部分が配信修正画面に切り替わります。
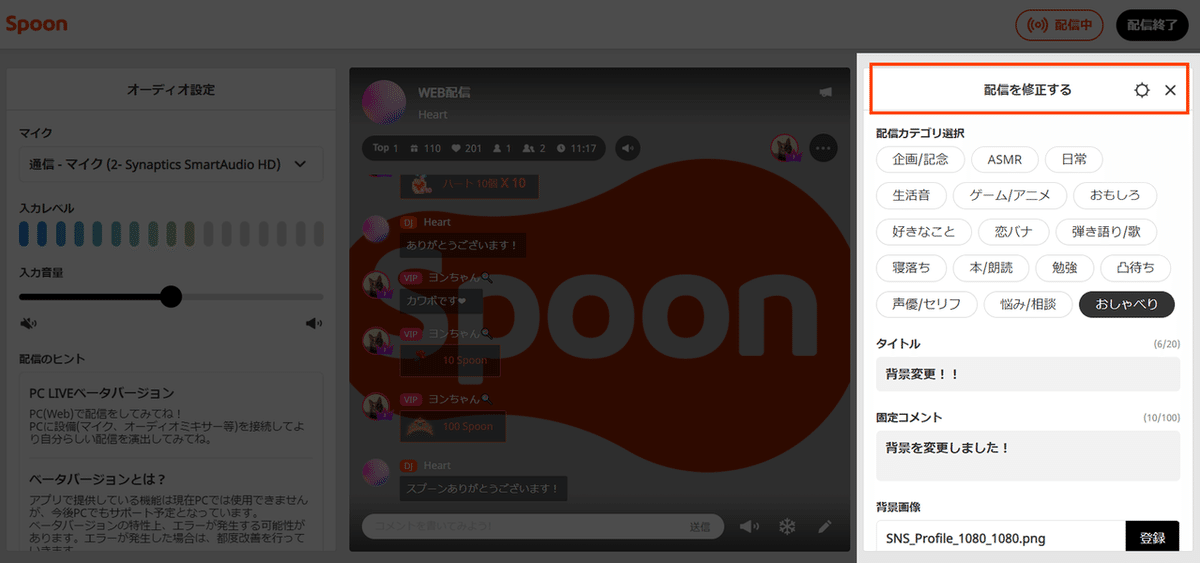

修正したい項目を変更して「修正する」ボタンをタップすると、

修正内容が反映されました!
通常のアプリの場合、ChoiceやOriginalのユーザーは背景画像を3回以上変えられますが、PC配信の場合は、ChoiceやOriginalに関係なく全ユーザー3回までしか変えられませんのでご注意ください。
※DJの画面は、左右に他の設定画面がある為、背景画像の両端が切れて表示されておりますが、リスナーの画面では切れずに背景画像が表示されます。
マネージャー設定
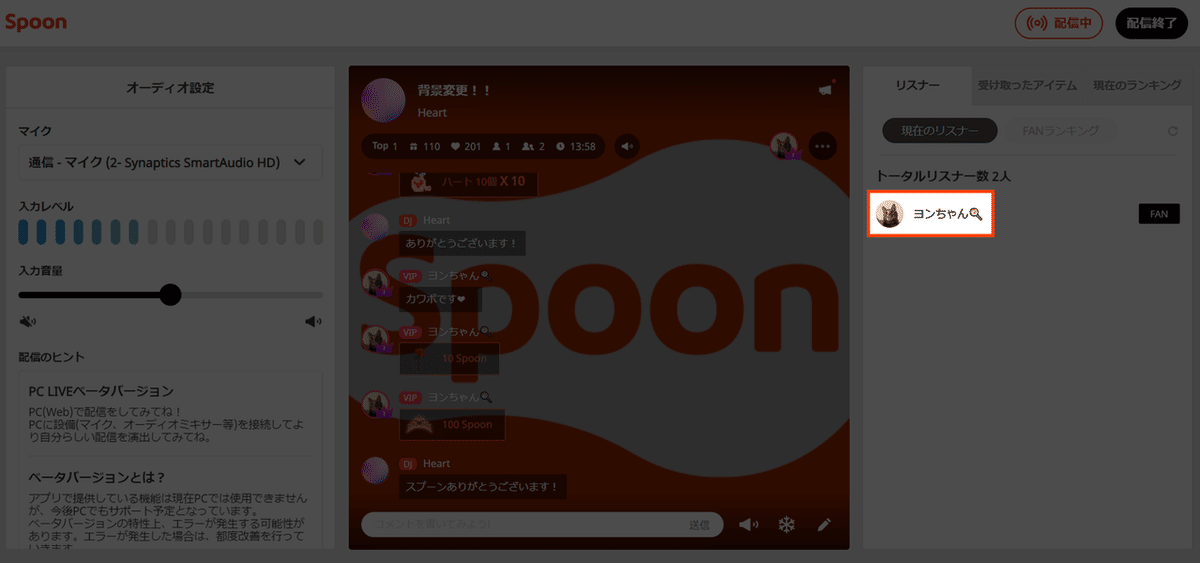
「現在のリスナー」一覧からマネージャーにしたいユーザーを選択します。
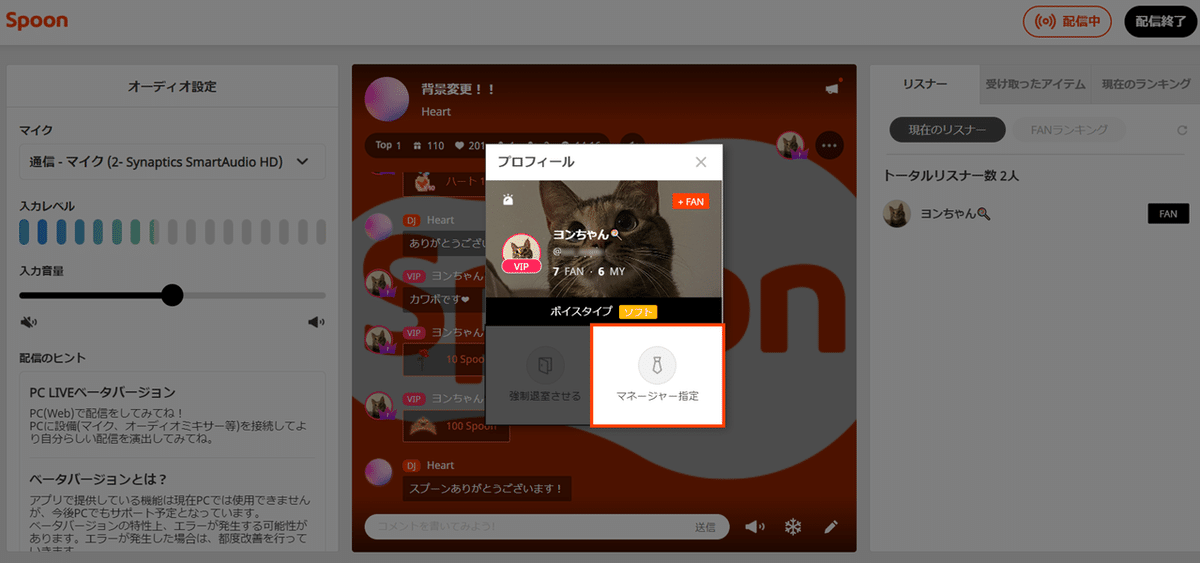
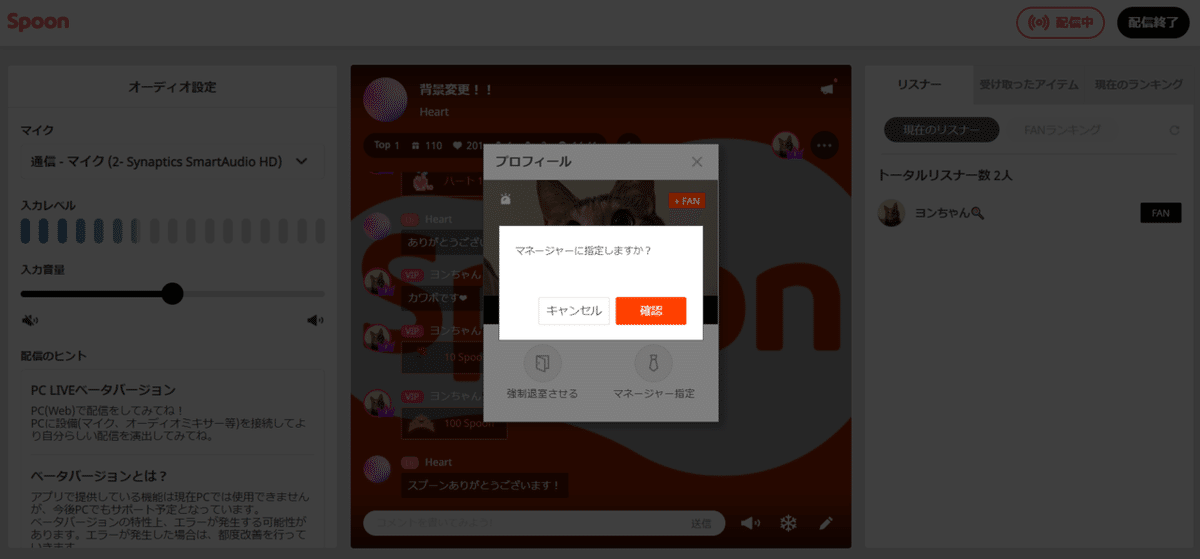
「マネージャー指定」を選択し、「確認」を押してください。
👇のように緑色で「マネージャー」と表記されていれば設定完了です!
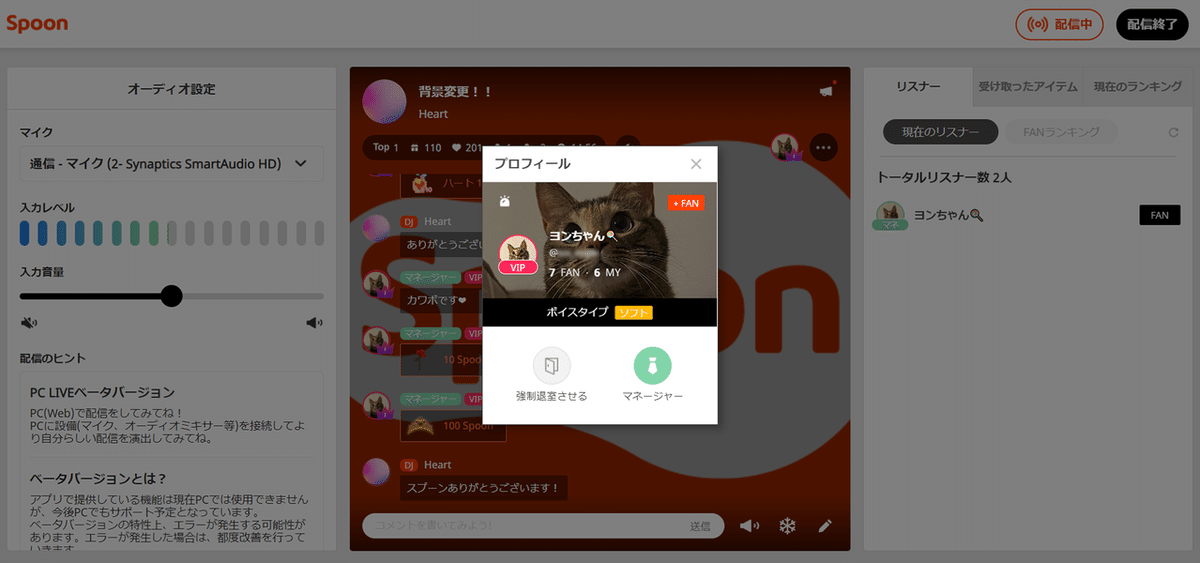
配信終了方法
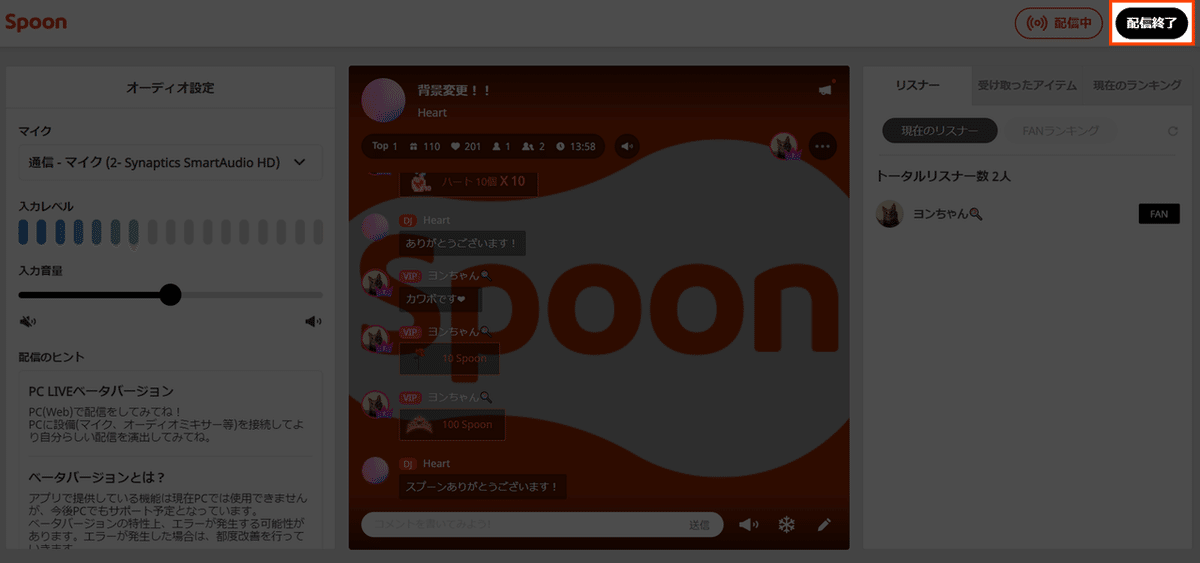
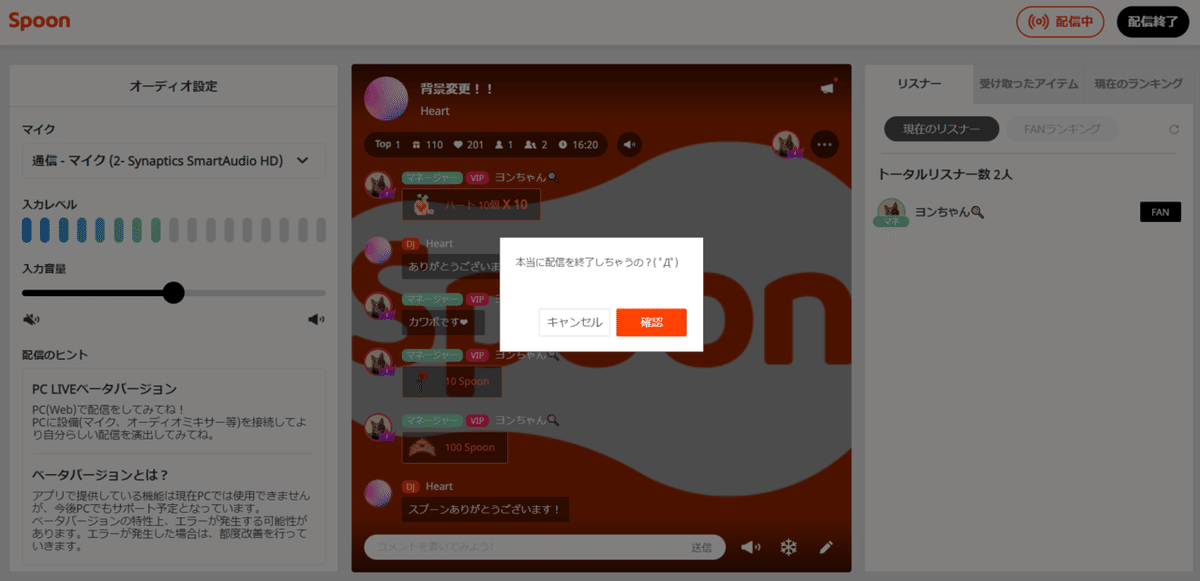
画面右上にある黒色の「配信終了」ボタンを選択し、「確認」を押せば配信が終了されます。
更新時の注意
右画面の『リスナー/受け取ったアイテム/現在のランキング』は基本的に自動で反映されますが、たまに反映に時間がかかる時があります。その際は👇の更新ボタンを押すことで、最新データが表示されます。

※ウェブブラウザの「ページ再読み込み」を押してしまうと、配信が終了されてしまいますので、押し間違えにお気をつけください。
-・-・-・-・-・-・-・-・-・-・-
繰り返しになりますが、Spoonアプリに比べると足りない機能が多くあります。あくまでβ版(試用版)ですので、その点をご理解頂いた上でご使用いただけますと幸いです。
また、Spoonを始めたての方々には、まずは機能や仕様が充実しているアプリの方でSpoonの配信を楽しんで頂けると嬉しいです🥄
Spoonは常に挑戦と改善に取り組んでおりますので、あなたがこの記事を読んでいる時には既に新しい機能が始まっているかも…?👀
アップデート情報はこのSpoon公式ブログやSpoon公式Twitterで更新していきますので、要チェック!
Spoonをこれからもよろしくお願いします。
👆クリックしてSpoonをお楽しみください👆
この記事が気に入ったらサポートをしてみませんか?