
ラジオ局を作ってSecond Lifeに流してみた
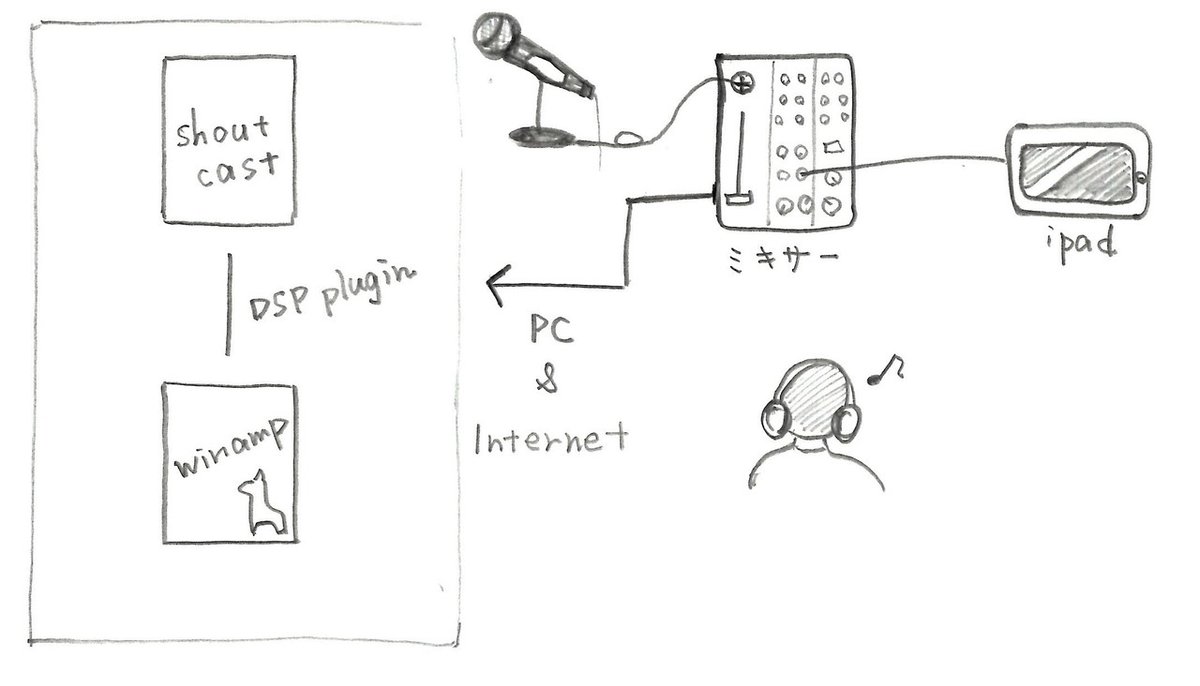
仮想空間を通してリアルの自分へプラスになる経験を積んでいる、リッチニッチ?なリモートライフを送っている私ですが、ストリーミング音声と音楽をSecond Lifeに流す備忘録(→結論からいうと流せましたが、ipadに入れた音楽とボイスをミックスしてSecond Lifeから流すときのボリュームが小さいようなので、音量の工夫はもっと必要そう。)
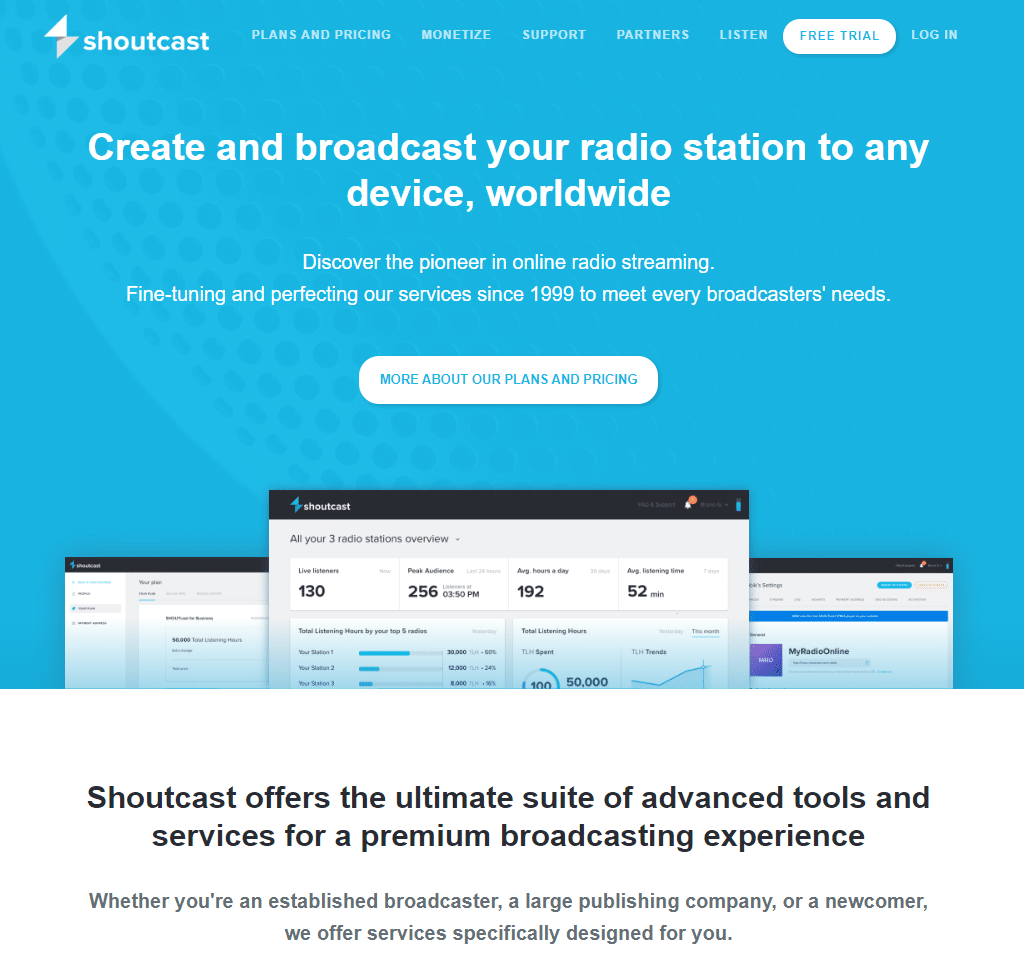
(1)ラジオ局を作れるShoutcastをレンタル
https://www.shoutcast.com/

(2)配信ソフトWinampをダウンロード
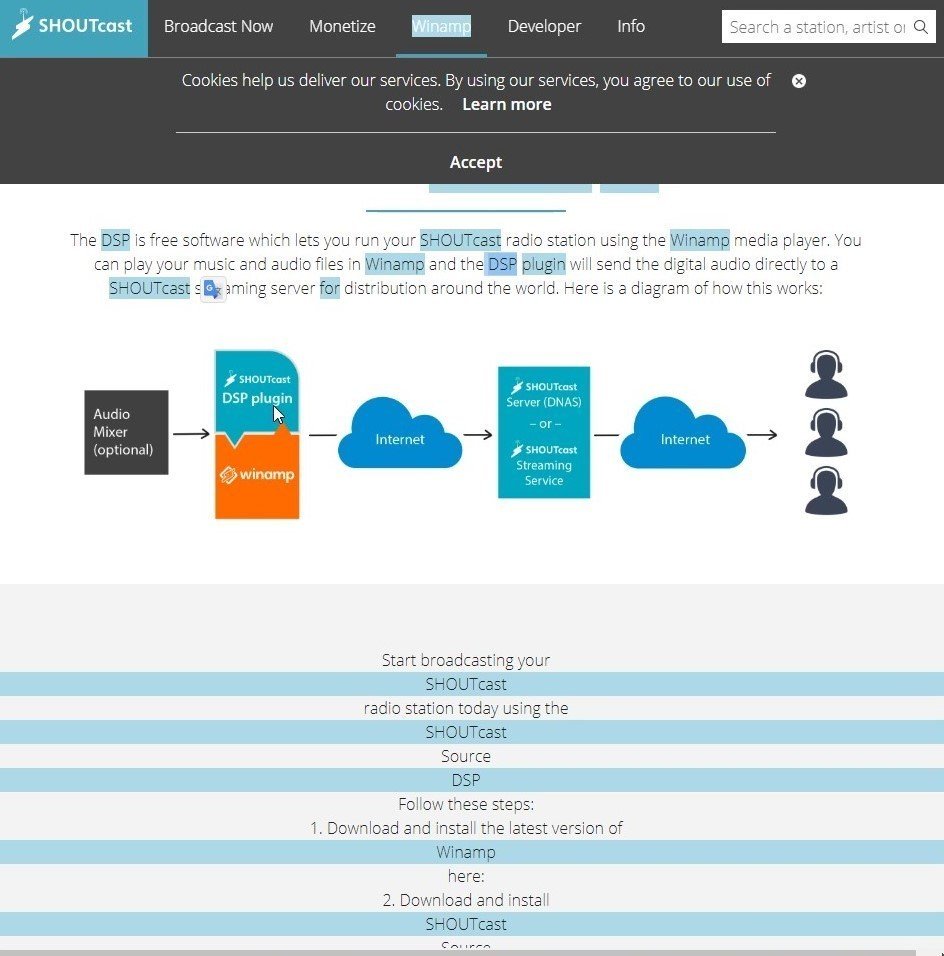
https://directory.shoutcast.com/Winamp
(3)Shoutcastでストリーミングするには、DSP(デマンドサイドプラットホーム)プラグインをWinampに入れる必要があるので、こちらもダウンロードしてWimampに適応する。
参照:【図解】いまさら聞けない「DSP」とは?~基礎知識編~

(4)Winampを立ち上げて、メニューバーのOptions>Referencesを選択

(5)Plug-ins>DSP/Effectを選択

(5)SHOUTcast Source DSP vX.X.Xを選択すると以下のような設定ウィンドウが開く。

(6)SummaryのOutput1の環境設定をしていく

(7)Output1>loginタブにShoutcastのサーバーアドレス・ポート番号・ログインID等を入れる

(8)Output1>DirectryタブにShoutcastのサーバー名・URLを入れる

(9)Output1>Encoderタブに、TypeとSettingをプルダウンメニューから選ぶ


(10)Inputタブ>Input Deviceは、ミキサーからインプットする場合は、Soundcard Inputを選択
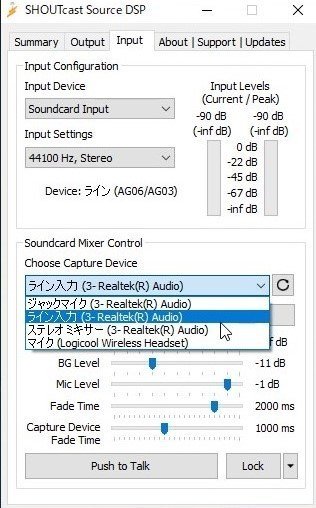
(11)Soundcard Mixer Control>Choose Capture Deviceも今回ミキサーがライン入力につながっているので選択

(12)Inputタブ>Soundcard Mixer Control>Push to Talkを押して音声を流し、Input Levelsのゲージが上がり、ミキサーとWinampおよびDSPがつながっているか確認

(13)入出力の設定が終わったら、Output>connectを押してShoutcastの配信URLをブラウザに入力して、ラジオとして音が流れているかを確認。
※このWinampが立ち上がっていて、connectしている状態、push to talkが押しっぱなしLOCKが効いていないとリアルタイム配信できません。

(14)Second Lifeにログインして、自分の土地情報>サウンドタブ>音楽URLに、(13)の配信URLを入力してEnterキーで確定
実際に土地から音声と音楽が流れたら、Second Lifeラジオ局の出来上がり~
