
『天国、それともラスベガス』のコントロールサーフェス - Loupedeck Live(たぶん)最速実機レビュー
ガジェット多めでありながら「すっきり」を両立させ、自宅から世界へとつなげていくことを企画し実装した僕のデスク環境、名付けて『天国、それともラスベガス』。Go Andoさんの「デスクをすっきりさせるマガジン」にも取り上げられて、おかげさまでたくさんの方に読んでいただいています。ありがとうございます。
そんな僕の『天国、それともラスベガス』に、また新たなガジェットのメンバーが加わりました。PCに接続してソフトウェアを操作するコントローラー「Loupedeck Live」です。
2020年9月に発表されたLoupedeck Liveについて、これから(たぶん)日本最速でのレビューをお届けしていきますが、その前にちょっとだけ、僕がPCの入力機器にかけた思いをお話ししましょう…。
1. 1967年、マウスの発明
MacであれWindowsであれ、キーボードとマウスは現在最も標準的な入力デバイスだといえるでしょう。このうちマウスを発明したのは、アメリカの研究機関・SRIインターナショナルに所属していた研究者、ダグラス・エンゲルバートです。マウスの特許が取得されたのは1967年。まだMacもWindowsもなく、そもそも家庭用のコンピュータなんてなかった時代のことでした。

(SRI International - SRI’s first computer mouse prototype)
世界初のマウスのプロトタイプ。*Wikipediaより引用。
そしてマウスは、単なるコンピューターの入力装置として発明されたのではなかったのです。マウスは、彼が提唱していた「Augmenting Human Intellect(人類知性の増強)」という概念に基づくシステムの一部でした。
コンピューターと対話しながら人間の知性を増強するシステム。そのシステムの中には自在に対象を指し示す入力装置としてのマウスだけでなく、「テキストのハイパーリンク」や「グラフィカルユーザーインターフェース」といったアイデアがすでに存在していた画期的なものでした。
そんな、当時としては非常に先進的なコンピューティングの未来像を、1968年にダグラス・エンゲルバートは一般に公開しました。
その様子が描かれた本が手元にあったので、ちょっと引用しますね。
68年12月9日に、NLSは初めて一般に公開された。テイラーに促されたエンゲルバートは、このコンピュータ業界の最大の会議である、秋季合同コンピュータ会議の年次総会(FJCC)を、オーグメントのデビューの場に選んだ。照明が落とされたサンフランシスコのブルックホールの講堂は満席で、壁側にも観客が並んでいた。エンゲルバートは背後にあるスクリーンで、パンチカードやタイプライター端末を使ったデータ処理の世界からは、SFにしか見えないようなシステムのデモを行っていた。この驚くべき90分の一つのセッションで、彼はディスプレイ上でテキストをいかに編集するか、電子文書の間でどのようにハイパーテキストのリンクを張るか、テキストとグラフィックス、その上ビデオとグラフィックスまでをいかに一緒に処理できるかを見せている。また彼はARPAネット(注*後のインターネット)と呼ばれることになる実験的なコンピュータのネットワーク構想の概要も披露し、1年後には同じデモを国の離れた両側の場所を結んでできるとも示している。総じて言うなら、今日のコンピュータの特徴的な側面は全て、このものすごい1時間半のデモの中で明らかにされたことになる。
(『パソコン創世「第3の神話」カウンターカルチャーが育んだ夢』ジョンマルコフ・著、服部桂・訳 NTT出版 p.212より。ただし注は引用者が追記)
このデモは、後に「The Mother of All Demos(全てのデモの母)」と呼ばれるほどのセンセーショナルなもので、彼のアイデアは瞬く間に数々の研究者の間を駆け巡り、以後のパーソナルなコンピューターやインターネットへとつながっていくターニングポイントのひとつになりました。
マウスは、コンピューターと対話するためのデバイスであり、1968年の世界に衝撃を与えた「人間の知性を強化するシステム」というコンセプトの一部として生まれたものだったのです。
どんだけ夢を背負って生まれてきたんだよマウス。最高じゃないか。
2. そしてパーソナルなコンピューティングの2020年
ダグラス・エンゲルバートのデモから50年以上の月日が流れた今年2020年。インターネットと携帯電話網が地球全体を覆い尽くし、手のひらサイズのスマートフォンで僕らはインタラクティブにコンピューターと対話し、世界中のデータにアクセスしたり、他の人たちとコミュニケーションができるようになりました。画像や映像の編集もスマホで出来ちゃうもんね。
スマホだけでなくPCの中に入っているソフト群も、はちゃめちゃに強力になりました。文章だけでなく音楽も、写真も、映像も、ノートPCにインストールしたソフトウェアと対話しながら、ぐいぐい作れるようになっています。
そしてコンピューターと対話する装置として、マウスはあまりにも当たり前の存在になりました。現在、ほぼ全ての個人向けPCソフトウェアは、マウスで操作できます。
でも、本当にマウスだけでいいのかな? 人間知性の増強なんていうでっかい夢を背負って生まれたマウスだけれど、マウスだけがコンピューターとの対話方法じゃないんじゃないか。もしも新しい入力デバイスがあったら、僕というちっぽけな人間型知性も、違った増強のされ方をするのでは…?
…という長い長いリクツと言い訳の元にですね、僕は数々の物理コントローラーを愛し、手に入れてきました。そのいちばん新しい仲間が、お待たせいたしました、フィンランドのヘルシンキにあるLoupedeck社の最新モデル、「Loupedeck Live」なのです。
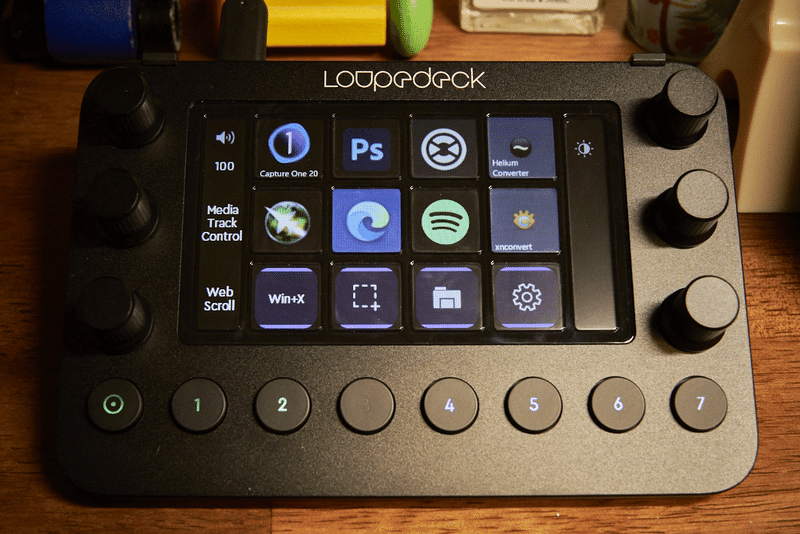
3. ということで、最速実機レビュー
Loupedeckの公式twitterから、「Loupedeck Live」が発表されたのが2020年の9月9日。そして「発送開始!」とアナウンスされたのが9月30日。
さっそく公式サイトで注文しようとしたのに、なぜか「購入」ボタンが表示されません。ひょっとして…と思い、スマートフォンに入れたVPNソフトを使ってアメリカ経由でアクセスしたら購入ボタンが表示され、東京の住所を入れたらばっちり送料無料で中国から届きました。10月の6日くらいだったかな。世界に3拠点くらい発送元をもってるらしい。
なかなか素敵な箱で到着。
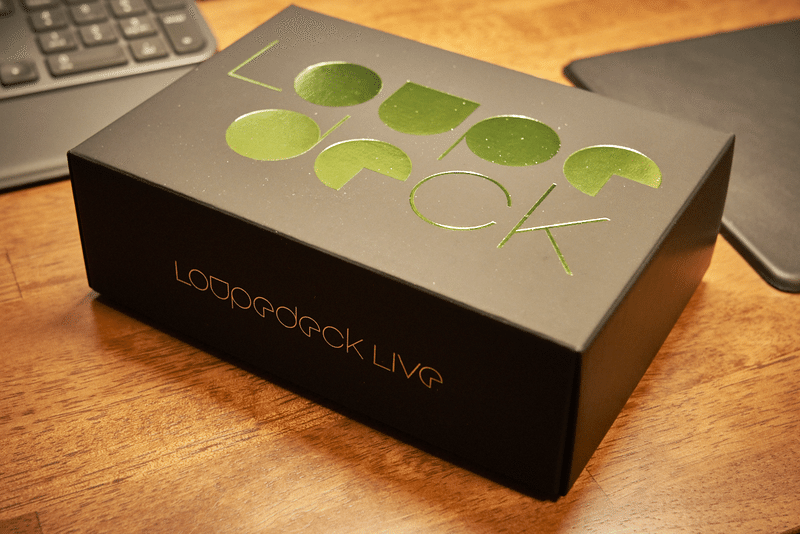

箱だけでなく、本体もなかなかの質感です。プラスチッキーさは全然ない。付属のスタンドは樹脂製ですが、剛性が高くてしっかりと本体を支えます。

スタンドを外せば、平置きでも使える。

サイズは手のひらサイズ。Nintendo Switchより少し幅が狭い感じかな。

入力は、左右に回転して・押し込みのクリックがある6本のツマミと、液晶ディスプレイのついた横4×縦3のタッチボタン、それに本体下部に8個のボタンがついています。
4. 設定ソフトについて
PC内にインストールした各種ソフトをLoupedeck Liveでコントロールするために、設定用のソフトウェアを公式サイトからダウンロードします。
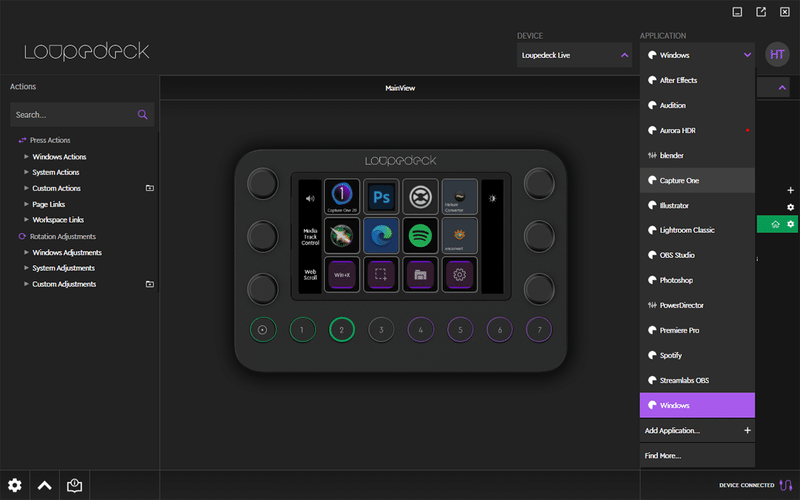
上の写真の右側、プルダウンリストで表示されているように、AfterEffectsやPhotoshop、Illustrator、Premiere、LightroomといったAdobe系ソフトだけでなく、「Live」という名が示すようにネット映像配信ソフトOBS Studioや、面白いところではSpotify用のプロファイルがLoupedeckによってあらかじめインストールされています。
また、公式サイトで「Custom Profile」が追加ダウンロードできるようになっていて、たとえばBlenderやPCDJ用ソフトSerato DJのプロファイルがあったりします。
僕が使ってるRAW現像ソフト「Capture One 20」用のプロファイルもベータながらインストールされていたので、早速試してみた…のですが、これが半分くらいしかうまく動かないんですよ。クラリネットでたとえると、ドとレとミの音は出るけどファとソとラとシの音が出ない感じ。
なんでだーということで試行錯誤した結果、Capture One側のキーボードショートカット設定で「Loupedeck Beta」を選ばないといけないことが判明。そっちかー。
とはいえ、それでもやっぱりちょっと誤作動したりする。どうも僕の使ってるキーボードが英語キーボードでないことが原因になってるみたいなんですよね。Loupedeck Liveは、要は各ツマミやボタンからキーボードショートカットを送る装置なので、そこの基本が違ってるとうまくいかないみたい。
でも大丈夫、そうした問題を解決するのにも、設定ソフトは使えるのです。
5. 設定をカスタマイズする
それでは、さっそく設定のカスタマイズにすすみましょう。
まずはCapture One側のキーボードショートカットのリストを表示して、自分が使いたい機能にどんなショートカットがアサインされているかを調べます(下はCapture Oneでショートカットリストを出している様子)。
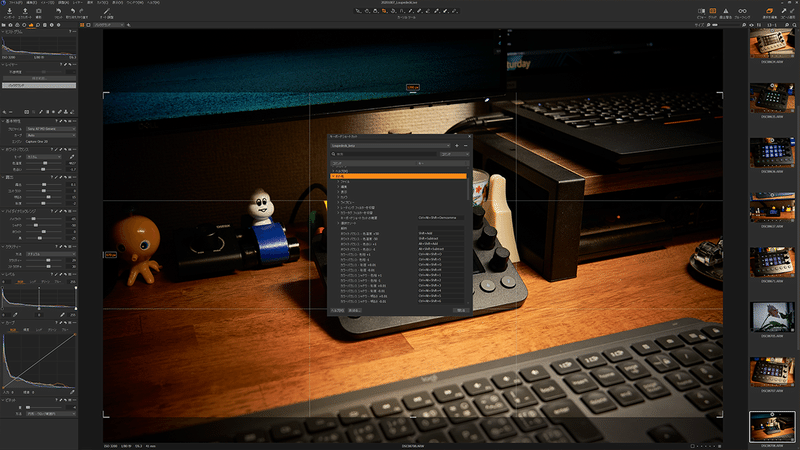
次に、Loupedeckの設定ソフトを起動し、画面右上の「Applications」から自分が使いたいソフトの名前を選んで、右側の「Workspace」というところに自分流のカスタマイズを設定していく場所をつくります。
場所を作ると、そこに「Touch Screen Page(タッチスクリーン用ページ)」と「Dial Page(ツマミ用ページ)」という2枚の白地図のようなページが用意されるので、これら「Touch Screen Page」と「Dial Page」に、画面左側にならんだリストから機能をドラッグ&ドロップしてアサインしていきます。
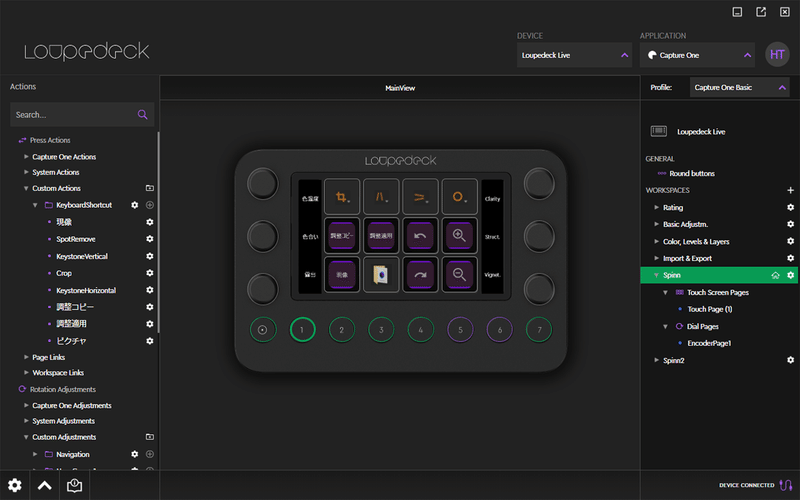
次に、画面左側の機能リストについて説明しますね。
左側のリストには、Loupedeckが用意した機能がすでに並んでいます。でも、前述のように僕の日本語キーボード環境では誤作動が多いので、イチから新たに作って追加していきます。
機能を追加するには、リストの「Press Actions」(=ボタンを押す系)と「Rotation Adjastments」(=ツマミを回す系)のそれぞれの項目にある「Custom Actions」「Custom Adjustments」というところに、「+」を押して新しく機能の名前をつけて→ショートカットキーを登録する、という流れで進めます。
下の写真は、「Press Actions」の「Custom Actions」の中に「Crop」という名前をつくって、Capture Oneのショートカット表に書いてある(=僕の日本語キーボードでも動く)クロップ用のショートカットキー(Ctrl+C)を書き込んだところです。
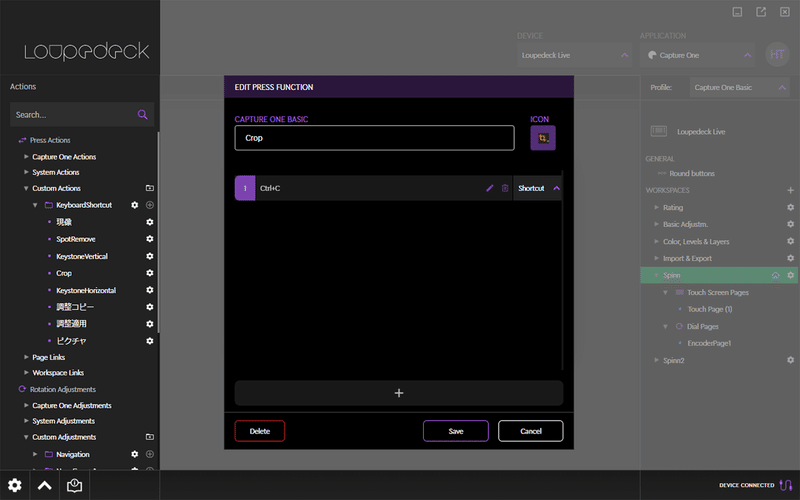
書き込んで「Save」を押すと、左側のリストに自分がつくった機能が追加されます。あとは、右側のWorkspaceでアサインしたいページ(Touch Screen pageまたはDial Page)の白地図を表示して、ドラッグ&ドロップで設定完了です。
真ん中の液晶ボタンにアサインする機能には、アイコン画像もつけられます。画像サイズは…表示上は90x90ピクセルくらいかな? 先ほどのショートカットを書き込む画面で、右上のアイコンのところを押すと画像設定のメニューになります。このインターフェースで画像の拡大縮小もできるので、それらしいサイズの正方形の画像を適当に用意しておけばOKです。
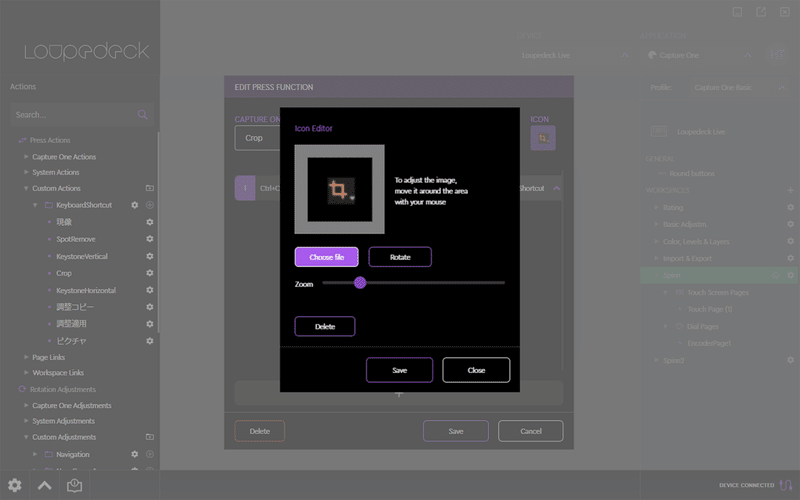
一方、ツマミ用の設定画面(Rotation Adjustments)のほうは、こんな感じで3つのショートカットが割り振れます。
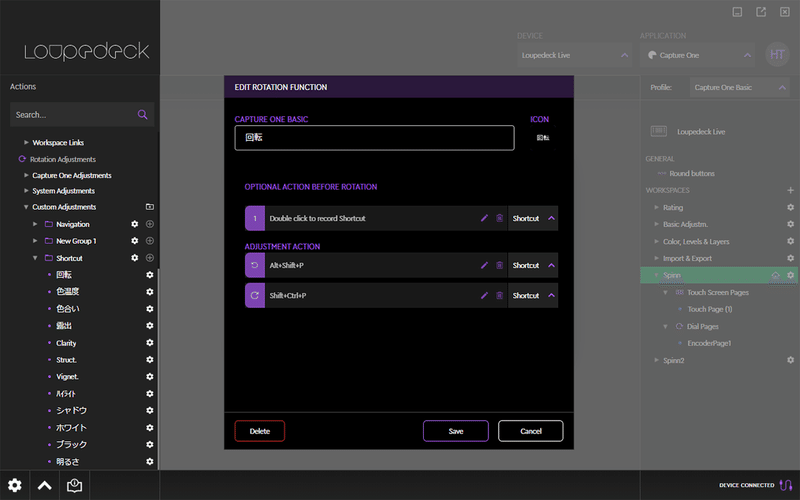
下の2つ(Adjustment Action)の所には、ツマミを左回転・右回転させたときのショートカットを入れます。写真の明るさを下げるショートカット(Alt+Shift+W)を左回転に、明るさを上げるショートカット(Ctrl+Shift+W)を右回転にアサインしたり…って感じですね。
いちばん上の「Optional Action Before Rotation」は、ツマミの回し始めに何かアクションを入れたいときの枠のようですが、僕は使ったことがありません。たぶん、ツマミを回し出すとき、そのツマミの値が表示されるウィンドウを出す、みたいな使い方をするんだろうなと想像しています。
そして下の写真が、「Dial Page」を開くと出てくる、ツマミ設定用の白地図です。各ツマミには「回したとき」と「押し込んだとき」の2つの機能を割り振れます。回したときの機能は「Rotation Adjustments」から、ツマミをカチッと押し込むときの機能は「Press Actions」から選びます。
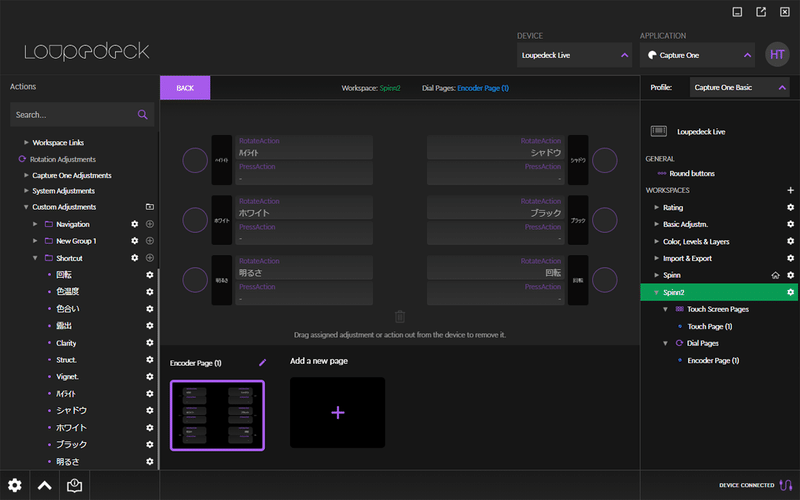
…といった感じでキーボードショートカットを割り当てる流れを紹介してきましたが、ショートカットだけでなく「Action」「Delay」「Run」といった種類の機能も割り当てられるっぽいです。別のソフトを起動する、みたいなことも出来るっぽい。僕はまだ使ったことがないのですが、極めるとだいぶ複雑なことができそうですね。
こうしてWorkspaceの2つのページに対して機能を割り当てたら、次はWorkspaceを本体下に並んだ8つの丸いボタン(Round Button)に設定します。
まず画面中央に表示されているLoupedeck Liveの下に並んだ丸いボタンを押して、下の写真のような設定画面を出します。そして左側リストの「Press Actions」のいちばん下にある「Wrokspace Links」からWorkspaceを選び、目指すボタンにドラッグ&ドロップすればOK。
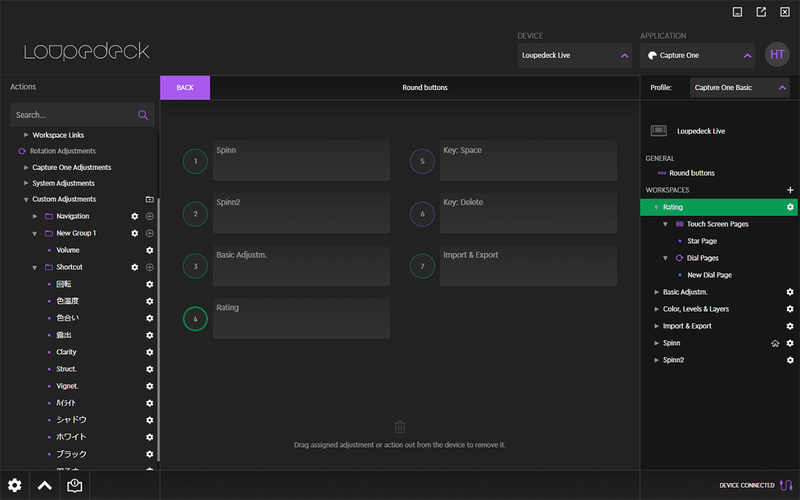
たとえば…写真現像ソフト用のプロファイルなら、カラー調整系の機能を「Color」というWorkspaceに割り当て、回転やクロップといったエディット機能を「Edit」というWorkspaceに割り当てて、それぞれを1番と2番のボタンに割り当てると、丸ボタンでバシバシ切り替えられちゃう、みたいな使い方ができます。
自分の作業順序(ワークフロー)を想像しながら、うまい使い方を工夫してみてください。
6. 僕のCapture One用カスタムを紹介します!
では、実際に使い始めておよそ1週間でたどり着いた、僕のCapture One用カスタムプロファイルをご紹介します。
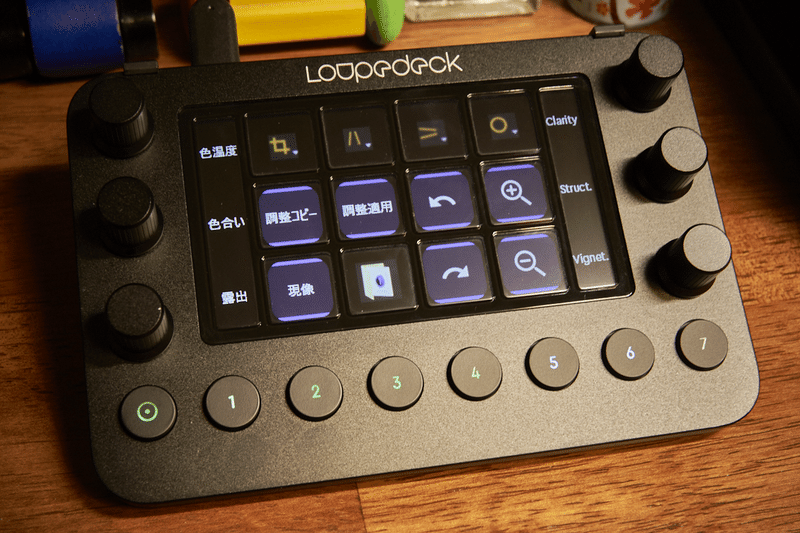
1番のRound Buttonに割り当てた、色温度や色合い、露出、クラリティ、ストラクチャ、そしてヴィネット量をツマミでコントロールするWorkspace。真ん中の液晶ボタンには、よく使う「クロップ」や「キーストーン」「スポット除去」「調整コピー」「現像」「ピクチャフォルダを開く」、そしてUndo/Redoや拡大縮小の機能を割り当てています。
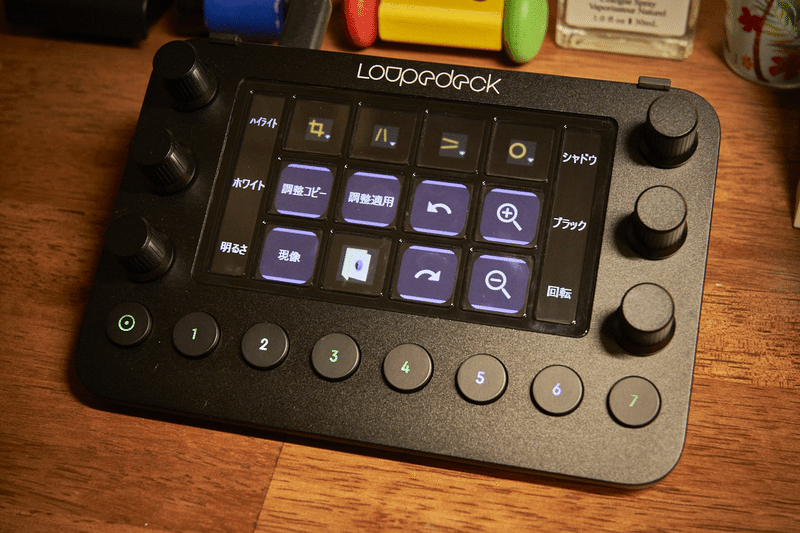
2番のRound Bottonに割り当てたのは、写真の明暗をツマミでコントロールするWorkspace。真ん中の液晶ボタンは、1番のWorkspaceと共通です。
7. 実際に使っているところをデモ映像にしました
ということで、カスタムしたLoupedeck Liveで僕が写真現像をしているところを、今度はYouTubeに上げた動画でご覧ください。
今年で、ダグラス・エンゲルバートの「The Mother of All Demos(全てのデモの母)」から52年。1時間半に渡る彼のデモと比べ、この動画はたった1分半のちっぽけなデモですが、マウスだけにとどまらないコンピューターとのインタラクションを行っている様子がわかるかと思います。
1968年当時のコンピューターでは考えられなかったような巨大なデータ量の画像を、巨大なコンピューティングパワーでぐいぐいエディットしている2020年。ですが、ここで僕がやっていることは間違いなく、50年以上前にダグラス・エンゲルバートが描いた「人間知性の増強」の夢の延長線上にあるのです。
そして出来上がった写真はこちらです。
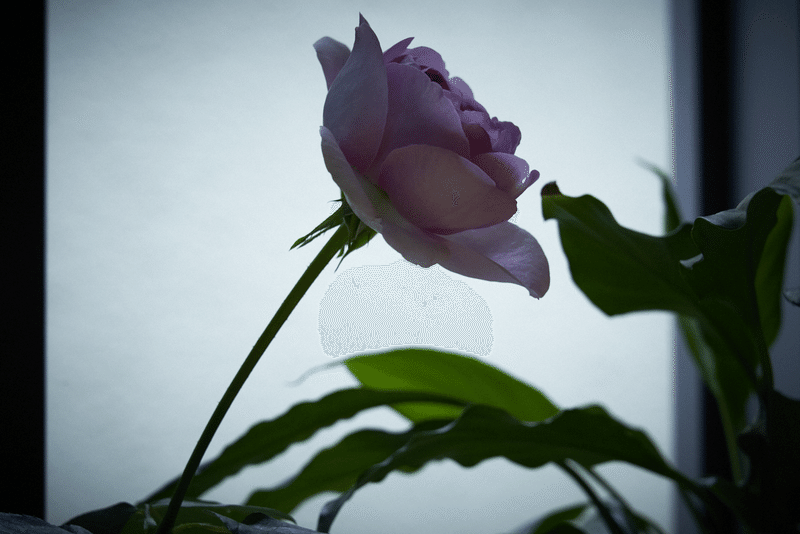
ピンクのバラの花言葉は「感銘」だそうです。偶然ですけど、ダグラス・エンゲルバートの偉業に感銘を受けたこの記事の終わりに、うまくはまった感じですね。
以上、単に$269のガジェットを買って嬉しいし自慢したいし写真のRAW現像がぐいぐいできてたーのしーっていう話を、可能な限り大きく表現しました。お楽しみいただけたら、幸いです。
Loupedeck Live、さいこうです!
「ガジェット多め」と「すっきり」を両立させた自宅デスク環境のチューンを通じて、世界を感じ世界とつながることを目指すこうした記事のシリーズはこちらのマガジンにまとめています。どうぞお楽しみください!
▼『天国、それともラスベガス』-世界を楽しむ自宅デスクチューン
https://note.com/spinnote/m/ma0b4178b9aff
良かったら、100円サポートおねがいします!
