
スプレッドシートの名簿からCanva年賀状にメッセージも含めて差し込み印刷する
年賀状は大事?
だいぶCanvaも広まってきて、「お絵描きならCanva」という方も増えてきたのではないでしょうか?
ところが、年の瀬になって、年賀状を印刷しようと思ったら、ソフトが古い、オンラインで頼もうと思ってもカスタマイズしにくい、なんてことはないでしょうか?
Canvaにはなんと「一括作成」という機能があって、いわゆる差し込み印刷、つまり表データから1行ずつデータを埋め込んで、複数枚にコピーする機能があるようなんです。
この記事では、この「一括作成」機能を使って、年賀状の差し込み印刷をやる方法を、ご紹介します。ついでにCanvaと、スプレッドシートのテンプレートもも公開します!
(今時年賀状なんて、と思う方もいるかもしれませんが、私は大事にしています。ITは仕事を短時間化できますが、長期にわたる人間関係のメンテナンスは、また別問題ですからね(笑))。
※ すみません、無料で使えると思っていましたが、Canva Proか、Teams、Education、NPO用の機能のようです。
また、デスクトップ版での対応のようです。
差し込み印刷の流れ
では、スプレッドシートで宛先リストを準備して、Canvaに差し込んでいく流れです。
ついでに、年賀状の裏面に、相手ごとに違うメッセージを加えてみます。流れとしては、
スプレッドシートでデータを用意して
Canvaにコピペで取り込み
Canvaの各テキストに、取り込んだ項目を差し込み(データ接続)し
最後に人数分差し込みながらページが複製される
という流れです。
説明にあたっては、Googleスプレッドシートと、Canvaの使い方は、ある程度知っているものとします。
1. 宛先データ準備
次の図のようなスプレッドシートで宛先のデータを用意します(Excelでも構いません)。A〜D列にそれぞれ「郵便番号」「住所」「宛名」「メッセージ」が並んでいますが、名前や順番は違っていてもいいです。また「メッセージ」は年賀状の裏面に挿入する例ですが、不要ならA〜C列だけでも十分です。

この時に年賀状だから注意すべきこととしては、
郵便番号は半角数字、ハイフン(-)は省略する
住所の数字は漢数字にする、ハイフン(-)は漢字?の(ー)とする
宛名には「様」などの敬称をつける
といったあたりです。
(ちなみに末尾に配布するテンプレートは、この辺をある程度自動的に整形してくれます。)
2. Canvaへのデータ取り込み
では、Canvaで年賀状ファイルを用意します。次の図のように、1ページ目が宛先が書いてある表面、2ページ目がデザインとメッセージが書いてある裏面とします。(別に片面で1ページ目だけでも構いません。2ページ目はCanvaのサンプルをちょっといじりました。)

ではさっそく、差し込みです。
ちょっとボタンの場所が分かりにくいですが、
左側の「アプリ」→「一括作成」→「データを手動で入力」
とクリックしていってください。


すると、次のように、データを表形式で入力する画面が表示されます。

ここで一旦スプレッドシートに戻って、データをコピペしましょう。やり方としては、
1. スプレッドシートで「Ctrl+A」→「Ctrl+C」を押して全てコピー
2. Canvaの表の項目名「名前」をクリックして
3. 「Ctrl+V」を押して貼り付け
というやり方がおすすめです。以下にそのスクショを並べます。
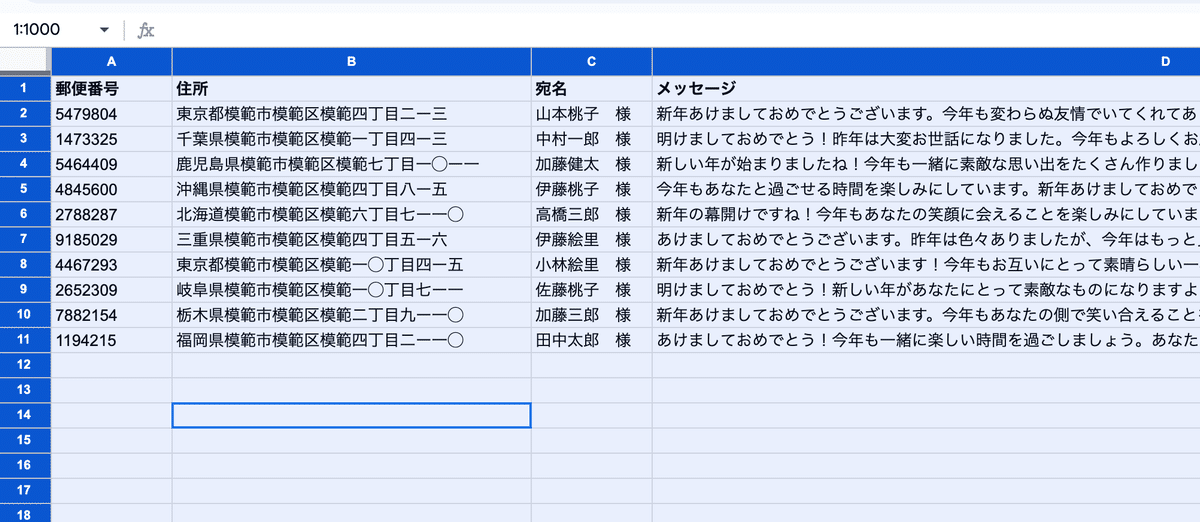
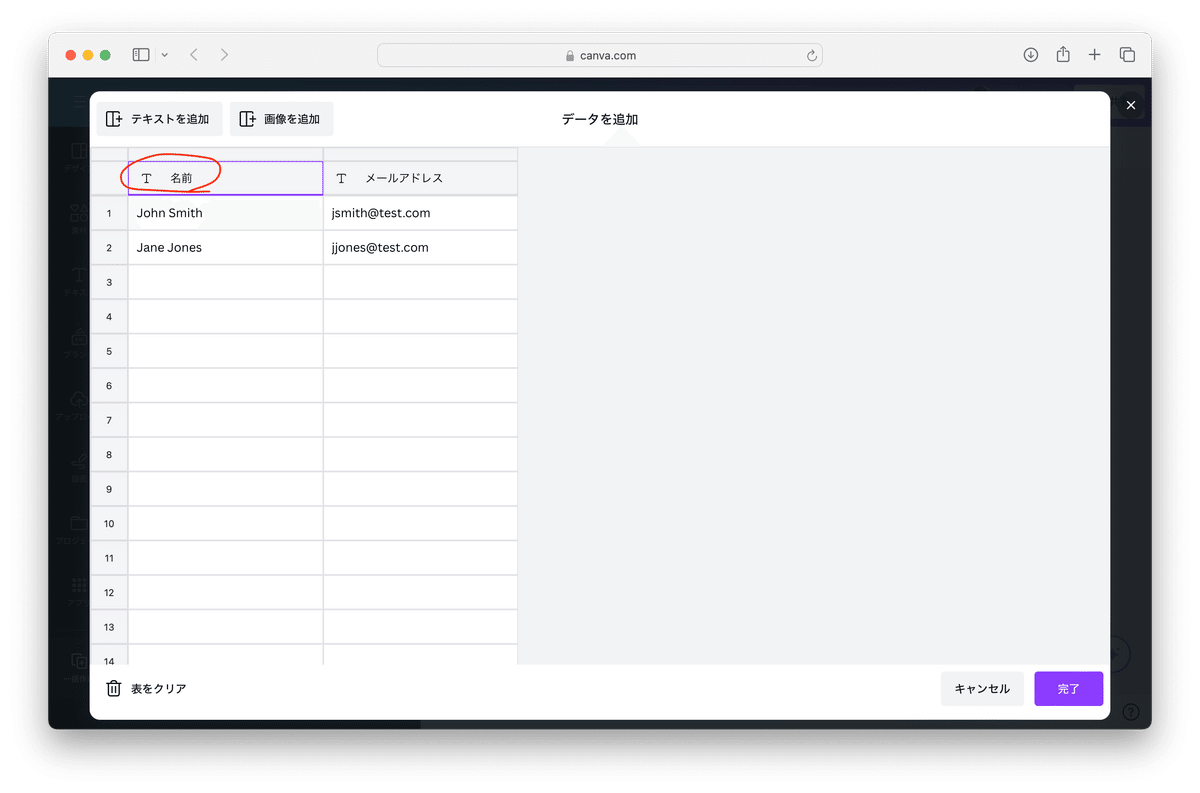

3. Canvaでの差し込み(郵便番号)
まずは、次の図のように、Canvaの左側に「データと素材を紐づける」と表示され、その下にスプレッドシートのA-D列にあった項目名が取り込まれていることを確認してください。

ではまず、郵便番号を差し込むために、
郵便番号欄を右クリック→「データの接続」→「郵便番号」を選択
します。以下はそのスクショです。

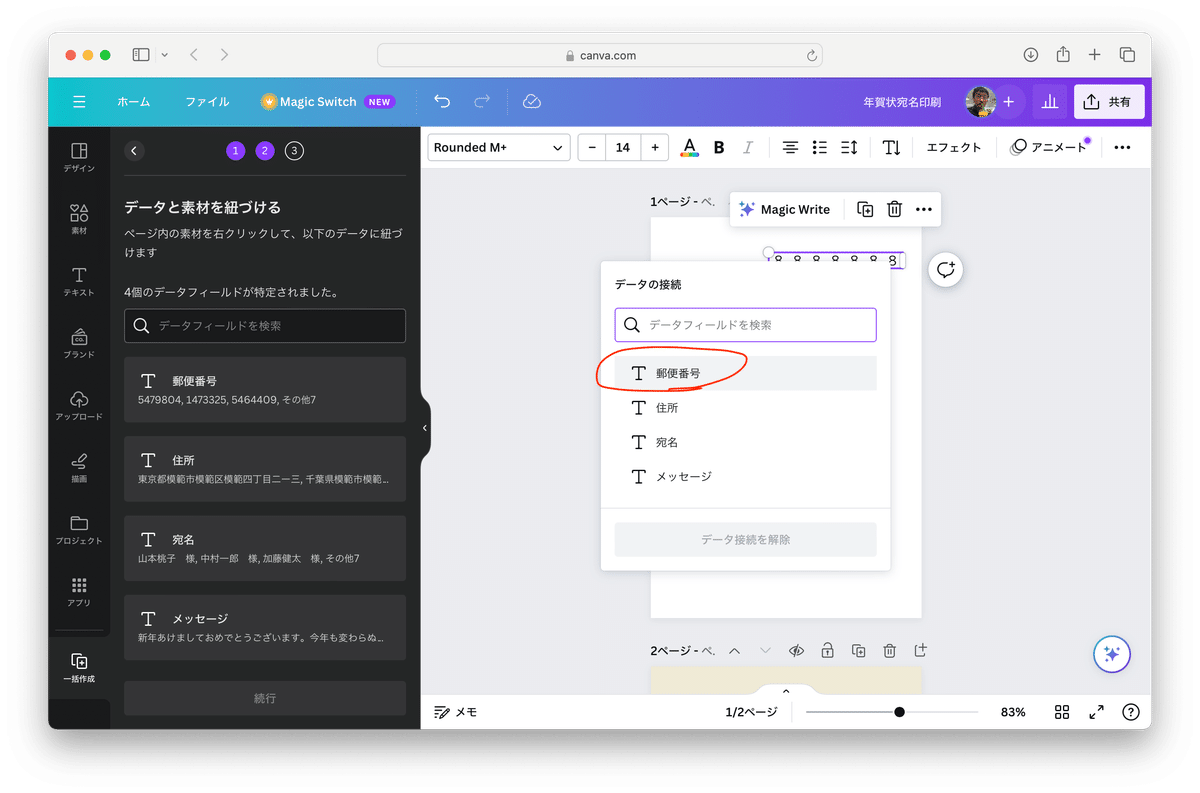
すると、次の図のように、郵便番号欄が、{ 郵 便 番 号 } となり、左側の「郵便番号」にもチェックが入ることを確認します。

これで「郵便番号」の差し込み(データ接続)は終わりです。
4. Canvaでの差し込み(繰り返し)
残りの項目
「住所」
「宛名」
「メッセージ」
についても同様に行っていきます。「メッセージ」は、裏面のメッセージ欄を右クリックして差し込み(データ接続)ます(繰り返しですが、やりたくなければやらなくていいです)。
その結果の表と裏はこんな感じになっているはずです。
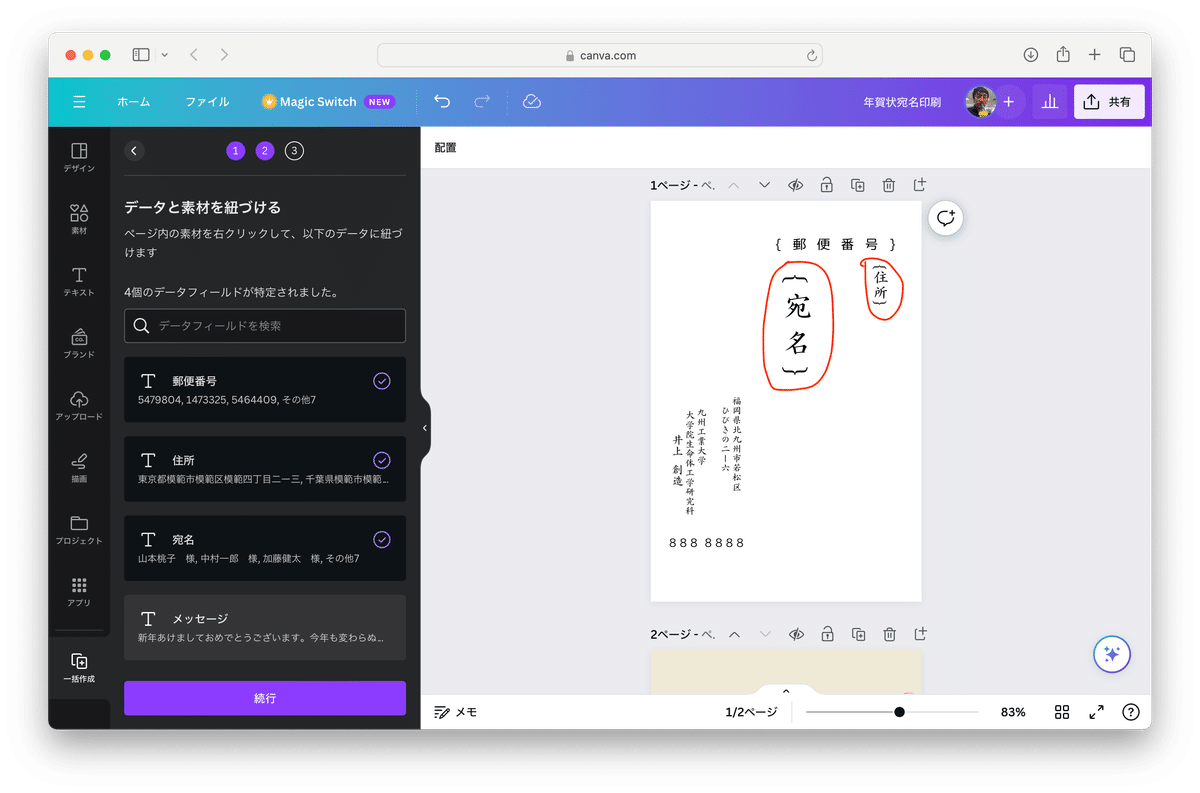

5. 差し込んで複製
では、いよいよ複製していきます。
左下の「続行」をクリックします。

すると全員を複製するかどうか、選択する画面がでますが、ここでは全員を複製するのでそのまま左下の「10点のデザインを生成」をクリックします。
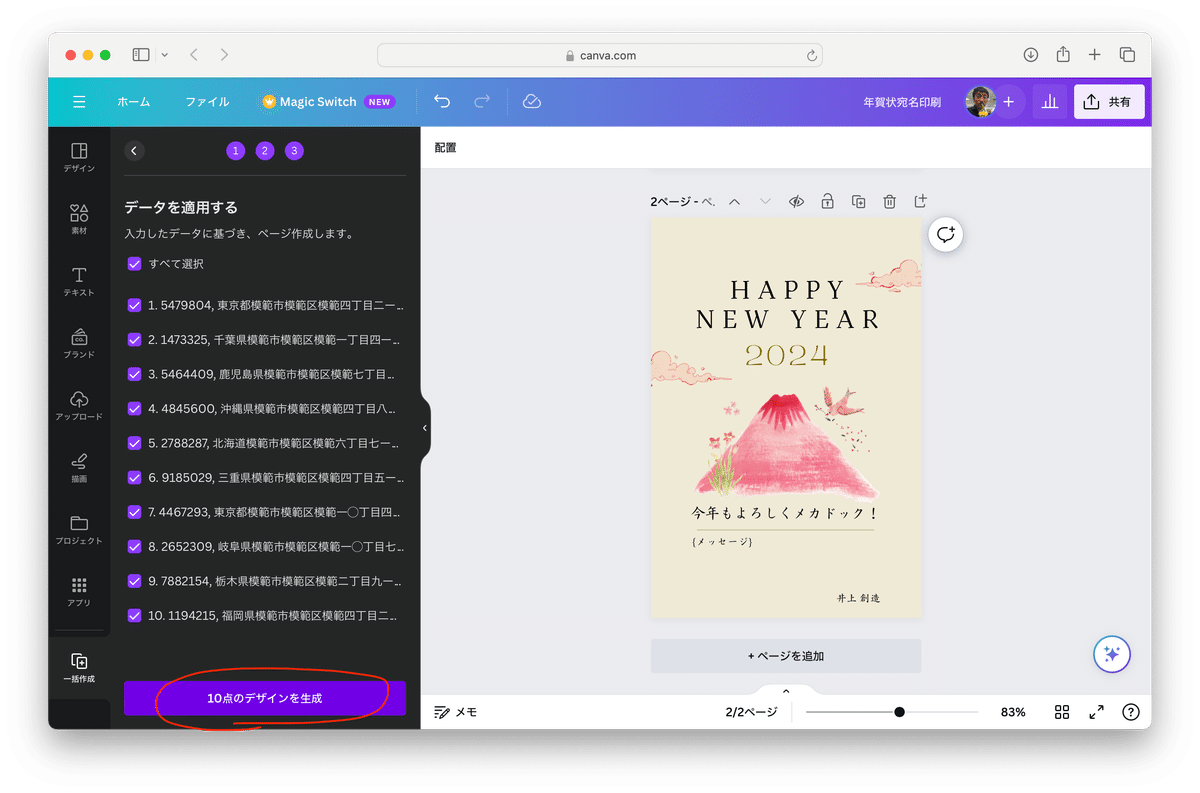
すると、新しいファイルとして、次の図のように、差し込み複製されたファイルが出来上がります!ここでブラウザによっては、複製されたファイルが開かれなかったので、そのような場合は、一旦「ホーム」に戻ると、複製されたファイルができていますので、それを開いてみるといいでしょう。
また、下の図のように画面下部の「^」をクリックすると、複数ページが表示されますので、クリックして確認してみると良いでしょう。
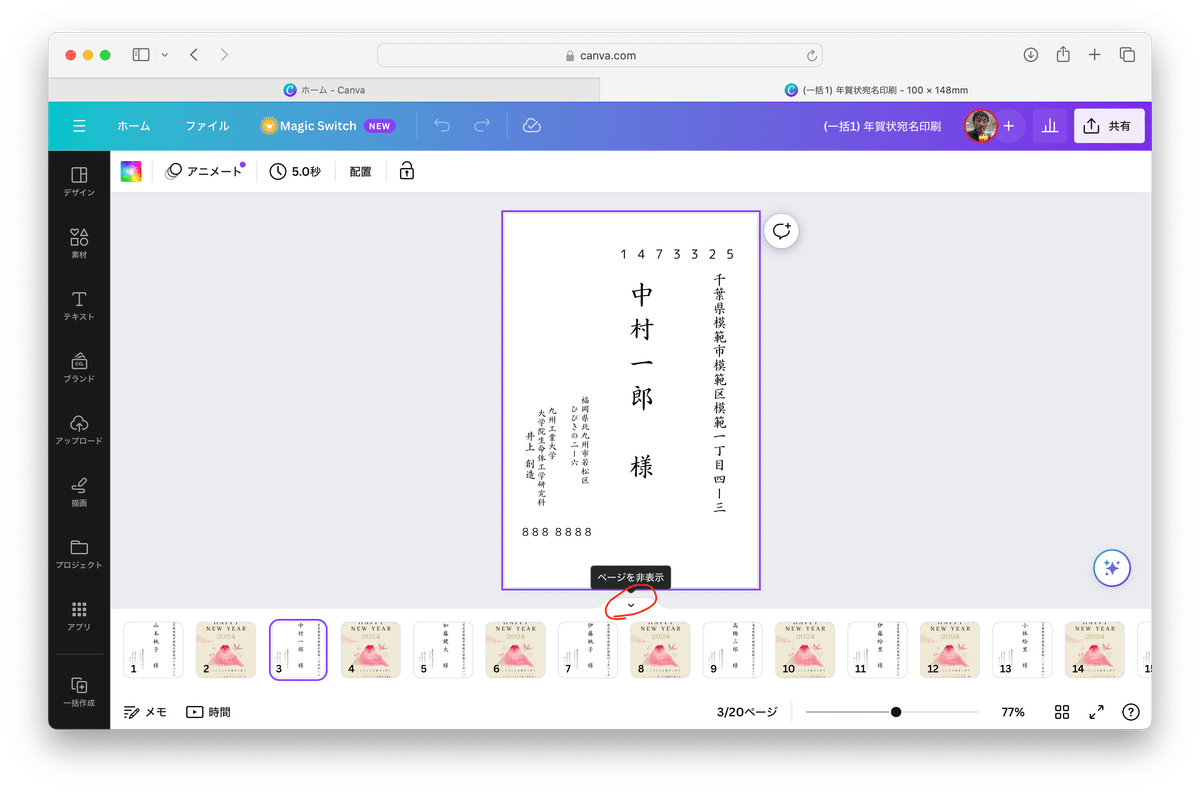
このように、差し込み複製されたものは、宛先ごとにページができますので、宛先ごとに微調整や編集してもいいと思います。
どうでしたか?ちょっとややこしかったでしょうか?
丁寧にスクショを示したのでちょっと長くなりましたが、その通りにやれば簡単にうまくいきますので、年賀状の差し込み印刷やってみたい方は、ぜひやってみてくださいね。
ちなみに今回は表裏面の2ページを複製するような例でしたが、宛先面だけの1ページでやっても構いません。また年賀状に限らず、
いろんな帳票
個別のメッセージ付きのDM
スライドの各ページのテキストを表で管理する
なんかに個別の文面を入れる際にも活用できると思います。
あと、なんと画像も差し込みできます!
うちは、研究室のメンバープロフィールのパネルとか、作ろうかなと思っています(笑)。
注意点
長文になる場合は、レイアウトを個別のページで調整する必要が出てくると思います。
1000人とか大量に、差し込むことができるのか、試してないので分かりません(汗)
テンプレート配布します!
では、これまでの説明で使った、スプレッドシートとCanvaのテンプレートを公開します。読み取り専用でリンクを公開しますので、ご自身用にコピーしてからご利用ください。
次のような、ちょっとした工夫をしてます。
スプレッドシートは、「宛先入力」シートに記入すると「整形」シートに
郵便番号のハイフンを除去
住所のハイフンを変換
宛名に「様」を追加
が整形されたデータが表示されます。
なので、「整形」シートの方をCanvaにはコピペしてください。
また、Canvaのテンプレートは、年賀はがきにレイアウトを細かく合わせたつもりです(でも印刷時に縁無し設定がないと失敗するかもしれません。この辺りうまくいったかぜひ教えてください!)
では、リンクです。
スプレッドシートのテンプレート
Canvaのテンプレート
では、うまくいったかどうか、ぜひ教えてください!
この記事が気に入ったらサポートをしてみませんか?
