Fusion360を使ったリメッシュ方法
Rhinocerosのgrasshopperや,Houdiniなどでコーディングしたstlファイルなどを3Dプリントしようとした際に,メッシュが壊れていてエラーが起きることなどがよくありました.メッシュを綺麗にする方法としてFusion360を用いた,リメッシュ方法である程度の3Dモデルであれば修正可能でしたので,その方法を記載します.
Fusion360などでレンダリングなどを行う際に,メッシュの異常で影が変になっている場合にもリメッシュで解決できる場合があります.
モデルの複雑さに応じて,簡単に修正可能な3Dモデルと,不可能な3Dモデルがあるので段階的に紹介します.今回は最も簡単に修正可能な方法を紹介します.
Fusion360はAutodesk社が開発している3Dモデリングソフトで,学生または非商用利用に関して無償で使用することができます.
メッシュをインポートする
「デザイン>基準フィーチャソリッド>挿入>メッシュを挿入」より,stlファイルを挿入します.(データパネル内のアップロードからもstlを読み込めますが,途中不具合が起きる可能性があるのでおすすめしません.)
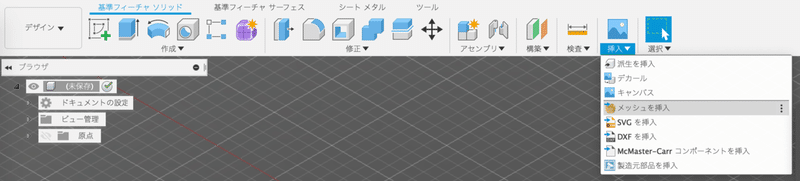
メッシュ編集環境へ移動する
挿入したオブジェクトを右クリックし,編集を選択します.この時,デザイン>基準フィーチャソリッドの環境以外にいると,編集が出てこない場合があります.(例.スケッチ編集モードになっている,フォーム編集モードになっている)
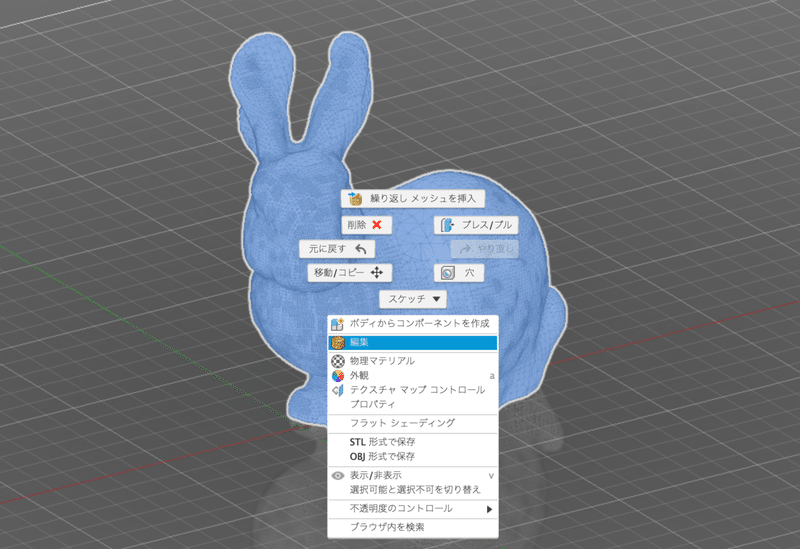
リメッシュを行う
「デザイン>メッシュ>修正>閉じたメッシュを作成」を選択します.
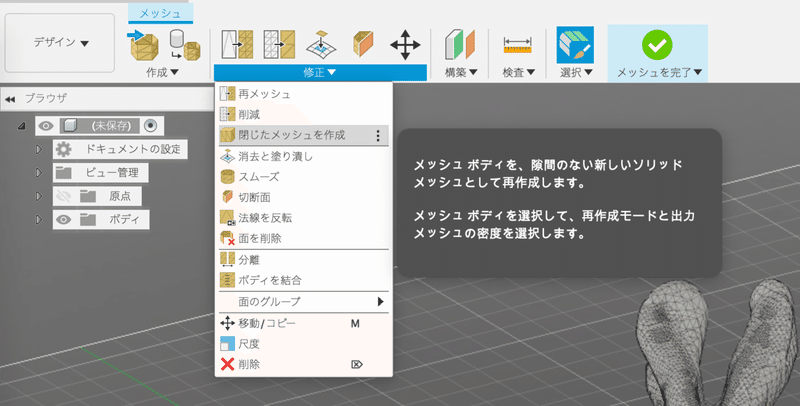
パラメータ
メッシュボディ→挿入したstlを選択します.
再作成モード→シャープなエッジを保持
密度→256
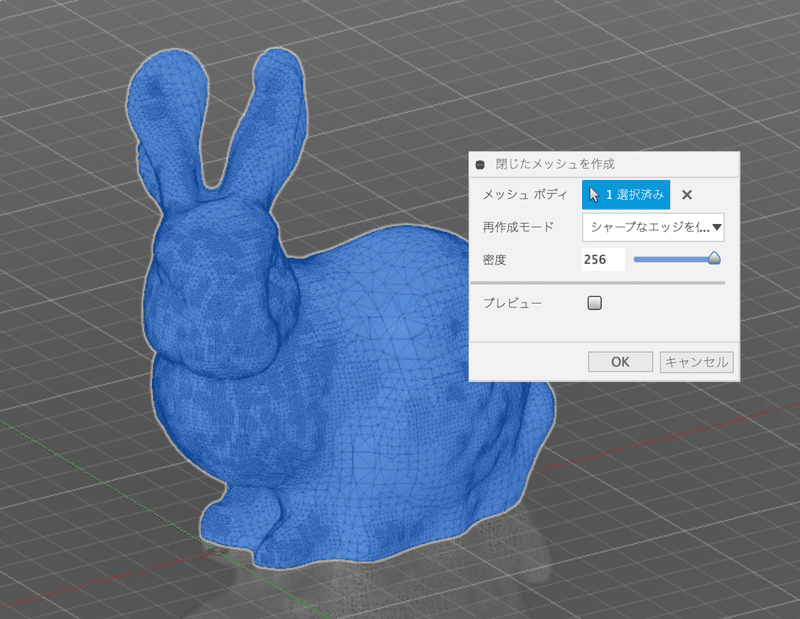
OKを選択するとリメッシュされ,綺麗なメッシュになります.

stlを保存する
メッシュを完了を選択し,元の環境に戻ります.
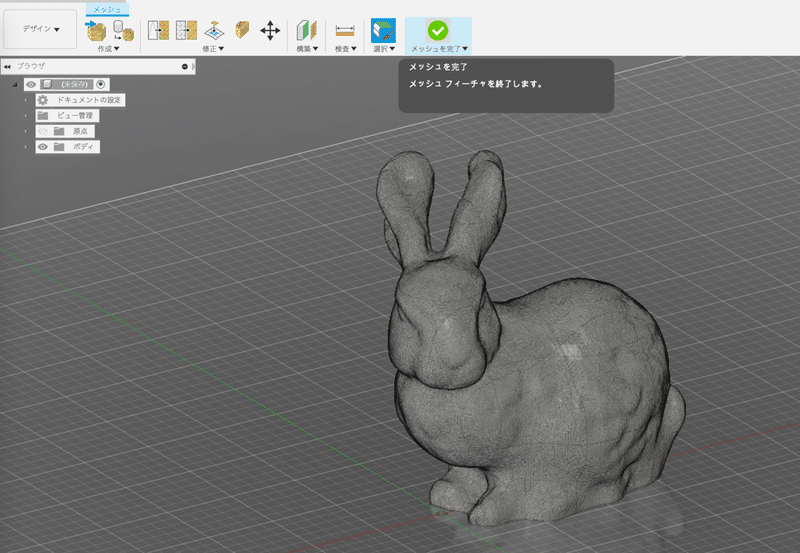
ボディの三角マークをクリックして開き,保存したいメッシュボディを右クリックしてstlで保存します.
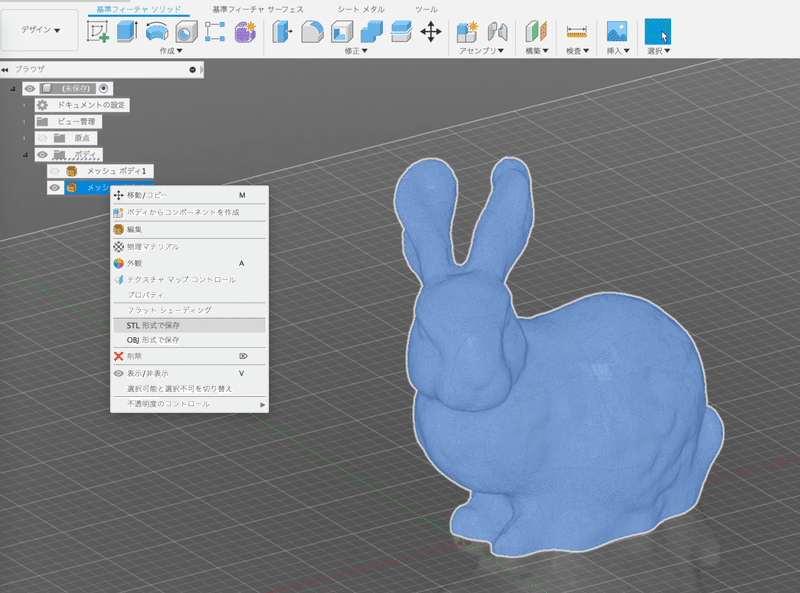
以上がFusion360を使ってリメッシュを行う簡単な方法です.
この記事が気に入ったらサポートをしてみませんか?
