
Macのフォーマット・どれを選べば良い?
以下は2020年8月20日に書き直した記事です
最近はUSBメモリやハードディスクなどを購入するとフォーマット済みのものがほとんどで自分でフォーマットをしない方が多いと聞きますが、データが壊れたり、消えないアイコンが出て来たり、思いの外動作が重いなどありませんか?
それはとりあえずマウントができる状態なだけかもしれません
自分の環境にあったフォーマットをした方が安全です。絶対。
フォーマットしようとしたらメニューが色々あってよく分からない方
以下で説明をしていますので最適な設定を選んでください。
1) 「ディスクユーティリティ」を起動し、フォーマットしたいメディアを選択して「消去」ボタンを押します

2) 設定のウィンドウが出ますので、以下を参考に設定を行なってください
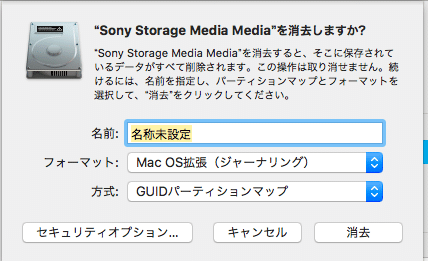
●名前
メディアに名前をつけます
●フォーマット
APFS:MacOS High Sierra(Mac OS 10.13)から使えるアップル独自のファイルシステムです。新しいファイルシステムなので読み書きが早いです。でもMac OS 10.12以前の古いMacでは認識しません。
(MacOS 10.12.6ではマウントし読み書きが出来ます)
APFS(暗号化):APFSフォーマットでディスクを暗号化します。フォーマット後、最初のマウントする時にパスワードを求められます(キーチェーン対応なのでキーチェーンに登録すればいちいちパスワードを入れる必要はありません)
APFS(大文字/小文字を区別):APFSフォーマットで、ファイル名やフォルダ名の大文字小文字を区別します。たとえば、「sound folder」と「SOUND FOLDER」は別のフォルダとして認識します。大文字と小文字を区別するのでアプリによっては対応していない事があります。
APFS(大文字/小文字を区別、暗号化):APFSフォーマットでディスクを暗号化し、ファイル名やフォルダ名の大文字小文字を区別します。たとえば、「sound folder」と「SOUND FOLDER」は別のフォルダとして認識します。
Mac OS 拡張(ジャーナリング): Macの標準的なHFS+のフォーマットです。おおまかMac OS 10.2.2ぐらいから現在のMac OS 10.15まで広く対応しています。
Mac OS 拡張(ジャーナリング、暗号化):HFS+の標準的なフォーマットをしながら、ディスクを暗号化します。フォーマット後、最初にマウントする時にパスワードを求められます(キーチェーン対応なのでキーチェーンに登録すれば2回目からはいちいちパスワードを入れる必要はありません)
Mac OS 拡張(大文字/小文字を区別、ジャーナリング):ファイル名やフォルダ名の大文字小文字を区別します。たとえば、「sound folder」と「SOUND FOLDER」は別のフォルダとして認識します。大文字と小文字を区別するのでアプリによっては対応していない事があります。
Mac OS 拡張(大文字/小文字を区別、ジャーナリング、暗号化):ディスクを暗号化し、ファイル名やフォルダ名の大文字小文字を区別します。たとえば、「sound folder」と「SOUND FOLDER」は別のフォルダとして認識します。大文字と小文字を区別するのでアプリによっては対応していない事があります。
exFAT
・WindowsでもMacでも使えます(マスター・ブート・レコードを選択する必要あり)
・1ファイルが4GB以上のものでも保存ができます(例えばムービーデータなど)
・Macでファイルのアクセス権が設定できない
・一部ではデータが壊れるなどの声もあり
これに関してはマイクロソフトがexFATの仕様を公開したのが2019年の8月らしく、ということはそれ以前からmacでexFATがフォーマットが出来るのは仕様に準じた訳ではない事になります。だって仕様が公開されていなかったんだから。。。
よって、データが壊れるなどの現象が多々あるというお話もあります。
winへのデータ渡しは、なるべくexFATは使わずファイルサーバーやギガファイル便等を使用する方が良いかもしれません。
MS-DOS(FAT)
・Mac、Windowsで読み書きができる(「方式」で、マスター・ブート・レコードを選択する必要あり)
・2GB以上のファイルは使えない
・名前は日本語等の全角文字は使えない、半角英数文字を使用すること
●方式
GUIDパーティションマップ: CPUがインテルのMacはこちらを選択、今のMacはこれにあたります。
マスター・ブート・レコード: Windowsでも使用したい時(exFAT・FAT選択の時)に選択
Apple パーティションマップ: PowerPCプロセッサを搭載していた古いMacで使用する場合(Power Mac G4とかG5など)にこちらを選択
各設定を選択し、「消去」ボタンでフォーマットを開始します。

さて、右下の「セキュリティオプション」ですが、これはデータを復活させないためにメディアの中身を全て消去させるオプションです。フォーマットをすると消えたように見えますが、実際は目次を消しただけで実は専用のアプリを使うと中身が見れます。「セキュリティオプション」を使うとこの中身も消去します。
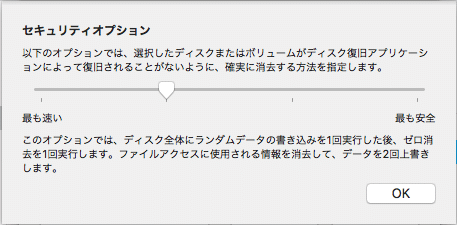
これは設定が4段階あり、右へ行くほど復旧されにくくなります。ただし終了するまでものすごく時間がかかりますので注意が必要です。途中で停止は出来ません。
ちなみに、左から2番目の設定で(画像の状態)USBメモリ2.0の8Gをフォーマットすると終了するまでに11分かかりました。
さて、設定をたらたら書きましたが結局どれを選んだらいいか分からなかった方のためにセットをご用意いたしました。
⭐️ハードディスクもUSBメモリもほぼ外に持っていかないコモリ人の方用
10.13以上と10.12以下の混在MacでしたらMacOS拡張ジャーナリングが
良いですが、10.13以上オンリーでしたらAPFSオススメです
・フォーマット
OS10.13以上なら「APFS」
OS10.12以下なら「Mac OS 拡張(ジャーナリング)」
・方式
「GUIDパーティションマップ」
⭐️USBメモリ持ってお出かけします!
先方のOSがなにでもMacOS拡張(ジャーナリング)ならマウントします
極端に古くなければ。またお出かけ中落としたり紛失したりを考え
暗号化して、マウントする時にパスワード入力をするようにしましょう。
・フォーマット
「Mac OS 拡張(ジャーナリング、暗号化)」
・方式
「GUIDパーティションマップ」
⭐️Macの他にWindowsもあるかも!
データを受けわたす可能性がある場合は受け渡し専用のメディアを
作った方が良いです。USBメモリなりUSBハードディスクなり。
・フォーマット
「MS-DOS(FAT)」
・方式
「マスター・ブート・レコード」
以上となります
ご参考になれば...
この記事が気に入ったらサポートをしてみませんか?
