プログラム環境の準備、もろもろ
まず、何が必要か、だ。
・コードエディタ
Visual Studio Code:https://azure.microsoft.com/ja-jp/products/visual-studio-code
全くの初心者ですし、無料で使えて、利用者(情報量)が多いのがいいですね。少し検索しましたが、これが良さそうかな。
・ライブラリ いろいろ
まずは、必要そうなものをピックアップしてみよう。
PyCall:https://github.com/JuliaPy/PyCall.jl
Python のライブラリを Julia で使えるようにするためのライブラリ
IJulia:https://github.com/JuliaLang/IJulia.jl
Julia 用の Jupyter ノートブックインターフェース
Plots:https://github.com/JuliaPlots/Plots.jl
Julia 用のプロットライブラリ
Cxx:https://github.com/JuliaInterop/Cxx.jl
Julia から C++コードを直接呼び出すためのパッケージ
PackageCompiler:https://github.com/JuliaLang/PackageCompiler.jl
Julia のパッケージをビルドして実行可能なバイナリ形式にコンパイルするためのツール
Makie:https://github.com/MakieOrg/Makie.jl
高性能で柔軟な科学的可視化ライブラリ
Optim:https://github.com/JuliaNLSolvers/Optim.jl
数理最適化、非線形最適化、勾配法、進化的アルゴリズムなど、最適化問題を解くためのライブラリ
Revise:https://github.com/timholy/Revise.jl
スクリプトやモジュールを修正しても、再起動することなく変更を自動的に反映させることができるようにするホットリロードツール
LightGraphs:https://github.com/sbromberger/LightGraphs.jl
グラフ理論ライブラリ
Weave:https://github.com/JunoLab/Weave.jl
Julia のコードと Markdown 形式のテキストを組み合わせて文書を作成できるようにするドキュメンテーションツール
CUDAnative:https://github.com/JunoLab/Weave.jl
CUDA コンパイラ
ここから下は Python 用のライブラリ。
Matplotlib:https://matplotlib.org/
Python 用のグラフ描画ライブラリ
PyPlot
matplotlib のグラフ用モジュール
Numpy:https://numpy.org/ja/
Python 用で、数値計算を効率的に行うためのライブラリ
SciPy:https://scipy.org/
Python 用で、高度な科学技術計算を可能にするライブラリ
Seaborn:https://seaborn.pydata.org/
Matplotlib よりもデザイン性の高いグラフを作れるとか。
PySimpleGUI:https://www.pysimplegui.com/
簡単に GUI を実装できるようにするライブラリだとか。
たくさんありますねぇ。おじちゃん疲れちゃったよ。
Python のは探せばまだまだ出てきそうですが、
このくらいにしておいてやろう。
ライブラリは、使わないものを入れても何なので、
必要になったら入れようかな。
入れるのたくさんあって疲れちゃうしね。
それじゃぁまず、コードエディタをインストールしようかな。
↓ 冒頭で書いたリンクからダウンロード

私は Windows11 を使っているので、ここ ↓ をポチ

任意の場所に保存するか、
指定しない場合はダウンロードフォルダにダウンロードされます。
今回ダウンロードされたバージョンは、1.89.1 64bit版でした。
ダウンロードページは英語ですが、
インストールに関する情報や Tips なんかもあるようです。
Google先生に助けてもらいながら見てみるのも良いかもしれません。
私は見てませんけどね。あせあせ

ダウンロードしたインストーラーを実行し、無事にインストール完了です。
OS の環境変数が変更されているようなので
PCを再起動した方が良いかもしれない。
じゃぁ、VS Code を起動!

英語じゃ~んw
なんかよくわからんけど、テーマを選べとか書かれてそうなので、
Browse Color Themes を押して Monokai を選択してみた。
その下に languages とか書かれてそうなので選んでみる。
Browse Language Extensions とか書かれているので押してみる。
左側になんか出た。
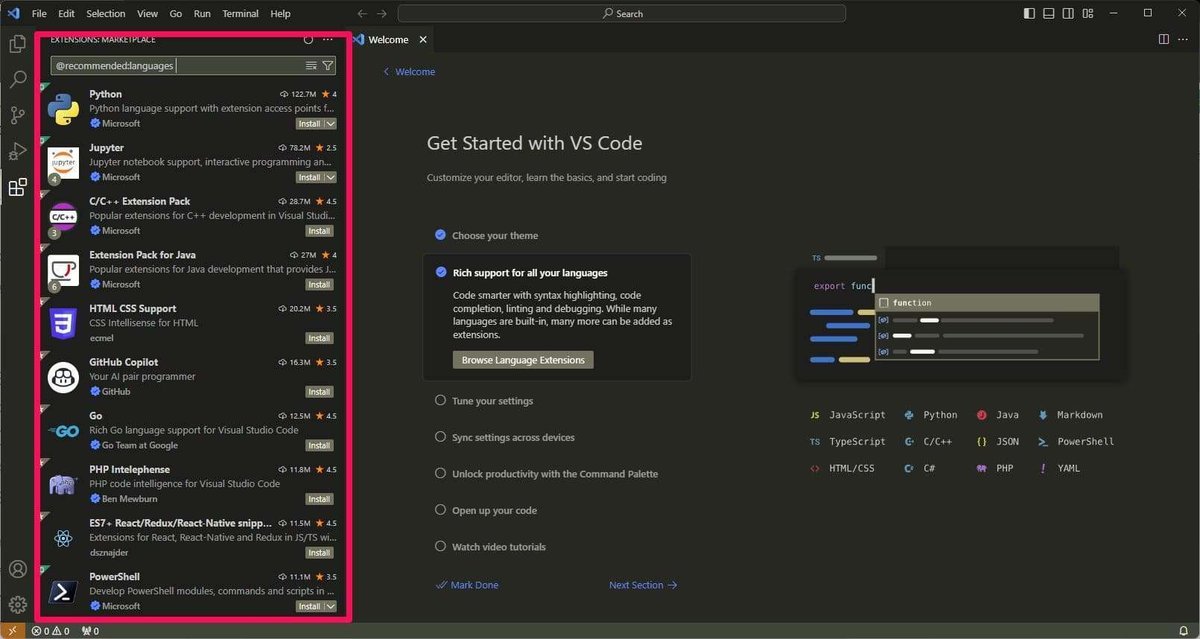
あぁ、Language ってプログラム言語のことですか?
でも、なんか検索できそうな部分 ↓ があります。
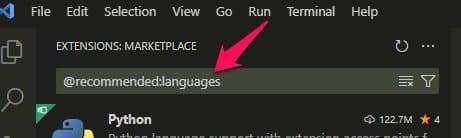
Japanese と入れてみる。
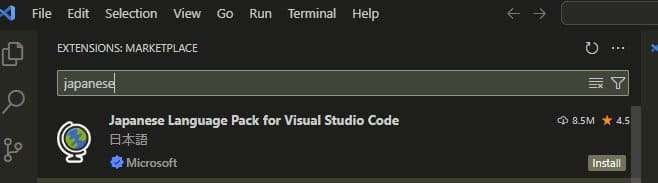
ランゲージパックありますね。しかも Microsoft って書いてあるし。
画像の右下に小さく Install と書かれているので押してみると…

「言語を変更してリスタート」とか書かれていますね。ポチ

日本語になりましたねぇ。よかったよかった。
どうも赤枠部分がサイドメニューっぽいですね。
□が4つのアイコンが拡張機能みたい。
ライブラリもここから入れることができそうですね。
調べて損したわ。
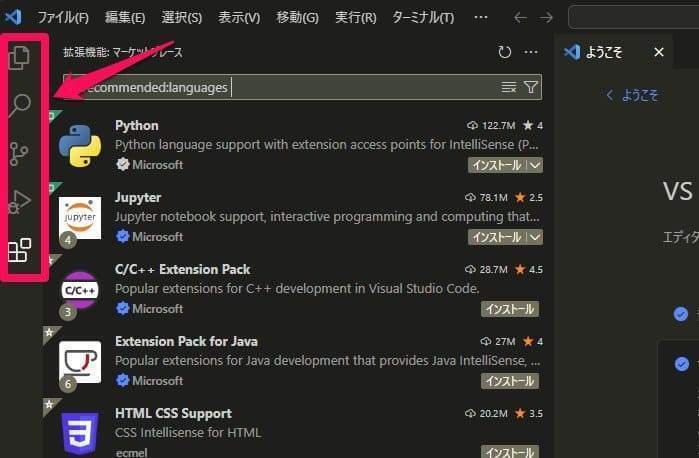
次は?

これは特にすることがないようですね。
先に進みましょう。
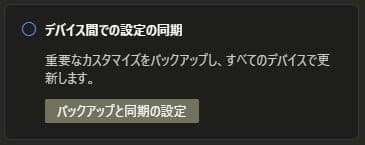
「バックアップと同期の設定」をポチ。
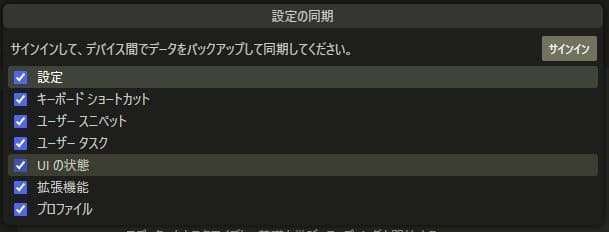
「サインイン」をポチ。

バックアップ先が必要なようです。
マイクロソフトアカウントか、Githubアカウントを指定できるようです。
せっかくなの Githubアカウントを作成して、
「Githubでサインイン」をポチ。
いろいろとスクショ撮り忘れましたが、無事に設定できたようです。
次は?

なんですかねぇ。
わからないけど「コマンドパレットを開く」をポチ。
SS撮れなかったけど、特に何も設定しないでもチェックマーク付いたので先に進む。

「フォルダーの選択」をポチ。
フォルダを指定するウィンドウが開きます。
ソースコード置き場ですね。
新しくフォルダを作って指定しました。
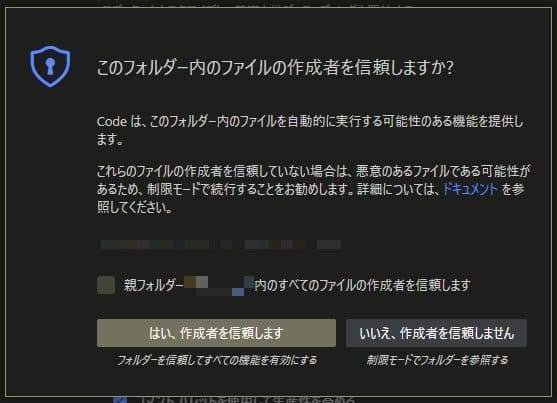
まぁ、自分自身なので「はい、作成者を信頼します」をポチ。
なんか「コードを開く」のチェック項目が消えちゃいました。
まいいや、次に進む。
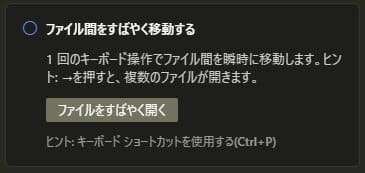
「ファイルをすばやく開く」をポチ。
どうも VS Code の画面上部の検索窓 ↓ について説明しているようです。

つぎいってみよう!

「チュートリアルを見る」をポチ。
英語です。さっぱりわかりません。でも最後まで見ました。一応。
このページはこれでおわり。「次へ」をポチ。
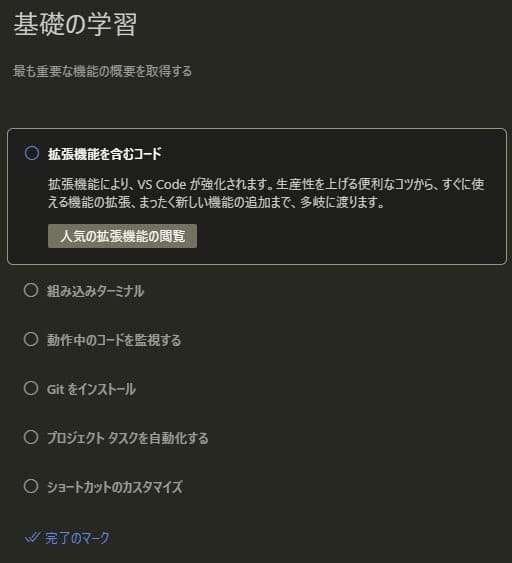
まだあるんかぁ~い。
拡張機能はもう見たよね。はいはい次。

「ターミナルを開く」をポチ。

画面の下の方にターミナルが開きました。
いまターミナル開いても、何をすればよいのでしょうか。
こんな感じで開きますよということかな?
了解です!
次は?

「プロジェクトをの実行」をポチ。

全くわからないけど「Node.js」をクリックしてみる。
表示が少し変わった。

「JavaScriptデバックターミナル」をクリックしてみると…
ターミナルが開いた。
いやもうね、呆れるぐらいさっぱりわかんね。
次だすぎw

Git をインストールしろと。
「Gitをインストール」をポチ。
自動で入れてくれるんじゃないんだw
ダウンロードして自分で入れますか。
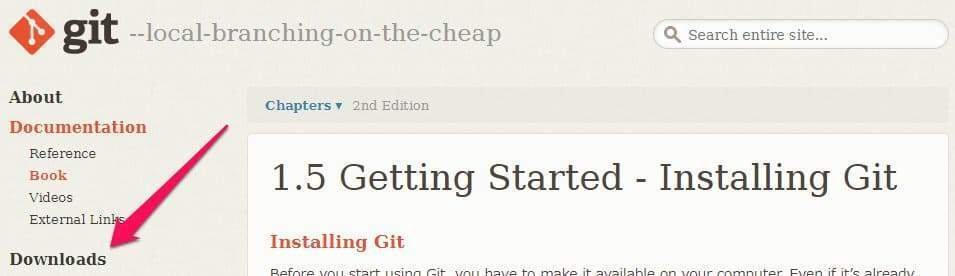
私は Windows11 なので Whindows をクリック。

64bit 晩を選択。
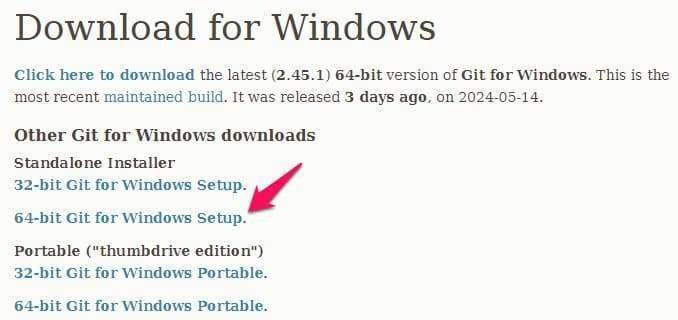
ダウンロードが終わったらインストールします。
インストールについては検索してみてください。
私はこちら ↓ の情報を参考にさせていただきました。
インストールが終わってから VS Code に戻って「再読み込み」をクリックしましたが、チェックマークが付きません。
まぁ、後で設定できるでしょう。
いまは自分でチェックを入れて先に進みます。
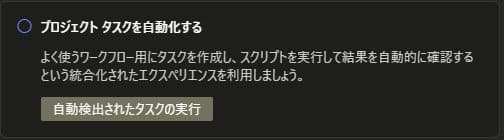
「自動検出されたタスクの実行」をクリックしてみます。
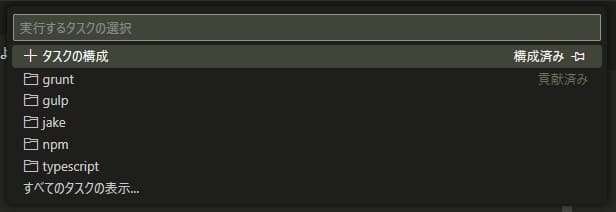
これ無理。いまやっても全然わかんないから先に進む。
というか、インストールするのが経験者ばかりじゃないんだから、もう少し先に進ませてからチュートリアルした方がいいんじゃないかなぁ。

「キーボードショートカット」をポチ。
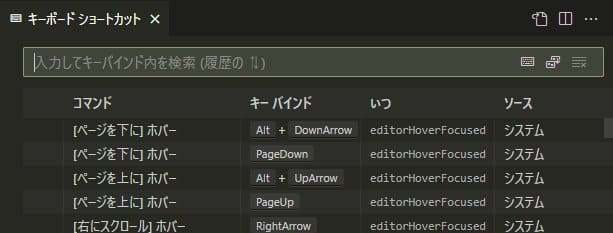
右側にショートカットが表示されましたが、これ絶対、今じゃなくてもできることなので、先に進む。
「完了マーク」をクリックすると…
たぶんこれ ↓ がウェルカムページ。
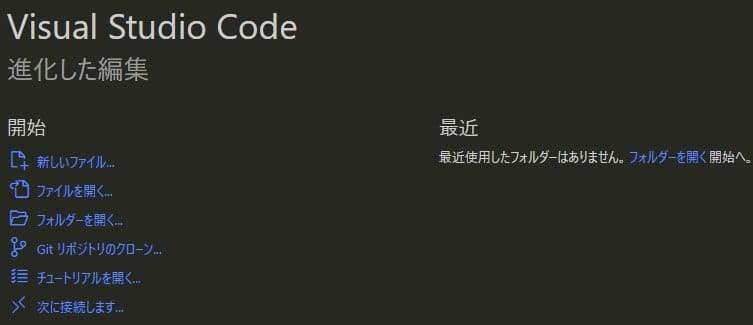
さてさて、やっとこウェルカムページまで来ましたが、
たぶん設定が変な部分もあると思うので、
次回はネットの情報を探しながら VS Code の初期設定の確認をしておこうかな。
それじゃぁ、おやすみなさい!
今回お世話になったサイト。ありがとうございます!
この記事が気に入ったらサポートをしてみませんか?
