VSCode の初期設定をする
前回で一通りのライブラリを入れることができた
しかし、まったく初期設定みたいなことをしていない
VSCode は、インストール時に設定した内容はあるけど、起動後はほとんど何もいじっていない気がするので、まずは VSCode の設定を見直しておこうと思う
前にも書いたけど、私の入れた VSCode は以下の通り
バージョン: 1.89.1 (user setup)
日付: 2024-05-07T05:13:33.891Z
AIに VSCode の設定について聞く
VSCodeのインストール後、最初に設定した方が良いことを教えてください。 VSCodeのおすすめの設定があれば、それも教えてください。 初心者でも理解できるように詳しく説明してほしいです。
以下、回答の項目だけ抜粋
VSCodeのインストール
日本語化
おすすめの拡張機能
設定の同期
テーマとアイコンのカスタマイズ
自動保存
エディタのフォントサイズ
インデントスタイル
Juliaのパス設定
REPL(Read-Eval-Print Loop)の設定
Gitの設定
GitHubへの接続
1~3は終了ずみ
5、7、8 は、最初はデフォルトで良いかな
設定の同期
AI先生曰く、
同じ設定を複数のデバイスで使いたい場合、設定の同期を有効にします「File(ファイル)」>「Preferences(基本設定)」>「Settings(設定)」>「Settings Sync(設定の同期)」で設定をオンにします
私は複数のデバイス使わないのでパスします
自動保存
AI先生曰く、
「File(ファイル)」>「Preferences(基本設定)」>「Settings(設定)」で「Auto Save(自動保存)」を「After Delay(遅延後)」または「On Window Change(ウィンドウ変更時)」に設定します
これは設定しておこう
しかし、最初から先生は間違えているみたい
私の環境では、ウィンドウ左下の「管理(歯車アイコン)」内に「設定」がある
「設定」内の、「よく使用するもの」か「テキストエディター」>「ファイル」の中に Auto Save がある
選べる内容の「After Delay」は、コード修正後に一定時間経過したら保存、だそう
これはほかのソフトでもある設定なので馴染みがある
これにしとこう
「Auto Save Delay」も設定しておこう
デフォルトは「1000ミリ秒」って、1秒後ですか
まいいや、このままでいってみよう
Juliaのパス設定
先生曰く、
JuliaのインストールパスをVSCodeに設定します
インストールパスがわからないので、AI先生に調べ方を聞いてみた
以下はAI先生の回答の項目抜粋
REPL の起動
「Sys.BINDIR」と入力して Enter
これでわかるのは「Julia.exe」があるフォルダ名まで
なので、「\Julia.exe」を追加して VSCode に設定する
設定する場所は「管理」>「設定」>「拡張機能」>「Julia」>「julia.executablePath」の部分
REPL(Read-Eval-Print Loop)の設定
先生曰く、
JuliaのREPLをVSCode内で使えるようにします
ショートカットキー Ctrl + Shift + P を押して「Julia: Start REPL」を選択すると、VSCode内でREPLが起動します
「Ctrl + Shift + P」というのは「コマンドパレット」のショートカット
Windowsの場合は「F1」でも同じ
ちなみにこの時、VSCode の通知が入る
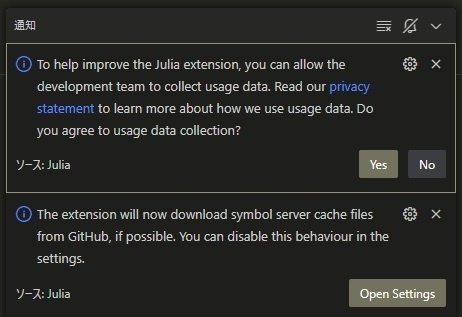
英語だな
Google で翻訳すると、
最初のは
Julia 拡張機能の改善に役立てるため、開発チームが使用状況デ
ータを収集できるようにすることができます。使用状況データの使用
方法について詳しくは、プライバシーに関する声明をお読みください。
使用状況データの収集に同意しますか?
私は「同意」しといた
次のは
拡張機能は、可能であれば GitHub からシンボルサーバーキャッシュフ
ァイルをダウンロードするようになります。この動作は設定で無効にすることができます。
これは、特に設定を変更しない
ついでに、VSCode 内での「Julia: Start REPL」のショートカットを「alt+j alt+o」から「alt+j alt+u」に変更した
Gitの設定
先生曰く、
VSCodeにはGitが組み込まれているので、ローカルリポジトリを簡単に管理できます
「Source Control(ソース管理)」ビューで「Initialize Repository(リポジトリの初期化)」を選択し、リポジトリを作成します
ふむふむ。やってみるべし
ソース管理ってのはコレ ↓ だよね

でだ、

「リポジトリの初期化」は無いね
AI先生に文句を言う
「Initialize Repository(リポジトリの初期化)」というのが無いですが
以下、回答の項目抜粋 ===============================
Gitのインストール
VSCodeの起動
フォルダーを開く
ソース管理ビューを開く
リポジトリの初期化
ターミナルの起動
Gitリポジトリの初期化
GitHubでリポジトリを作成
GitHubリポジトリのURLをコピー
リモートリポジトリを追加
最初のコミットとプッシュ
これで、ローカルリポジトリがGitHubのリポジトリと連携され、最初の変更がプッシュされます
VSCodeからもGitHubと連携してバージョン管理ができるようになります
=============================================
1 と 2 は問題なし
フォルダを開く
先生曰く、
「File(ファイル)」メニューから「Open Folder(フォルダーを開く)」を選択し、Gitリポジトリとして管理したいフォルダーを開きます
フォルダは以前に作ってあったので、それを指定した
フォルダの製作者を信頼するか聞かれるが、もちろんYES
ソース管理ビューを開く
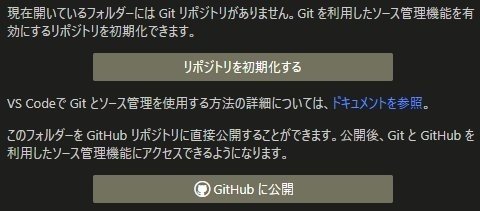
でたでた。続けよう
リポジトリの初期化
先生曰く、
ソース管理ビューの上部に「Initialize Repository(リポジトリの初期化)」というボタンが表示されているはずです。これをクリックします
クリックした ↓

先生曰く、
この操作により、選択したフォルダーが新しいGitリポジトリとして初期化され、フォルダー内に.gitディレクトリが作成されます
作られてた。隠しファイルの属性でね
ターミナルの起動
先生曰く、
「View(表示)」メニューから「Terminal(ターミナル)」を選択して、ターミナルを開きます
開いた
ディレクトリは指定した場所が表示されてる
Gitリポジトリの初期化
先生曰く、
ターミナルで「git init」と入力し、Enterキーを押します
これはやらないで良さそう
初期化はすでにしてるからね
実際、やると「既存の Git リポジトリを再初期化しました」と表示される
英語でね
GitHubでリポジトリを作成
先生曰く、
GitHubにアクセスし、新しいリポジトリを作成します
リポジトリ名や説明を入力し、「Create repository(リポジトリを作成)」をクリックします
これは以前に作っているのでパス
GitHubリポジトリのURLをコピー
先生曰く、
作成したリポジトリのページで、「HTTPS」または「SSH」のURLをコピーします
これは、リポジトリの作り方によって URL が表示される場所が少し違う

README file を作らない場合
作成したリポジトリのトップページに表示されれる

README file を作った場合
トップページの「code」タグ内に表示される
私はこのタイプで作り、SSH のやつをコピーした
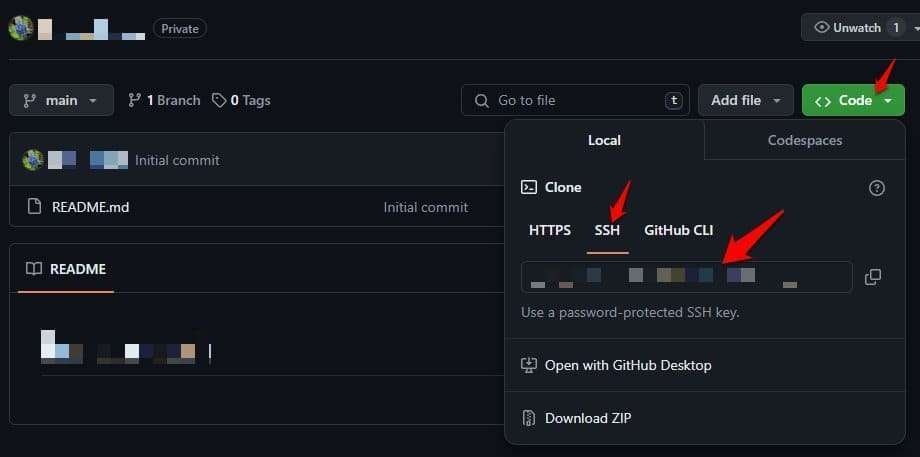
リモートリポジトリを追加
先生曰く、
VSCodeのターミナルで以下のコマンドを入力し、GitHubリポジトリのURLを貼り付けて実行します
git remote add origin <GitHubリポジトリのURL>うまくいったみたい ↓
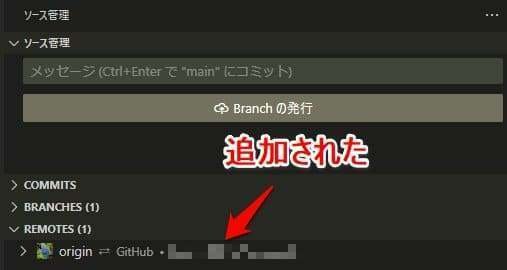
最初のコミットとプッシュ
先生曰く、
以下のコマンドを入力して、変更をコミットし、GitHubにプッシュします
git add .
git commit -m "Initial commit"
git push -u origin masterう~ん。ファイルを何も作ってないけどいいのかなぁ
まぁやってみよう
だめだ。やはり「コミットするものが無い」と英語で言われる
ファイルを作ろう
最初は例のあれだね Hello world
println("Hello World")で、保存した
矢印部分がちょっと変わった ↓
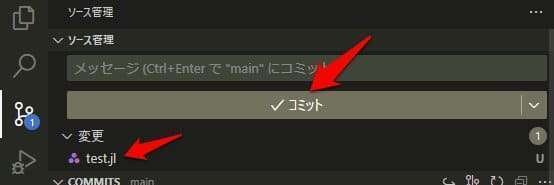
次は、ステージングという作業が必要そう
「変更」に表示されているファイル名の列にカーソルを持っていくと「+」が表示されるのでクリックする

全てのファイルをステージングする場合は「変更」の列にカーソルを移動すると「+」が表示されるのでクリックする

したぞ!
先生曰く、
「Source Control(ソース管理)」ビューの上部にあるメッセージ入力欄にコミットメッセージを入力します
「コミットテスト1」と入力してコミット!
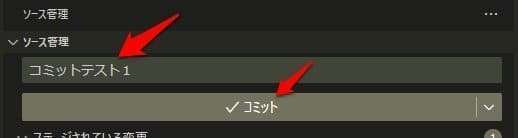
コミットの部分が更新された ↓

プッシュでエラー
先生曰く、
ターミナルを開き、以下のコマンドを入力し、リモートリポジトリに変更をプッシュします
git push -u origin masterだめだ
error: src refspec master does not match any
error: failed to push some refs to 云々
問題は2つ
ブランチが違う
SSH キーの未登録
だと思う
まず、自動で作られるブランチの名前「master」は古い情報だ
実際は「main」で作られている

次に、SSH キーについては以前に作成したものを使っていたが、作成段階の設定がおかしかったかもしれないので、削除して作り直す
以下は参考にしたサイト
「Git Bash」を開く
入力「sh-keygen -t ed25519 -C "your_email@example.com"」
メールアドレスは、Githubに登録したメアドに書き換えるpassphras を入力して Enter
入力中の文字は、画面に表示されない
これで「.ssh」フォルダにファイルが2つ作られている
「.ssh」フォルダの場所は、私の場合は「C:\Users\ユーザー名」の直下ssh-agent の自動起動の設定をする
後述
ssh-agent の自動起動の説明
これについては別ページを参照している
Git for Windows で ssh-agent を自動的に起動する
bash または Git シェルを開いたときに、ssh-agent を自動的に実行できます。 次の行をコピーし、Git シェルの ~/.profile または ~/.bashrc ファイルに貼り付けます。
コピーする内容は参照ページに書かれている
私の場合は、それ以前の問題だ
「Git シェル」ってなにTT
先生曰く、
Gitシェルは、Gitをコマンドラインから操作するためのシェル環境を指します
これってつまり Git Bash とかのことだよね
でも、コピペする内容は明らかにコマンドラインで入力する内容ではない
そもそも「.profile」や「.bashrc」はどこにあるのだろう
先生曰く、
Git Bashで「cd ~」と入力して Enter
「ls -a」と入力して Enter(隠しファイルを含むすべてのファイルを表示)
ですが、その通りやっても二つのファイル名は表示されない
先生は「んじゃ作って」と言ってくる。 以下、作り方
「.bashrc」を作成する
Git Bashで「touch ~/.bashrc」と入力して Enter作成したファイルを編集する
「nano ~/.bashrc」と入力して Enter参照サイトのコピペの内容を貼り付ける
保存して終了
nanoの場合、Ctrl+X、Y、Enterで保存「.bash_profile」を作成・編集する
「nano ~/.bash_profile」と入力して Enter以下の内容を書き込む
if [ -f ~/.bashrc ]; then
. ~/.bashrc
fi保存して終了
nanoの場合、Ctrl+X、Y、Enterで保存Git Bash を閉じて、再度開く
Git Bash が開いたらSSH「パスフレーズ」を入力する
私の場合は、何事もなく作業ができた
で、二つのファイルの場所は「C:\Users\ユーザー名」の直下だった
ssh-agent が起動しているか確認する方法は
Git Bash で「echo $SSH_AGENT_PID」と入力して Enter
値が表示されれば起動している
「ssh-add -l」と入力して Enter で、登録されているキーのリストが表示される
ちなみに、起動した ssh-agent の終了方法は「ssh-agent -k」
これで、ssh-agent に新しい SSH キーを追加するところまでは終わった
以降は、以下の手順だが
Github に SSH キーを追加する
SSH 接続テストをする
Github の情報が参考になる
補足1:
「clip < ~/.ssh/id_ed25519.pub」は Git Bash で入力する
コピーし終わっても、特に何も表示されない
確認したい場合はメモ帳に張り付けてみよう
補足2:
Github でキーを張り付ける直前での「Key Type」の選択は「Authentication Key」のまま
補足:
Ed25519の場合のフィンガープリントは「SHA256:+DiY3云々」でOK
で、無事に接続テストまで終了した
コミットまでは終了しているのでプッシュからやり直し
VSCode を起動して、ターミナルを表示し、以下を入力して Enter する
git push -u origin mainでもダメでした

Google 翻訳の結果は以下の通り
ヒント: リモートにローカルにない作業が含まれているため、更新が拒否されました。これは通常、別のリポジトリが同じ参照にプッシュしたことが原因です。リモートの変更を統合する場合は、再度プッシュする前に「git pull」を使用してください。ヒント: 詳細については、「git push --help」の「fast-forward に関する注意」を参照してください。
おそらく、Github でリポジトリを作ったときに「readme」を作ったのが原因だと思ってるんだけど、正直、よくわかってない
で、プルだのマージだのといろいろ調べてエラー出しまくって、何やったのか自分でもわからないという状況
結局、VSCode の ターミナルで以下のコマンドを入れて解決した
git merge --allow-unrelated-histories origin/mainで、その後に VSCode で新しいファイルを作ってコミット→ステージ→プッシュまで特に問題なくできることが確認できた
まだまだ VSCode をはじめとして色々なことがわかっていないけど、
ひとまずは準備できたのかな
ま、良かったよかった
この記事が気に入ったらサポートをしてみませんか?
