
zoomを初めて使う方へ
様々な「オンライン化」に伴い、zoomでのセミナーやビデオ通話をする機会が増えてきました。今後、学校でも使用されるかもしれません。実際に学校などで導入された際、初めての方向けの案内のためにまとめておきます。
案内にはzoomのIDやパスワードが記載されている!
Zoomミーティングに参加する
https://zoom.us/j/900000000? pwd=TWxCQ09uVkhVaXlrd00000000000
ミーティングID: 979 0718 ●●●●
パスワード: 420●●●
大抵は上記のように、主催者側からURLまたはミーティングIDやパスワードが送られてくる、またはメールにて記載してあることがほとんどです。URLをクリック(タップ)するだけで、自動的にzoomが立ち上がり、ミーティングに参加できるようになるため、URLが記載されている際はクリック、またはタップして先に進んでください。
URLが無い場合は自分でIDを入れてみよう!
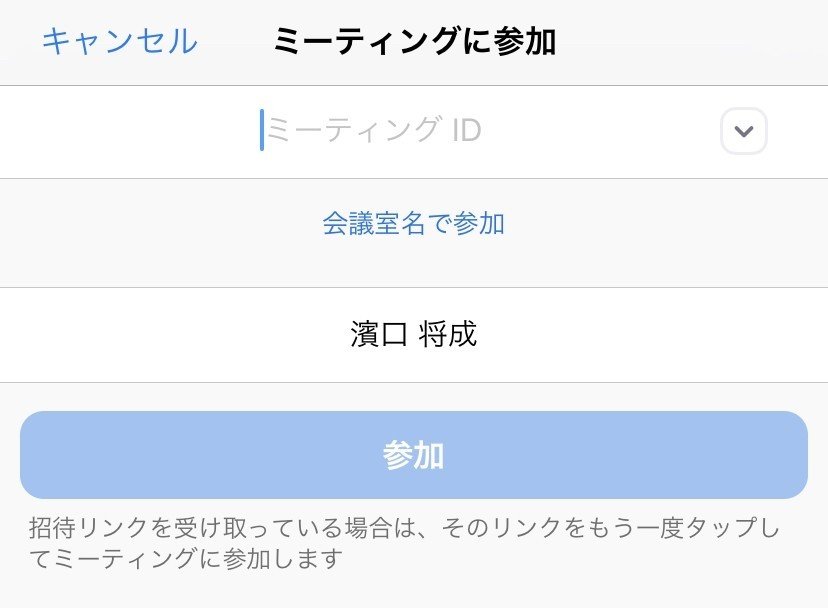
Zoomのホームページ(https://zoom.us)、またはzoomのアプリを立ち上げてから「ミーティングに参加」(画面右上)を押して、上記のミーティングI D、パスワードを入力してみましょう!
スマホからzoomのホームページを検索して「ミーティングに参加」をしようとすると「アプリをインストールしてください」と表示が出ます。その際はインストールをしてアプリを立ち上げてから「ミーティングに参加」を押してください。その際、主催者側から送られているIDを入力すると先に進みます。なお、IDを入力する際に、自分の名前を入力することができるため、学校などで使用する際は、きちんと認識してもらえる名前に変更しておきましょう!
ビデオと音声を設定しよう!


「ミーティングに参加( URLの場合は自動)」するとまず、「ビデオ付きで参加」か「ビデオなしで参加」を選ぶ画面が出てきます。基本的には「ビデオ付きで参加」を選び、主催者側から許可が出るまでお待ちください。主催者側が無料プランの場合は、パスワードを入れるとそのまま繋がります。
この時点で自分自身の様子がカメラに映るため、映っても良い背景を選んだり、自分の表情の確認をしましょう!
主催者側から許可が出て繋がると、オーディオ(音声)について選択する画面が出てきます。その際は「インターネットを使用」「コンピューターのオーディオで参加」を選択してください。※ダイヤルインは選択しないようにしてください。通話料がかかる可能性があります。
「ミュート」機能を操作できるようにしよう!
ミーティングに参加できたら、どんな小さな音でもこちら側の音が、すべての参加者に聞こえるため、周りが騒がしい場合は「ミュート」にしましょう!スマホなどでは画面をタッチすると下の方にマイクのイラストがありますので、それをタップすると「ミュート」状態となります。この時、自分の声は相手に聞こえませんが、主催者側のコメントは聞こえるはずです。もし聞こえない場合は、お手元のP Cやスマホが「消音」になっている可能性がありますので、操作して音が出るようにしましょう!
話を聞くときは「ミュート」自分が話すときは「ミュート解除」
授業やセミナーが始まったら、基本、話を聞くときには「ミュート」にしておきましょう。ペンを動かす音や、紙をめくる音もマイクの近くであれば、そのまま大きな音として他の参加者に響きます。また、同じ部屋で2台以上つなげると、音声障害が発生し、場合によっては高音がぶつかるような音が響きます。主催者や他の参加者に迷惑をかけないためにも、まずは「ミュート」機能が使えるようにしていくと何かと便利だと思います。
今後、ますます需要が高まるビデオ通話アプリ。zoomに限らず、最低限のエチケットを守りつつ、オンラインで繋がる楽しさを体験してもらえると良いと思います。そのために、zoomに関しては「どう繋げればいいの?」という疑問点をまとめてみましたので、参考になれば幸いです!
この記事が気に入ったらサポートをしてみませんか?
