
作業効率アップ!Macでファイル名を簡単に一括変更する方法
Macユーザーが知っていると仕事が捗る、追加アプリ不要で、複数ファイル名を一括変更する簡単な方法です。
Finderでファイル名を一括変更する
山ほど撮ったスクリーンショットや、iPhoneで撮った画像など、まとめて保存しておきたいけれど、命名規則にそった名前に変更したいということはありませんか?
Macではアプリを使用せずともFinderでファイル名の一括変更ができます。
ファイル名を変更+番号を付与する
Macで画面キャプチャを撮ると、「スクリーンショット 日付+時間」というファイル名になります。
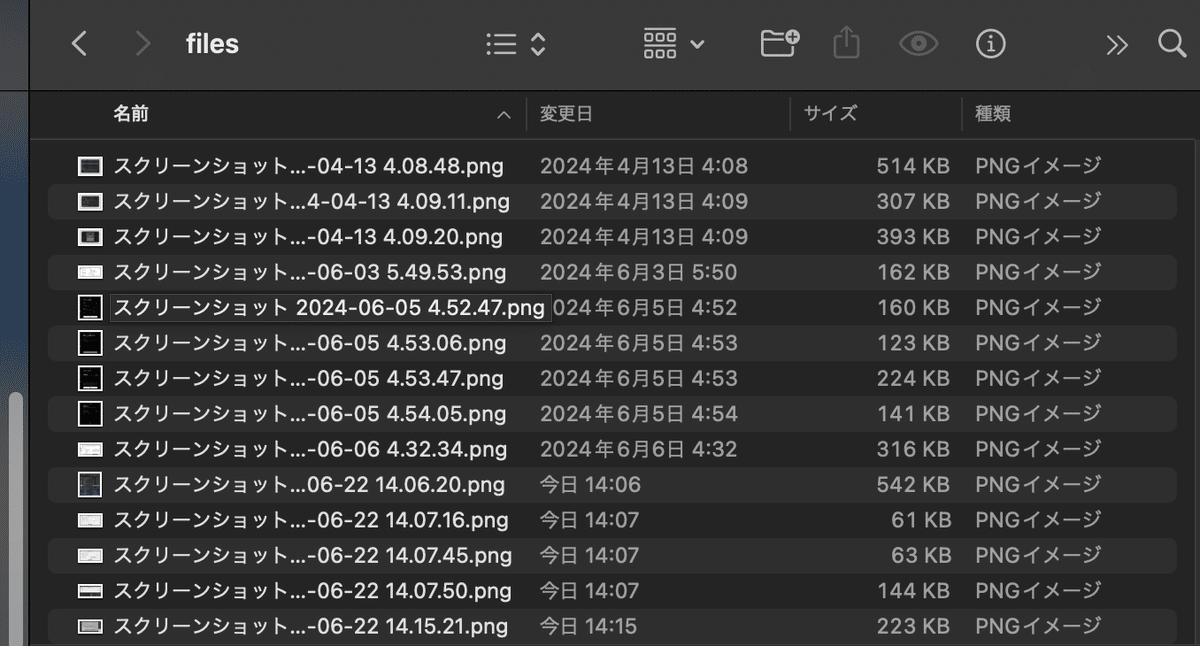
このファイル名を「screenshot_連番」に変更します。

Step.1
変更するファイルをすべて選択します。フォルダ内の画像をすべて選択するならCommand + Aで選択できます。
選択した状態で右クリックし「名称変更」を選択します。

Step.2
Finder 項目の名前を変更画面で以下の要領で入力します。
①プルダウンから「フォーマット」を選択
②名前のフォーマット:「名前とインデックス」を選択
③カスタムフォーマット:変更後のファイル名を入力。ここでは「screenshot_」
④場所:番号を付与する場所。名前の前か後を選びます。ここでは「名前の後」
⑤開始番号:デフォルトでは0が入っています。ここでは「1」を指定します。
入力後、「名前を変更」をクリックします。

ファイル数が多いと少し時間がかかりますが、あっという間にファイル名を変更できます!

■名前のフォーマットは3種類
名前とインデックス
単純な連番、桁数は揃わない
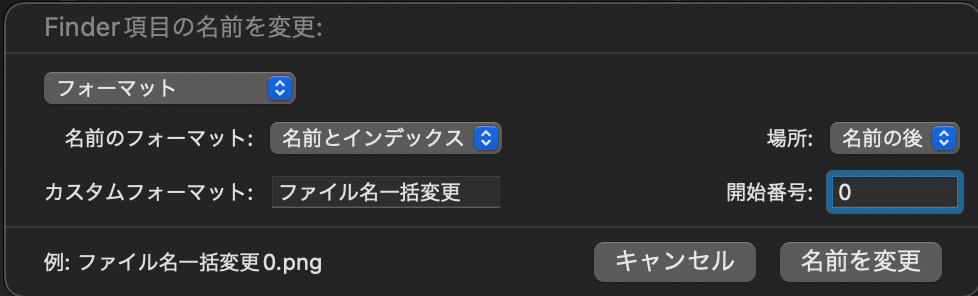
名前とカウンタ
桁数がそろう(00001)※5桁以外に変更はできない

名前と日付
現在の日付を自動付与(2024-6-23 5.43.94 午前)
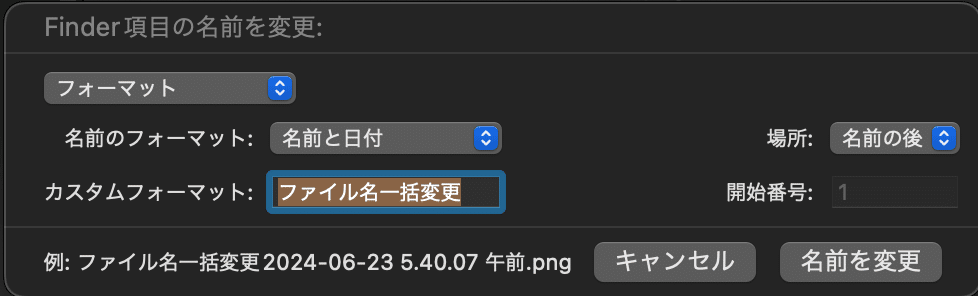
ファイル名に一括で名前を追加する
あとからファイル名に日付を入れたくなったと言う場合にも、Finderから簡単に追加できます。
変更したいファイルを選択
右クリックで「名称変更」を選択
プルダウンから「テキストを追加」を選択
日付を入力
日付を入れる場所「名前の前」か「名前の後」を選択
「名前の変更」をクリック

ファイル名に一括で名前を入れることができました。

拡張子の大文字・小文字を揃える
画像ファイルの拡張子が、「.jpg」だったり「.JPG」「.jpeg」だったりすることがよくありますよね。
そのままでも支障はないのですが、個人的に気持ち悪いので「.jpg」に統一したくなります。
このような場合もFinderで大文字の「.JPG」を小文字の拡張子「.jpg」に一括変更できます。
Step.1 ファイルを選択
ShiftまたはCommandキーで変換したいファイルを選択します。
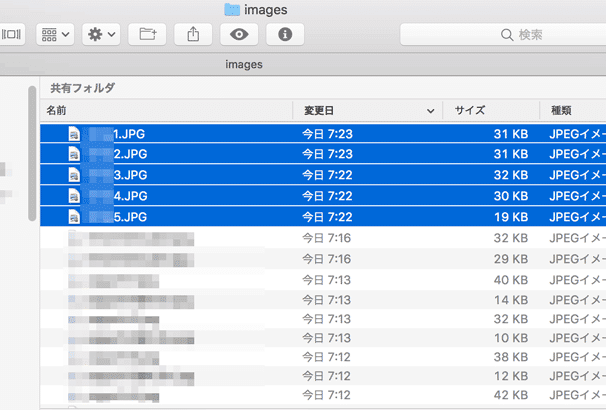
Step.2 右クリックで「名前の変更」
右クリックし「XX項目の名前を変更」を選択します。

Step.3 Finder項目の名前の変更
「テキストを置き換える」を選択
検索文字列「.JPG」(大文字)を入力
置換文字列「.jpg」(小文字)を入力
「名前を変更」
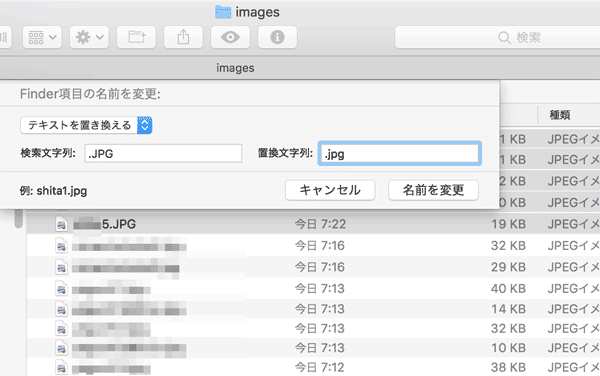
Step.4 小文字.jpgに変換完了
拡張子を全部小文字.jpgに変換できました。
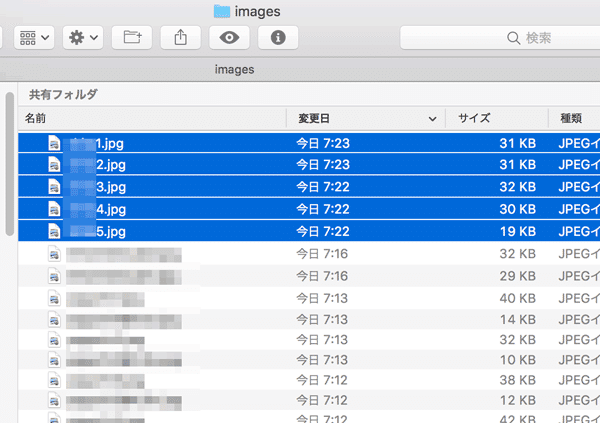
追加のアプリ不要、Macのデフォルト機能でファイル名の一括変更を簡単にすることができます。
覚えておくと作業効率アップにつながります!
この記事が気に入ったらサポートをしてみませんか?
