
【Zapier】slackに新しい絵文字が登録されたらslackに通知したい!【社内のコミュニケーション施策】
こんにちは!
ファンズ株式会社でQAエンジニアをやっているSHIOです!
今日は、QAエンジニアとか全く関係なく社内のコミュニケーション施策として行った施策内容の紹介&自分メモとして公開できればと思ってnoteを書きます!
施策名はその名も「slackに新しく登録された絵文字を特定のチャンネル(slack)に通知する」(完全にそのまま) というものです。
これをやろうと思ったきっかけ
私はフルリモートで勤務していることもあり普段のコミュニケーションについてはツールに依存しています。ファンズで言うとslackですね。
slackを使っているときって雑談チャンネルはあるものの、基本的にお仕事関連の会話がメインになりやすく、リアルでよくある「ちょっと会ったから雑談」とか「エレベーター待ちで会って話す」とか「おはようございまーす」と執務スペースに行ったときに声掛けして、たまたまそこから雑談が生まれる、なんていうことはほぼないわけです。
じゃあSlackでも挨拶したら良いじゃないとなるかもしれませんが、やり方にはよりますがslack下で「挨拶」を推奨すると「誰が挨拶してない」とか「誰が返事をしてない」とかが分かって不安な人は疑心暗鬼になったりしますし、「絶対挨拶しなくては」「返さなくては」とかなり心理負担になる可能性がめちゃ高いので、それはやろうとは思いませんでした。
ただそんな中でも手間なく「話すきっかけ」の1つに何かできればいいなと思っていたことと、「そういえば、会社の絵文字は、個人的に「社を表す」ものなのかな」とタイミングよく思っていたので、これをミックスして考えてみました。
特に絵文字(スタンプ)は、入りたての私がファンズの雰囲気を理解する一つにできそうだなという・・個人的な直感に基づいています👼
それが、「slackに新しく登録された絵文字を特定のチャンネル(slack)に通知する」という施策に落とし込まれました。
やってみるとわかるのですが、大変面白いんです。(現在進行形)
今回は「誰が登録したか」は、あえて伏せて、「どの絵文字が追加されたか」だけを通知するようにしました。
絵文字ってそこまで頻度高く登録されないかも、と思っていましたが、2-3日に1度は登録されていますし、それが「あだな」だったり「誉め言葉」だったり、何かの拍子に生まれた造語だったりと様々で、すごく面白いです。ちゃんと調べたらだれが登録したかはわかてしまいますが、通知上ではそれを伏せているので絶妙な匿名性のもと「こんな絵文字登録されたんだww」「ちょww誰が登録したのww」みたいな気持ちで見ています。
そこから会話が生まれたり、ネタになったり、登録された絵文字が使われて登録した人がほくそ笑んだり、特に私は登録された絵文字から社内の仲のいい関係性が見えてきたりととても楽しく見ています。
さてでは実現方法をまとめていきましょう。
slackに新しく登録された絵文字を特定のチャンネルに通知する
用意するもの (Zapierとslackアカウントがあれば実行可能です。)
・通知するslackのチャンネル(既存チャンネルでもOK)
・通知したいワークスペースに属するslackユーザー
・Zapierアカウント ( 無料アカウントでOK)
Zapierの設定概要
設定はいたってシンプル!以下イメージをそのまま設定に当て込んで行きます。
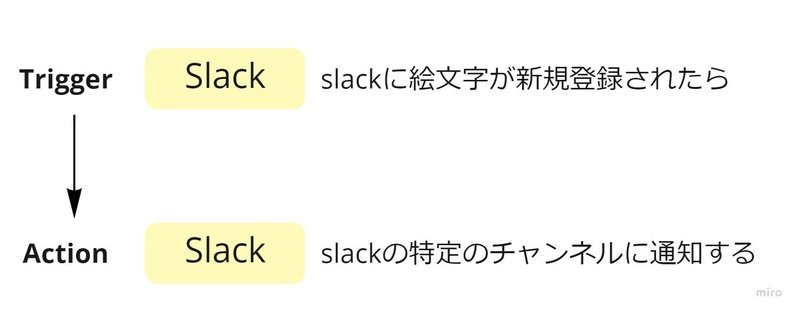
※Zapierのフリープランでも設定可能なので、Zapier初めてな方にはおすすめな設定です。
Zapier設定詳細
① Trigger : 【Slack】New Team Custom Emoji
①-2 choose app&event
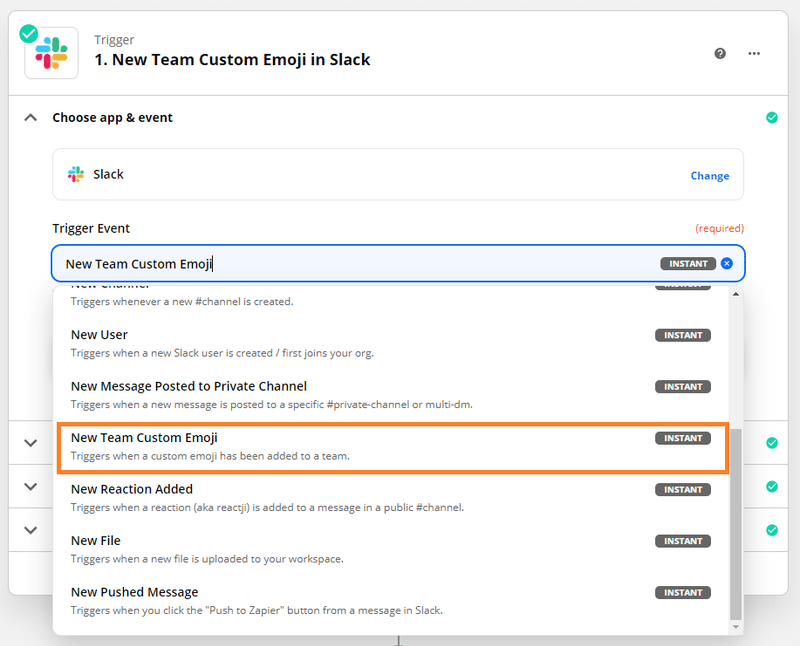
・上記を選択後、「continue」ボタンが表示されるのでクリック
①-3 Choose account
自分のslack アカウントと連携して、(連携済みの場合は、選択後)「continue」ボタンをクリック
①-4 Set up trigger
なんと、特に設定は不要です!
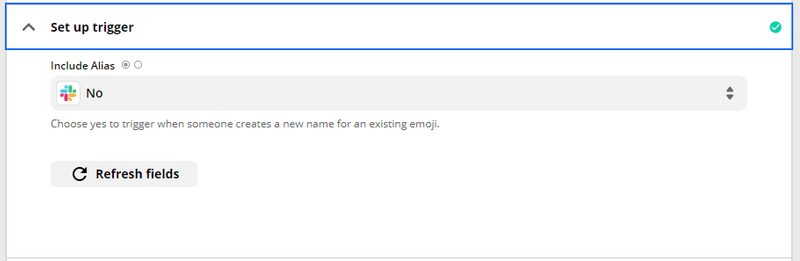
①-5 Test trigger
テストを実施して「continue」ボタンをクリック
※ テストする前に、絵文字を1つ登録して置くとテストしやすいかもしれません。
② Action : 【Slack】Send Channel Message
②-2 choose app&event
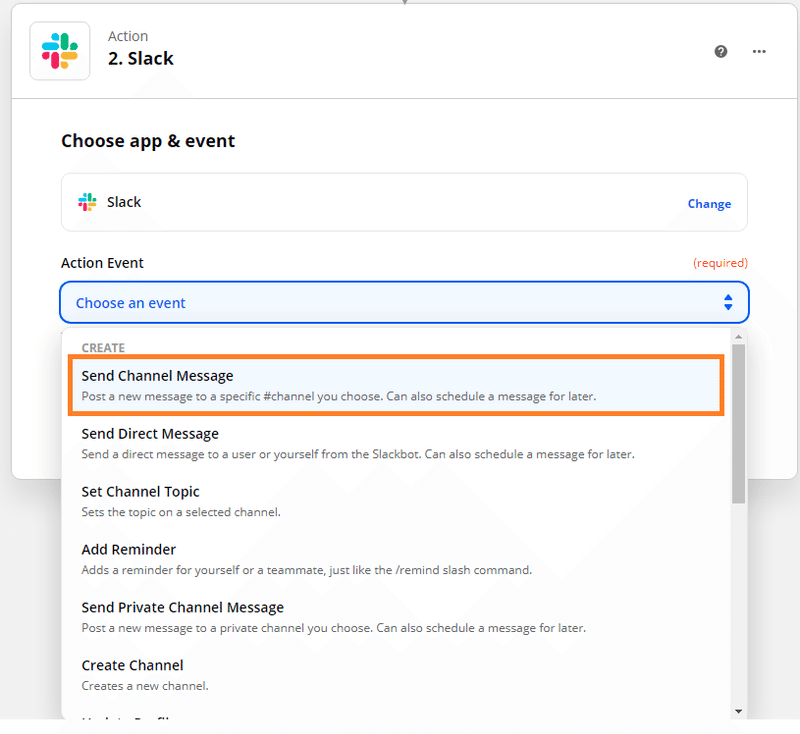
・上記を選択後、「continue」ボタンが表示されるのでクリック
②-3 Choose account
自分のslack アカウントと連携して、(連携済みの場合は、選択後)「continue」ボタンをクリック
②-4 Set up action
まずは設定内容はこちら。詳細はこの画像の下に書いて行きますね。
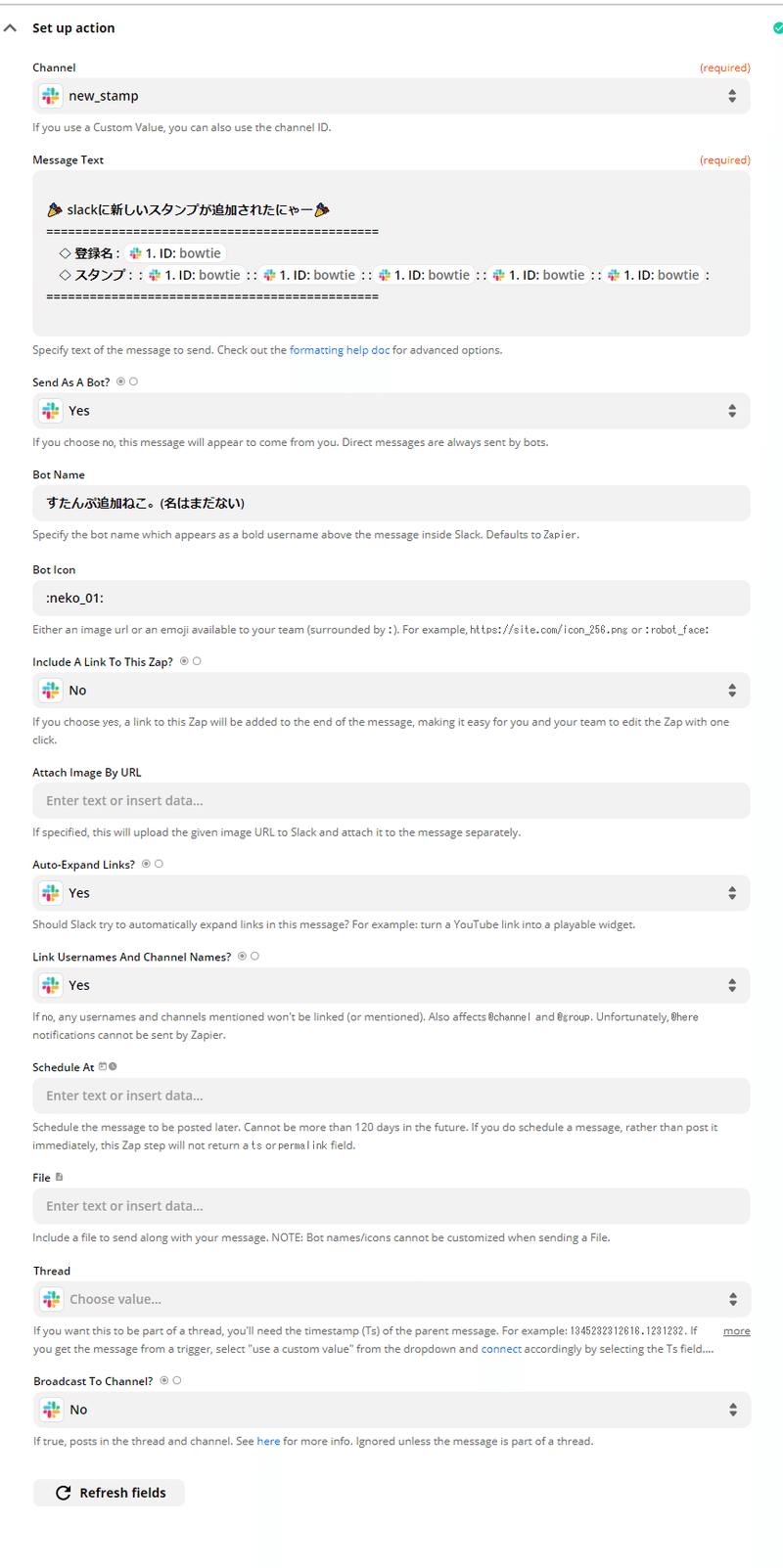
channel
用意するもの欄で用意頂いたチャンネルを指定しましょう。
Message Text
どんな風に通知したいかをイメージしてから、書いてみましょう。
私は「登録名」と「絵文字」を出すようにしました。
この欄を選択するとこのstepより以前で取得した情報を取り出すことができるので、その値を使いましょう。
※ 「絵文字」にしたい場合は「:」でくくるのを忘れないようにしてくださいね。
Send As a Bot?
これは「Botが通知してるように見せる?」という項目です。
私はYESにしましたが、自分が投稿しているように見せたい場合は自分を設定してください。
Bot Name
Botに名前をつけましょう!自由です!
Bot Icon
Botのサムネイル画像を設定できます。URLでの取得も可能ですが、私は既にslackに登録してある絵文字自体をアイコンに使用しました。
その他の項目は画像の通りに設定しています!
②-5 Test trigger
テストを実施して「continue」ボタンをクリック
テストして問題なければこれで完了です!
turn on Zapをして通知を自動化してしまいましょう!
実施してみたら・・
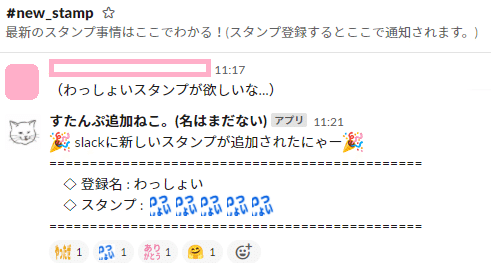
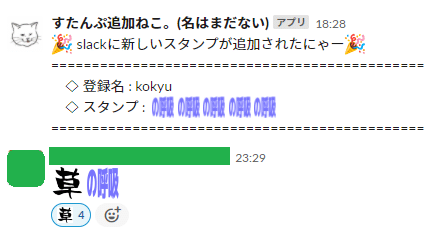
少しばかり賑わいを見せていたりしたので、業務の息抜きや少しのネタにはなっているようで良かった🎉
最後に
今回は比較的に誰でも気軽に導入できるもので、Zapierを利用してみましたが、業務で使うものをもう少し複雑に組み合わせて活用しているので、今後それらも引き続き設定含めご紹介できたらと思います。
まず第一弾として社内のコミュニケーション施策でした!
SHIO
この記事が気に入ったらサポートをしてみませんか?
