
【プラグイン】Toontrack製品の再インストール
インストール地獄
「PCの新調」
「調子が悪いのでOSの再インストール」
といったことは誰でも通る道ですよね。
しかし我々プラグインコレクターにおいては膨大なプラグインの再インストールという悪夢が待っています。
特に大変なのが大容量のマルチサンプリング音源(PCM音源)です。エフェクト類なんかはだいたい軽いのですが、大容量が売りの生楽器系の音源を全部再ダウンロード、再インストールしていたらいつまで経っても作業を再開できません。
年に1回はWindowsのクリーンインストールを欠かさない僕が、再インストールの時短のためにやっている作業をご紹介します。
今回はToontrack編です。
EZDrummer、EZKes、EZBassの全ライブラリとMIDIを一括インストール&アクティベーション
これが今回の題目です。
Toontrack Product Manager上で行います。
先に言っておきますが、EZDrummer3とかEZBassの本体は普通に再ダウンロード&再インストールが必要です。
一発&一瞬で再インストール&再アクティベーションできるのは、あくまでも
・拡張ライブラリ(EZXやEBX)
・拡張MIDI(Toontrack製のDrum MIDIやBass MIDI)
だけです。しかしプラグインコレクターと化した我々は膨大なEZXやMIDIの再インストールに悩まされているはず。ここをショートカットします。


普段から準備しておくこと
まずは準備編です。やるべきことは2つです。
1.コンテンツデータをバックアップ(重要!)
まず、ライブラリやMIDIといったコンテンツ類のバックアップを取ります。これによって「再インストール」「再アクティベーション」の手間が省けて時短になります。
前提から説明すると、一般に生楽器系の音源は、*.vst3とか*.dllといったプラグインファイルの他に、PCのどこかにコンテンツデータ(音源ライブラリ、MIDIなど)があります。
よくあるのは
Program Files
Program Files(x86)
Program Data
あるいはユーザーフォルダのRoamingフォルダあたりです。
コンテンツデータのインストール先は人によってまちまちかと思いますが、Toontrack製品の場合だとデフォルトでは
C:\Program Files\Common Files\Toontrack
C:\Program Files(x86)\Common Files\Toontrack
あたりに入っているはずです。この「Toontrack」フォルダをバックアップします。
なお、僕は普段からコンテンツデータをなるべくCドライブに置かないようにしており、C以外に避難させています。Cドライブは一般にシステムドライブ(OSのあるドライブ)であり、OSをクリーンインストールすると全部消えてしまうからです。
(例外として*.VST3のデータは面倒なことになりそうなのでCドライブに置きっぱなしです)
見つからなかったらEverythingなどのファイル検索ソフトで「Toontrack」とかで検索してください。

Toontrackフォルダの中は、これまた人によってバラバラかもですが、たいていは以下のようになっていると思います。


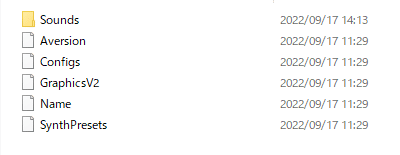
上図のようにフォルダの階層を下っていき、ちゃんとフォルダの中にコンテンツデータが入っていることを確認しましょう。
確認できたら、この「Toontrack」フォルダをまるっと他のドライブや外付けドライブなりにバックアップを取ります。
なお、普段からインストール場所を適当にしていると上記のToontrackフォルダがバラバラの場所に分散していたりします。例えばKEYSとBASSのデータが別の場所にあったりしたなら、上図のように1箇所にまとめてバックアップを取るといいかもです。(ただ、現在の運用に支障が出るかもしれないので、元のフォルダは消さずに、バックアップ用にコピーするといいでしょう)
これでほぼ準備は完了です。
2.自分の「PCの名前」を固定する
この手順は本当に必要なのかどうか確信が持てないのですが、念のため「PCの名前」は一律で固定しておきましょう。
PCの名前という概念はWindowsだけなのかわかりませんが、Windowsをインストールすると自動で「DESKTOP-******」みたいな名前が付きます。OSをインストールするごとにリセットされるのですが、この「PCの名前」をシステムに任せず、自分で決まった名前をつけよう、という趣旨です。
自分の「PCの名前」を確認・変更したい場合はWindowsの設定→システム→詳細情報と進めてください。

なぜPCの名前を固定した方がいいかというと、Toontrack Product ManagerがPCの名前でオーソライズの管理をしてそうだからです。
下の画像は、Product Manager上で「Classic Rock EBX」というEZBassの拡張ライブラリ上で確認した様子です。

Product Managerが「このPC上でアクティベーション済みだな」と判断するにあたり、「PCの名前」が関係してそうなので、一応ここは揃えておいた方がいいかなということです。
ちょっと文中で表記が混在しているので整理すると
「デバイス名」=「Computer Name」=「PCの名前」
です。
付ける名前はおそらく何でもいいです。「MyWindows10」とか「MyPC2022」とか自分でわかりやすい名前を付けましょう。一応、2バイト文字は避けて英数文字だけにしておいた方が無難な気がしますが。
以上、
コンテンツデータをバックアップ(システムドライブ以外に)
自分の「PCの名前」を固定する(英数字のみで)
これをやっておけば準備はOKです。
なお、後述しますが、僕はEドライブ(M.2のSSD)にデータを全置きしており、それとは別に外付けのHDDにもコピーしています。
バックアップからToontrack 製品を復元する手順
「復元」という言い方が正しいのかわかりませんが、やりたいことは以下です。
PCを引っ越したorクリーンインストールしたため、Toontrack 製品(EZDrummer、EZKeys、EZBass)を再インストールする
ただし多数の拡張ライブラリ(EZXシリーズ、Drum MIDIなど)を1個1個ダウンロード&インストールするのは面倒くさい
そこでバックアップをとっておき、Toontrack Product Manager上で認識させることで、ダウンロード&インストールの手間を省く
その後「Authorize All」ボタンで全部のコンテンツを一瞬で認証
では実際の手順です。
Product Managerを起動
まずToontrack Product Managerを立ち上げて、自分のアカウントでログインします。
この時点では全ての製品に赤い「Download Product」ボタンが表示されていると思います。ここではEZKeysとKeys MIDIで解説します。
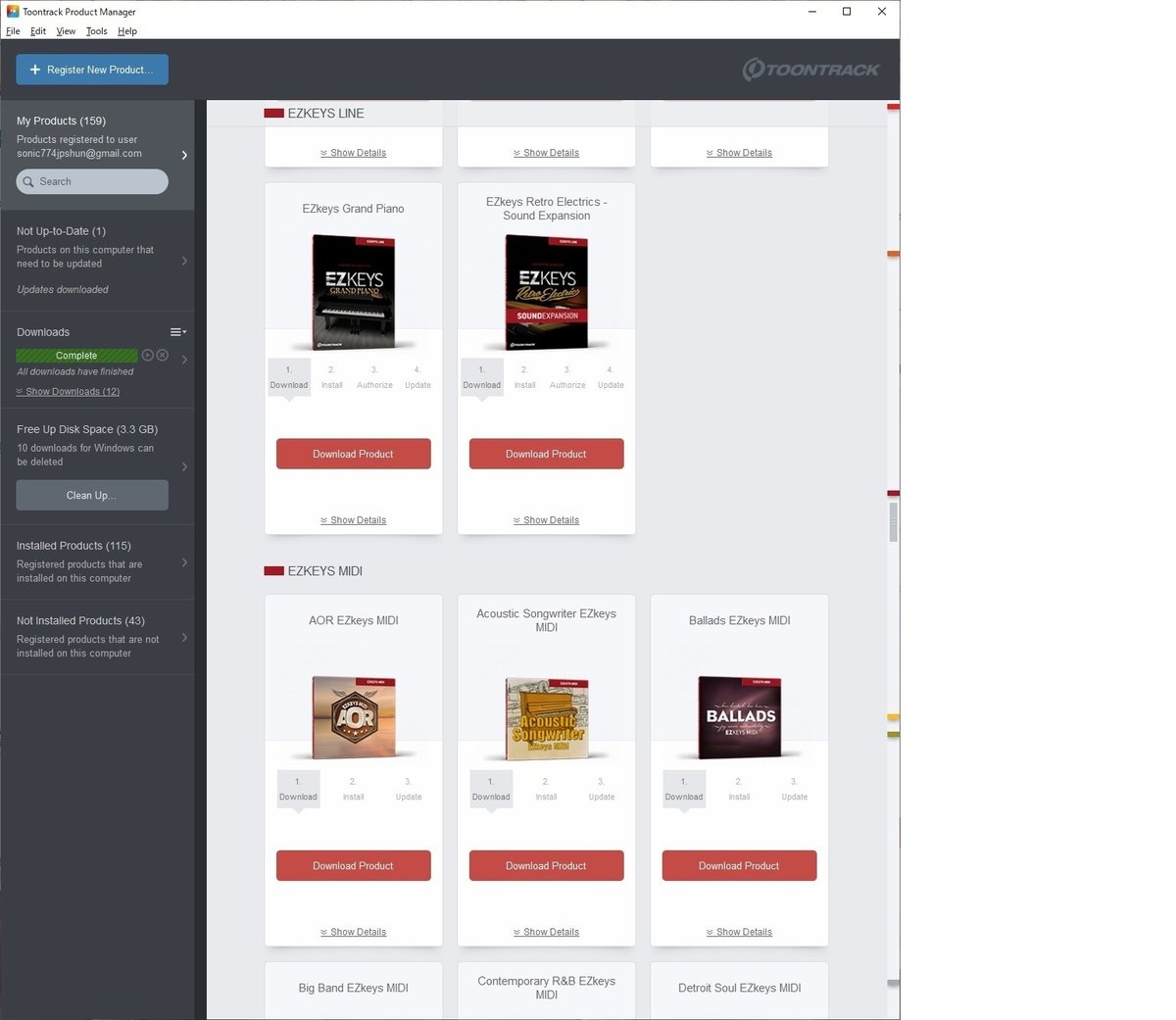
製品本体をインストール
ここでEZDrummer、EZBass、EZKeysといった製品本体を手動インストールします。
そう、今回省略できるのは、あくまでも「EZXなどの拡張ライブラリとKeys MIDIなどのMIDIコレクションのダウンロードとインストール」です。本体であるEZDrummerやEZBassやEZKeysは手動でインストールする必要があるのです。
といってもEZDrummer1~3とEZBassとEZKeys、全部合わせても5製品のインストールだけで全部済むので、拡張を入れる必要がないだけでも爆速です。これが今回の肝です。
なおEZKeysは拡張ライブラリという概念がなく、「Grand Piano」とか「Retro Electorics」などのバリエーションが全て本体として販売されており、「1製品でも持っていれば拡張パック並みの値段で他のEZKeysが買えて、拡張ライブラリのように使える」というシステムです。しかしややこしいので、ここではEZD、EZBと揃えて「拡張ライブラリ」という前提で話します。
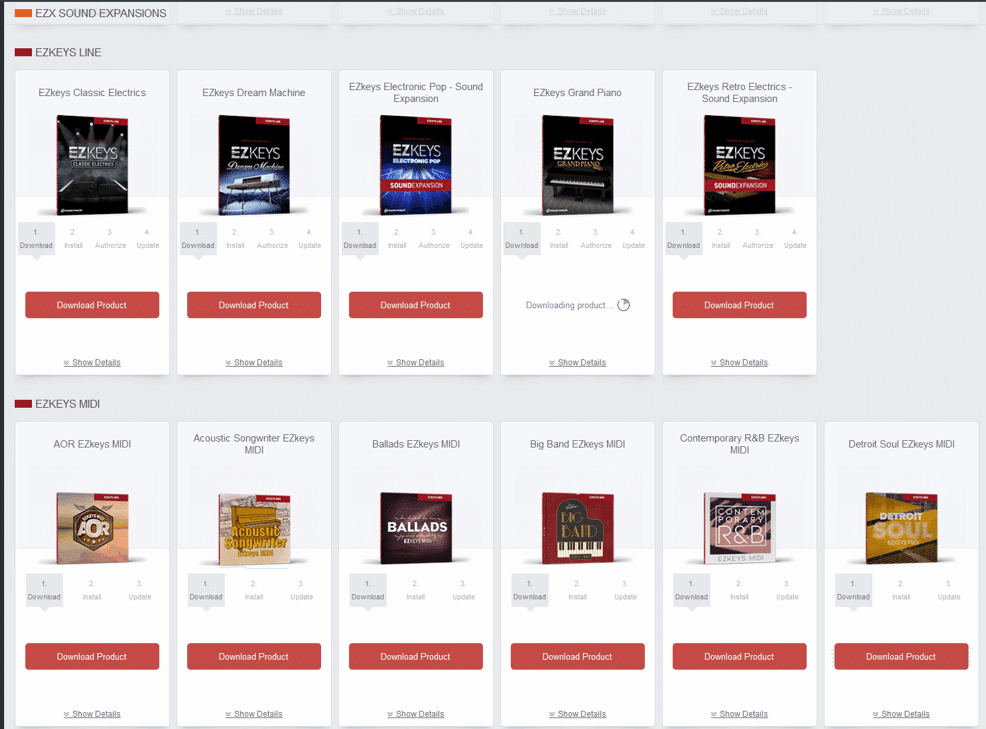
インストール場所の指定(重要!)
EZKeys Grand Pianoをダウンロードし、インストールします。Install Wizardが開き、ダイアログが表示され、デフォルトの場所(Cドライブ)にインストールするかどうかを訊かれると思います。ここでは「Custom Setup」を選びます。
プラグインコレクターなら何の製品でも常に「Custom Setup」を選ぶことをおすすめします!
下記画像のように「Select the program features you want installed」というダイアログが表示されます。ハードドライブっぽいアイコンが3つありますが、全てクリックして、下段にある「This feature,and all subfeatures,will be installed on local hard drive.」を選びます。これは「全機能を指定のドライブにインストールします」みたいな意味かと思います。
また、画面下部の「Install to:」では「バックアップが置いてあるドライブ」を指定します。僕の場合は前述の通りEドライブです。

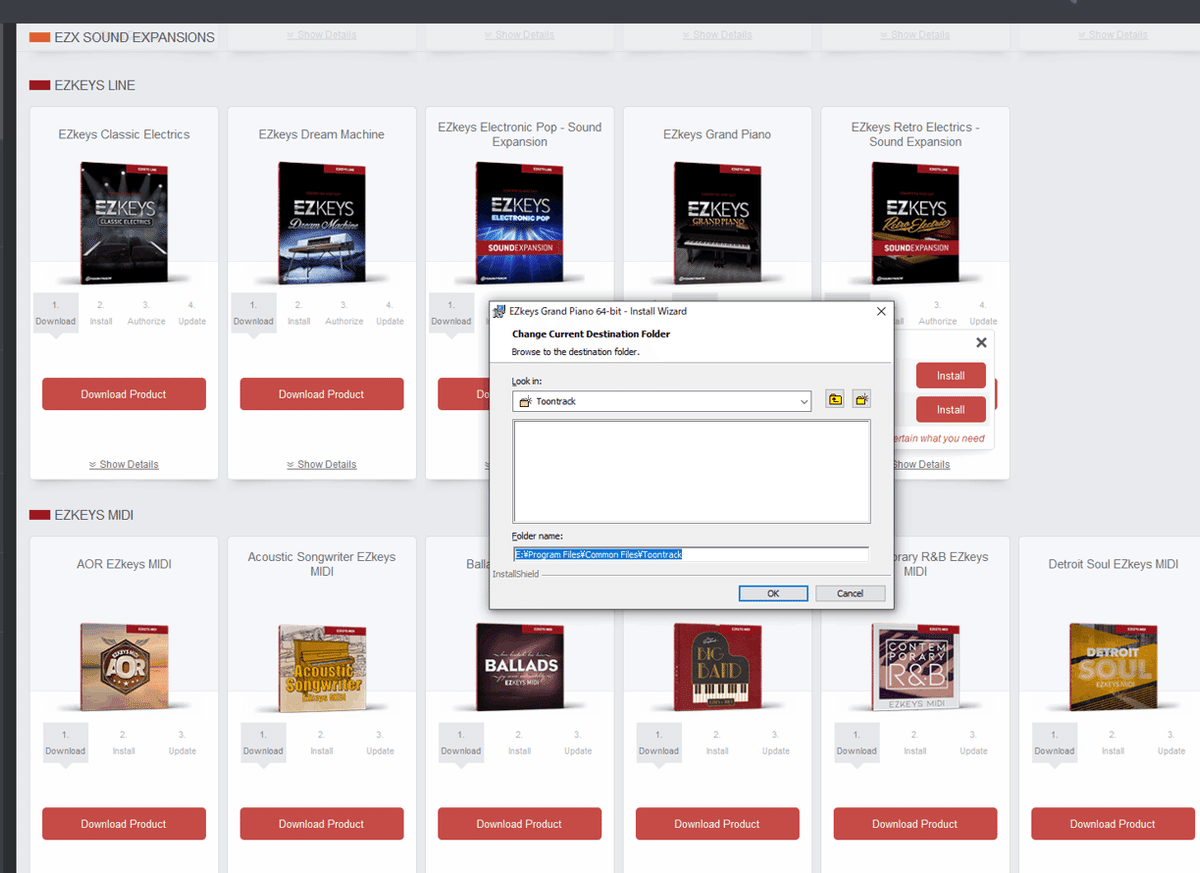
最重要な工程なので、3つあるハードドライブアイコンの下の段の文字列は必ず「This feature,and all subfeatures,will be installed on local hard drive.」に変更してください。
インストール先はデフォルトではCドライブになっているので、「Change...」をクリックして自分のバックアップフォルダに本体をインストールするようにしてください。これをやるとバックアップフォルダをProduct Managerが「インストール先」として認識してくれます。
(もしくはバックアップをCドライブの該当フォルダに上書きしておくという手もありますが、意味がわからない場合はご放念ください)
ここを間違うとProduct Managerがバックアップを認識してくれません。
インストール完了
このようにして1製品だけインストール&アクティベーションを済ませます。
するとどうしたことでしょう。うまく行けば、残りの製品が全て「インストール済み・オーソライズ待ち」または「インストール済み・オーソライズ済み」となります。
ここで画面左側にある「Authorize All」をクリックすれば、全製品が一瞬でアクティベートされて使えるようになります。

EZDrummer、EZBassも要領は同じです。
おつかれさまでした!
いいなと思ったら応援しよう!

