Sonica Instruments製品のダウンロード、インストール方法
手順1 ダウンロード・コードを発行する
※Sonica InstrumentsのWebサイトから直接購入された方は、この操作は不要です。手順2にお進みください
1.ContinuataのWebサイト(http://continuata.net/register/)にアクセスします。
Continuataは、ダウンロードに必要なコードの発行とライブラリ・データのダウンロード/インストールを行うためのツールです。
2.画面の指示にしたがって、必要情報を入力します。

・Full Name:お名前をフルネーム(ローマ字入力を推奨)
・Email:メッセージの受信が行えるEメールアドレス
・Verify Email:確認のため、再度メールアドレスを入力
・Code:購入時に発行された12ケタのシリアルコードを入力
メールアドレスの入力間違いが増えています。正しいアドレスになっているか、入力後に再確認をお願いいたします。
3.入力が完了したら「Register」ボタンをクリックしてください。
下記のように画面内に「Registration Succesfull. Please check your inbox.」というメッセージが表示されれば、登録は完了です。
入力したEメールアドレス宛に確認メッセージとダウンロード・コードが発行されます。
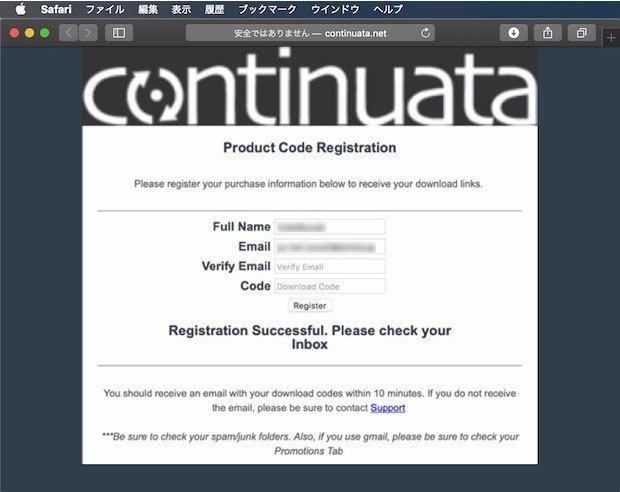
※しばらく待ってもメールが届かない場合は、迷惑メールボックス等をご確認ください。迷惑メールの設定をしていなくても、自動で迷惑メールへ振り分けられている場合があります。
メールが届かない場合、お手数ですがサポートまでお問い合わせください。
楽器店で購入された(国内正規品)製品のサポートは、株式会社メディアインテグレーションが担当させていただきます。https://www.minet.jp/support/
手順2 ライブラリ・データのダウンロード
1.ダウンロード・コードをご用意ください。
ダウンロード・コードは手順1での登録時に発行されたEメールに記載されています。
なおSonica InstrumentsのWebサイトから直接購入された方は、購入時にお送りするEメールをご確認ください。
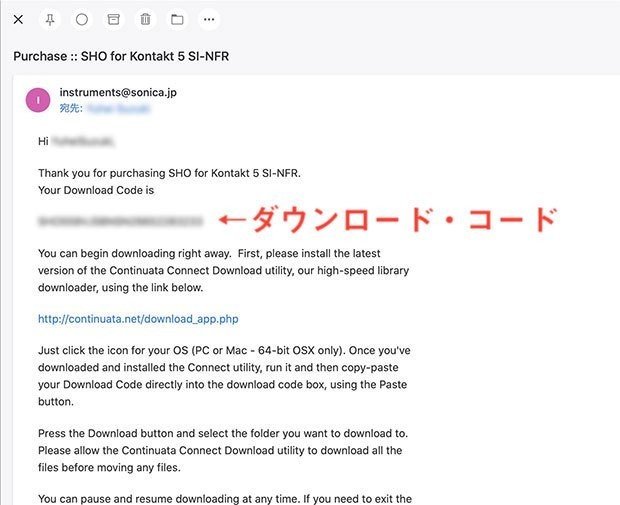
2.ダウンロードには「Continuata Connect(※最新のConductを使う方法は後述)」というアプリケーションを使用します。下記URLよりお使いの環境(Mac/win)に合わせたアプリケーションをダウンロードし、画面の指示にしたがってインストールを行ってください。http://continuata.net/download_app.php

3.Continuata Connectを起動し、下図の枠内に製品のダウンロードコードを入力してください。コードが正しいことを確認したら「Download」ボタンをクリックします。
Continuata Connectは、Macの場合はアプリケーションフォルダに。Windowsの場合はスタートメニューに登録されています。

4.ライブラリ・データの保存先を設定することができます。任意の場所を選び(ダウンロード後に変更も可能です)、ダウンロードを行ってください。
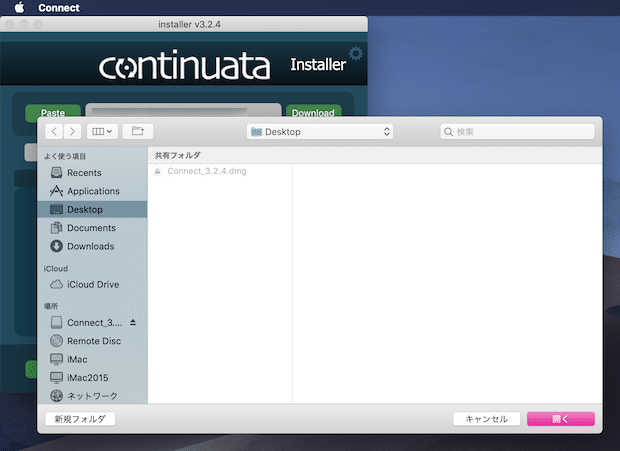
5.ダウンロードには時間がかかります。下図のように、すべてのファイルのダウンロードが完了するまで、ダウンロード済みのファイルを削除したり移動しないでください。
ダウンロードが完了すると「製品名」のフォルダが自動的に作成されます。このフォルダがライブラリ・データです。

Pauseボタンをクリックすると、ダウンロードを中断することができます。再開したい場合はResumeボタンをクリックします。
★Continuata Conductを使用する
従来のContinuata Connectに変わる新たなダウンロード・ソフトウェア「Conduct」がリリースされました。下記URLよりお使いの環境(Mac/win)に合わせたアプリケーションをダウンロードし、画面の指示にしたがってインストールを行ってください。https://continuata.com/download-app
Continuata Conductを起動し、ダウンロードコードをクリップボードにコピーした状態で、画面内の「PASTE DOWNLOAD CODE FROM CLIPBOARD」ボタンをクリックします。

製品名を確認して、Start Downloadボタンを押してダウンロードを開始してください。

その後の操作はContinuata Connectと同様です。上記「5」以降の操作を行ってください。
手順3 Native Accessへの登録(SANSHIN、およびKABUKI & NOH PERCUSSION 96k MASTER EDITIONをお使いの場合のみ)
※SHO、SHAKUHACHI、TSUGARU SHAMISEN、KOTO 13をお使いの場合、この操作は不要です。手順4にお進みください
1.NATIVE ACCESSをお持ちでない場合、下記のNative Instruments 社 WEB サイトより「NATIVE ACCESS」をダウンロードし、インストールしてください。
https://www.native-instruments.com/jp/specials/native-access/
2.NATIVE ACCESS画面左上にある「Add a serial」ボタンをクリックし、シリアルコードを登録します(シリアルコードは、ダウンロード時に入力した24ケタのコードです)。


3.製品のライブラリフォルダを指定します。NATIVE ACCESS画面左の「Not Installed」をクリックし、登録したい製品名の「ADD LIBRARY」ボタンをクリックしてください。

4.「BROWSE」ボタンをクリックし、ダウンロードした製品のライブラリフォルダを選択して「INSTALL」ボタンをクリックします。なお、製品名のフォルダ(例:KABUKI and NOH PERCUSSION 96k)を指定してください。

5.KONTAKT / KONTAKT Playerを起動し、「Libraries」の項目に製品が追加されていることをご確認ください。

手順4 KONTAKTへの読み込み(SHO、SHAKUHACHI、TSUGARU SHAMISEN、KOTO 13をお使いの場合のみ)
※SHO、SHAKUHACHI、TSUGARU SHAMISEN、KOTO 13を使用するためには、KONTAKTのフルバージョン(有償)が必要です
1.KONTAKTを起動し、次のいずれかの方法でライブラリを読み込んでください。
・ダウンロードしたフォルダ内、「Instruments」フォルダ内にある「製品名.nki」ファイルを、KONTAKTのRack内にドラッグ&ドロップ
・KONTAKT内の「Files」タブでライブラリ・データが保存された場所を開き、「Instruments」フォルダ内にある「製品名.nki」ファイルをKONTAKTのRack内にドラッグ&ドロップ

以上で製品のインストールは完了です。本物の日本の音を追求する製品を、是非お楽しみください。
動画でもご紹介しています。
ダウンロードコードの発行から、KONTAKTへの読み込みまでを動画で紹介しています。本稿と合わせてご覧ください。
この記事が気に入ったらサポートをしてみませんか?
