KONTAKTのQuick Loadブラウザを使い、音色を素早く読み込むTips
KONTAKTのQuick Loadブラウザを使うことで、目的の音色を素早く読み込むことができます。特にNKI製品(SHO、SHAKUHACHI、TSUGARU SHAMISEN、KOTO 13)では、煩わしいブラウザ操作が不要になるため、ぜひご活用ください。
STEP.1 Quick Loadブラウザを開く
KONTAKTの画面右上にあるWorkspaceアイコンをクリックし(①)、Quickloadをクリックしてチェックを付けます(②)。
KONTAKTウィンドウの下部に、Quick Loadブラウザが表示されます。

Quick Loadブラウザを開いている間、「Output」や「Keyboards」は一時的に非表示になります。Quick-Loadブラウザは、Cmd+F(Mac)、Ctrl+F(Win)キーで瞬時に開くことができるので、作業内容に合わせて表示/非表示を切り替えると便利です。
STEP.2 目的の音色を登録する
KONTAKTのLibrariesやFilesから、Quick Loadに登録したい音色を探し、Quick Loadブラウザ画面上にドラッグ&ドロップして登録します。
なお、OSのFinderやエクスプローラー画面から直接ドラッグすることもできます。
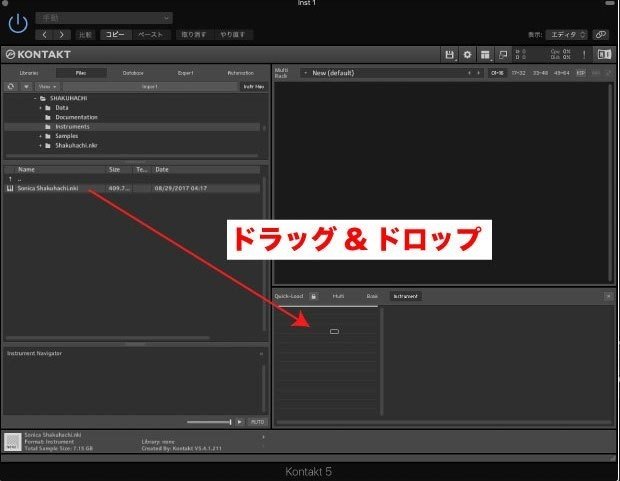
Quick Loadブラウザには、誤操作による意図しない音色の追加/削除を防ぐためにロック機能が搭載されています。音色を登録出来ない場合、画面上部の鍵のアイコンが点灯(ロック有効)していないか確認してください。
点灯している場合は、アイコンをクリックしてロック機能をOFFにすることができます。
STEP.3 登録した音色を読み込む
STEP.2の操作を繰り返して、よく使う音色を登録していきます。
登録した音色を読み込みたい場合は、Quick Load画面から直接音色をダブルクリック(またはドラッグ&ドロップ)することで通常と同じく読み込むことができます。

STEP.4 登録した音色を整理する
Quick Loadブラウザに登録した音色は、フォルダ化したり不要なものを削除することができます。
フォルダは、Quick Loadブラウザ上で右クリックしてAdd new folderで作成し、音色をフォルダ上にドラッグ&ドロップすることでフォルダにまとめることができます。フォルダ名の変更も可能です。
Quick Loadブラウザに登録した音色を削除する場合は、音色名を右クリックしてDelate from Quick Loadを選択します。この操作はQuick Loadの登録を解除するだけで、音色自体が消えてしまうことはありません。

この記事が気に入ったらサポートをしてみませんか?
