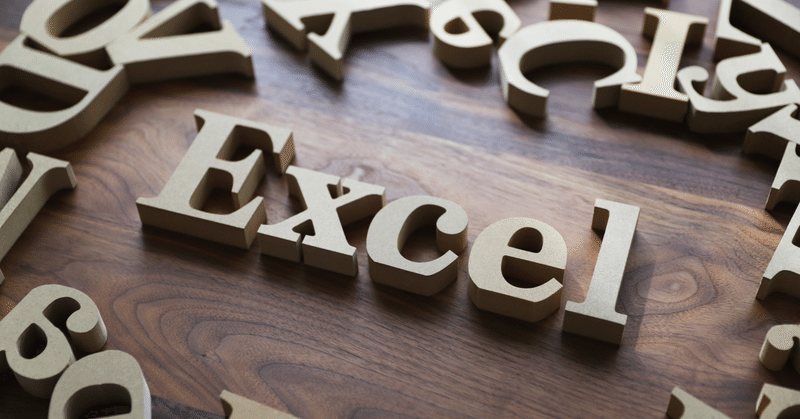
Google Gemini にエクセル作業の時短方法をきいてみた
皆さんは会社での仕事でマイクロソフトのエクセルを一日何時間ぐらい使っていますか?
使っている人の中には一日の半分以上使っている人もいるかもしれません。
私はそれほど使っていませんが、最近、生成AIを利用してエクセルの作業を時短する方法を調べてみました。
マイクロソフトのCopilotがエクセルに導入されるというニュースを聞いてから少し経ちますが、まだ本格的に使えるようにはなっていないようです。
常々、生成AIについてのセミナーなども行っているので、様々な使い方を模索しています。
さらに深掘りをして、生成AI以前から知っている人なら知っているショートカットの作り方なども組み合わせて使うと、時短になるのではないかと思い調べています。
今回は、Google Gemini を使って、エクセルの関数をマウスではなくショートカットで使う方法を聞いてみたいと思います。
エクセルの関数で知っておくべきもの5つを教えてください
volume_up
エクセルで知っておくべき関数5選
エクセルには様々な関数がありますが、その中でも特に覚えておくと便利な関数を5つご紹介します。
1. SUM関数:合計値を求める
最も基本的な関数の一つで、指定した範囲のセルにある数値の合計を計算します。売上データの合計や経費の合計など、様々な場面で利用できます。
例: =SUM(A1:A10)
2. AVERAGE関数:平均値を求める
指定した範囲のセルにある数値の平均値を計算します。テストの平均点やアンケートの平均回答など、平均値を求めたい場面で利用できます。
例: =AVERAGE(B2:B12)
3. IF関数:条件に応じて値を返す
条件に応じて異なる値を返すことができる関数です。売上達成に応じてボーナスを支給するなど、条件分岐が必要な場面で利用できます。
例: =IF(C2>100,"ボーナス支給","ボーナスなし")
4. VLOOKUP関数:別の表から値を検索して返す
別の表から条件に合致する値を検索して返すことができる関数です。顧客情報と売上データを別々の表で管理している場合などに便利です。
例: =VLOOKUP(A2, [顧客情報.xlsx]Sheet1!$A:$D, 3, FALSE)
5. COUNTIF関数:条件に合致する個数を数える
条件に合致するセルの個数を数えることができる関数です。アンケート結果の回答数や顧客情報の件数など、個数をカウントしたい場面で利用できます。
例: =COUNTIF(D2:D12,"〇")
SUM関数:合計値を求めるをマウスを使わない方法を教えてください
エクセルでSUM関数を使って合計値を求めるには、マウスを使わずにキーボードだけで操作する方法がいくつかあります。
方法1: ショートカットキーを使う
合計値を求めたい範囲を選択します。
Shiftキーを押しながら、Altキーと=キーを同時に押します。
Enterキーを押します。
方法2: 関数エディタを使う
合計値を表示したいセルを選択します。
F2キーを押します。
=SUMと入力し、合計を求めたい範囲を入力します。
Enterキーを押します。
方法3: オートSUMを使う
合計値を求めたい範囲を選択します。
ホームタブにあるオートSUMボタンをクリックします。
ショートカットを組み合わせて作業を効率化
生成AIから提案された関数を使う際に、マウスを使わずにキーボードのみで操作できるショートカットを組み合わせると、さらに作業を効率化できます。
これらのショートカットもGoogle Geminiから提案してもらうことができるので、ぜひ活用してみてください。
まとめ
エクセル作業で時間がかかっているタスクがある場合、一度立ち止まって、生成AIに関数の使い方を聞いてみることをおすすめします。
さらに、ショートカットを組み合わせることで、作業時間を大幅に短縮できる可能性があります。
生成AIとこれまでのショートカットを組み合わせることで、エクセル作業の効率化が図れるのではないでしょうか。
この組合せはほぼすべての作業で可能です。
ぜひ皆さんも試してみてください。
生成AI と IT ツールの組み合わセミナーや個別相談は下記のリンクから
この記事が気に入ったらサポートをしてみませんか?
