
稼げるレベルの動画編集をソフト代0円でする最強の方法
このnoteをご覧いただきありがとうございます!
副業で動画編集を始めたいという方が多いのではないのでしょうか?
そんな時によくおススメされるソフトが、
・finalcutpro(ファイナルカットプロ)
・Adobepremierepro(アドビプレミアプロ)
などですよね。
確かに、どちらも高機能で使いやすく人気のあるソフトで安心です!
ですが、ソフト代が高い‼
・finalcutpro(34,800円)
・Adobepremierepro(27,000円)
※調べた時期での値段
高くないですか?
少なくとも学習を始めるだけの段階でこの値段は高いです。
このソフト代を0円で、しかもほぼ同レベルの編集が出来るソフトがあるんです!
noteをここまで読んでくださった方には、無料ソフトの紹介をさせていただきます。
無料部分は、ソフト紹介、動画編集の仕事はとれるのか?
有料部分は、入れるべきプラグイン、仕事に使える機能、有料ソフトへの切り替え時期、etc……。
今回は、Windowsを対象にnoteを書いています。
Macでも使えるようですが、動作を保証することが出来ません。
制作動画
https://twitter.com/BlogSotya/status/1253284292110594050?s=20
https://twitter.com/BlogSotya/status/1255763747391430656?s=20
直近ではこのような動画を作成いたしました。
このレベルの動画なら、すぐに出来るようになります。
ソフト紹介
最強のソフト……。その名は、
AviUtl
このソフトが最強です!メリットデメリットを記載すると。
メリット
・無料
・表現の幅が広い
・プラグインが超豊富(無料)
・操作性が良い
デメリット
・導入が難しい
・動作が重い
こんな感じだと思います。
導入に関しては、しっかりと解説します。重さも、メモリが8GBのノートパソコンで編集していますが、あまり気になりません。編集に凝ると思いと感じます。
あとは、メリットだけだ!
無料なのが良いですよね!しっかりと稼げるようになるまで無料ソフトで動画編集の基礎となるノウハウを培いましょう!
表現の幅は、有料ソフトにだって負けてはいません。ただ、モーショングラフィックスのような高度の表現は有料ソフト以上に手間暇をかけなければ実現できません。
AviUtlの一番の強みはプラグインの豊富さです。全てのプラグインを使いこなすのは無理でしょうから、仕事で使えるプラグインを有料部分で選びました!
直感で使える操作性はかなり良いです!AviUtlでは、導入以外で挫折したという話はあまり聞いたことがありません。
無料ソフトでも仕事は取れるのか?
一番、気になっているところではないでしょうか?
なんと、しっかりと取れちゃいます!
問題は、編集ソフトではなく、しっかりとポートフォリオや営業が出来るかの問題です。
私は、残念ながら営業が苦手なので色々な方のお力をお借りしました!
ガンガンさん @ganganiwao
この方のおかげで、
動画編集約3時間作業、8000円の継続案件を頂くことが出来ました!
ガンガンさん、本当にありがとうございます!
他にも、クラウドワークス、ランサーズ、などでも仕事が取りやすいので、ある程度編集能力がついてきたら覗いてみてください!
問題は、編集ソフトではなく、ポートフォリオと営業力です!!
導入
さて、AviUtlは導入が一番大変です。
AviUtlで動画編集をやろうと考えている方のほとんどは、導入で挫折することになります。
ですが、今回は、導入をしっかりと丁寧に解説していきます!
それではやっていきましょう!
Windows
下準備

Cドライブ直下にフォルダを作ります。
名前はお好みで大丈夫ですが、free softwareで私は作りました。
コピペ用
free software
この中に今後いろいろとダウンロードしていきます。
AviUtl本体

一番上のソフトを下準備で作成したフォルダにダウンロードしましょう。
最新バージョンをダウンロードした方が、使いやすいですしエラーが起こりにくいです。
「aviutl」を解凍しよう
先ほど、ダウンロードした「aviutl.zip」を解凍します。
「aviutl.zip」を左クリック→解凍を押して解凍。
解凍出来た目安として、
解凍前は、ジッパーが閉めてありますが、
解凍後は、フォルダが開いたようになっています。
フォルダが開いているようになっていたら、解凍が成功しています!
解凍したフォルダを開くと、
「aviutl.exe」か「aviutl」があると思います。
この二つの違いはパソコンの設定ですので気にしないでください。
拡張編集Plugin
AviUtlの本体だけでは、満足に編集する事が出来ません。
なので、追加でプラグインを入れて機能を拡張します。
こちらも4Stepあります。
※プラグイン(Plugin)とは
ソフトウェアに機能を追加するためのプログラムのことです
「exedit92.zip」のダウンロード

「aviutl」と同様に拡張編集Pluginの一番上を下準備で作成したフォルダにダウンロードします。
理由は同じで、最新版の方がエラーが少ないのと、機能が多くあります。
「exedit92.zip」の解凍
「aviutl.zip」と同様に解凍します。
もう一度操作を書きますと、
左クリック→解凍を押して解凍です。
「拡張編集Plugin」を「aviutl」に適用
このままでは、aviutlで拡張編集を使う事が出来ません。
なので、使えるように適用していきます。
フォルダの作成
aviutlフォルダの中に「Plugins」のフォルダを作成します。
名前は、絶対にPluginsにしてください。
それ以外は正しく動作しない事がほとんどです。
コピペ用
Plugins
「exedit92.zip」の中身を「Plugins」へ
「exedit92.zip」の中身を全て「Plugins」の中に入れます。
※ここで注意して欲しいのが、「exedit92.zip」のフォルダをそのまま入れるのではなく、中身だけを入れます。
これで、AviUtlで拡張編集が出来るようになりました。
L-SMASH Works
AviUtlだけでは、ほとんどの動画を読み込むことが出来ません。
そこで、このソフトを入れます。
これを入れることで、様々なデータの拡張子を使用することが出来ます。
「L-SMASH Works r935 release2」をダウンロード

サイト内の「L-SMASH Works r935 release2」を下準備で作成したフォルダにダウンロードします。
「L-SMASH Works r935 release2 sourcecode」これではないので気をつけて下さい。
○「L-SMASH Works r935 release2」
×「L-SMASH Works r935 release2 sourcecode」
「L-SMASH Works r935 release2」の解凍
ダウンロードした「L-SMASH Works r935 release2」を解凍します。
だめ押しでもう一度操作を書きますと、
左クリック→解凍を押して解凍です。
「L-SMASH Works r935 release2」を「aviutl」に適用
「L-SMASH Works r935 release2」の中身を「Plugins」へ入れます。
拡張編集pluginと同様に中身だけを入れるので気をつけて下さいね。
x264guiEx
mp4形式で出力する為のプラグインです。
これが無いと、AviUtlで出力した動画が使い物になりません。
「rigayaの日記兼メモ帳」にアクセス
「x264guiEx」をダウンロード


赤で囲まれたところをクリックしましょう。
x264guiEx_2.61v3.zipをダウンロード。
「x264guiEx」を解凍
ダウンロードした「x264guiEx」を解凍します。
もう、解凍の仕方は大丈夫ですね
「x264guiEx」を「aviutl」に適用
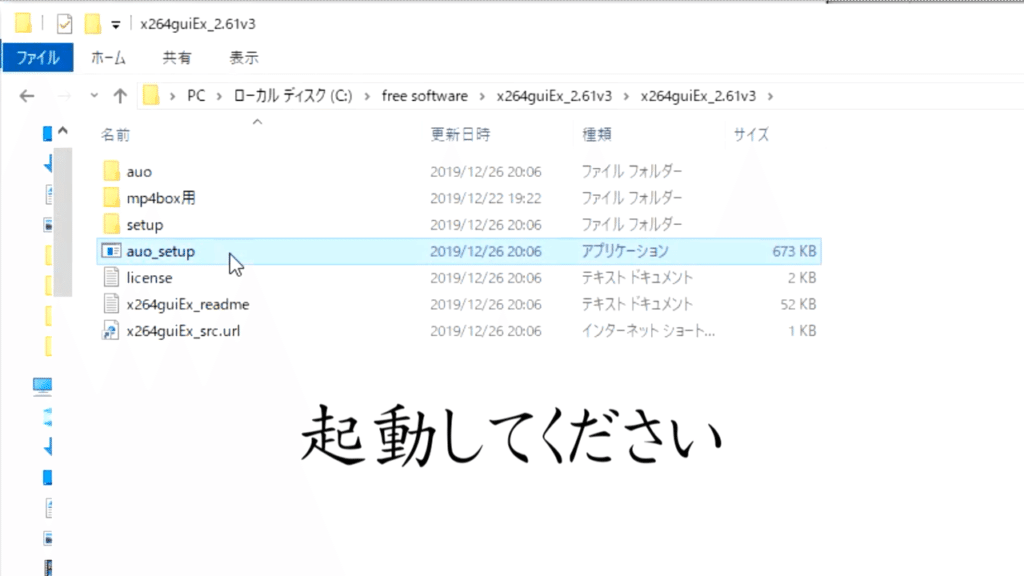

これで、AviUtlをダウンロードする事が出来ました。
パソコンや環境によっては出来ない場合もありますので、こちらの動画などを参考にしてみてください。
https://www.youtube.com/watch?v=B0hYhfvAy24&feature=youtu.be
入れるべきスクリプト
AviUtlはスクリプトを入れることで、真価を発揮します。
特に動画編集のお仕事で使うスクリプトをご紹介します。
もちろん、スクリプトも無料で配布されていますのでご安心ください。
スクリプト導入の下準備
AviUtlフォルダの中に、 scriptフォルダを作成します。
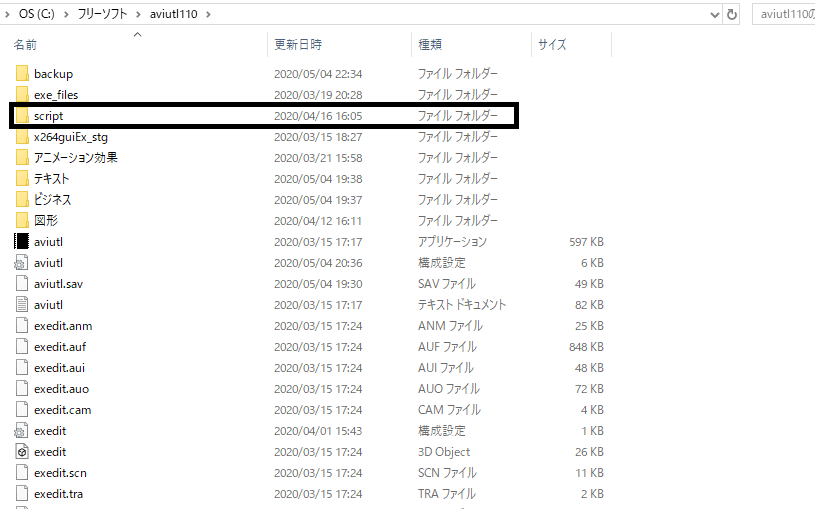
このような感じです。
ダウンロードした、スクリプトを解凍して中身だけこの中に入れれば使えるようになります。
AviUtlを起動していた場合は、再起動することで反映されます。
イージング
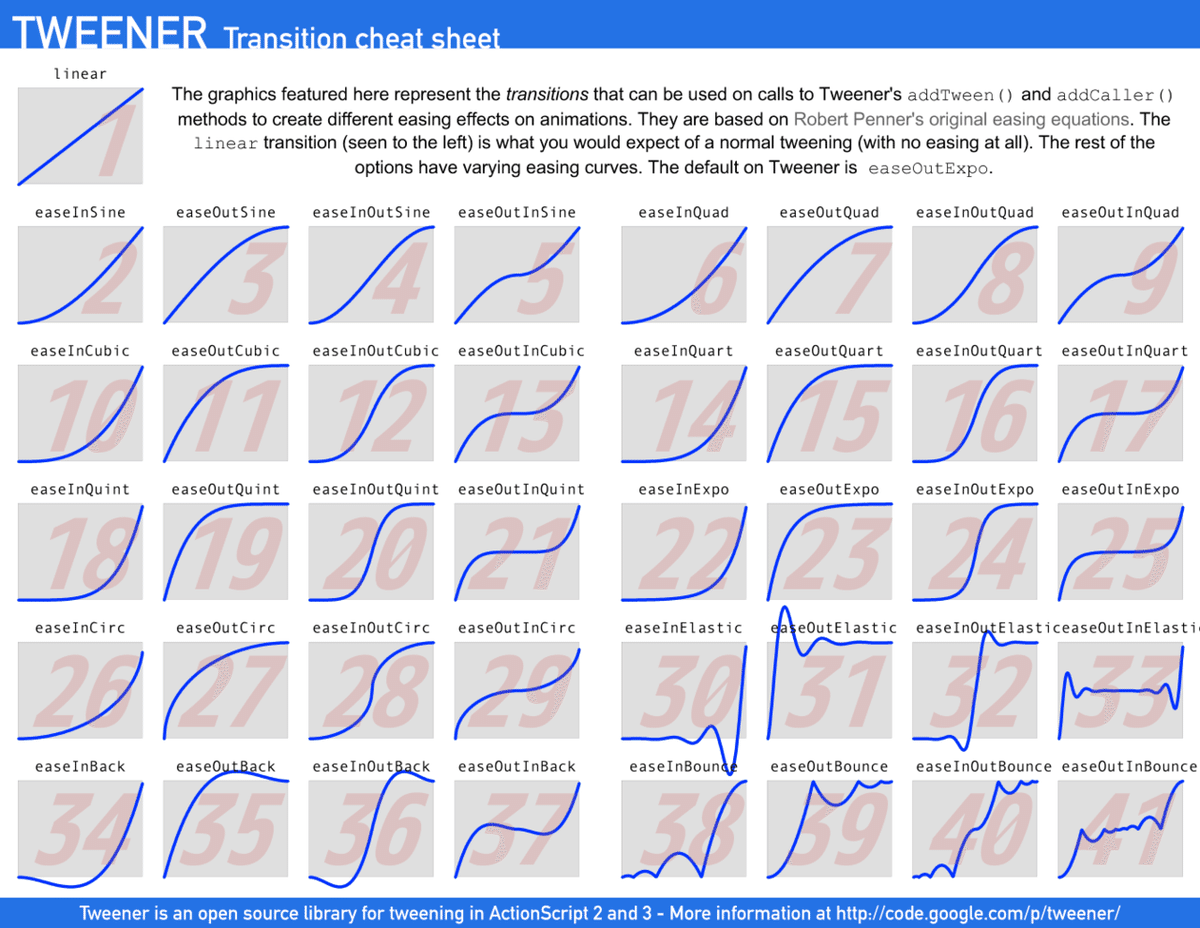
UndoFishさんの、
https://www.dropbox.com/s/3rdzyi4qpabtfpl/easing_tra.zip?dl=0
ここから、イージングのプラグインをダウンロードします。
これだけは、導入しておいたほうがクオリティの高い動画を作成することが出来ます。
画像にあるように、これだけの動きを再現することが出来ます。
こだわりがない限りは、22と23で動画を作成すれば問題ありません。
「拡張編集RAMプレビュー」
https://www.nicovideo.jp/watch/sm32668490
AviUtlは重くなることが多いので、実際に動画を出力して確かめるよりも、その場でぱっと見れたほうが早いので導入しておくと動画の作成時間が早くなります。
ティム氏のプラグイン
https://tim3.web.fc2.com/sidx.htm
足りない表現はティム氏のプラグインで補っていけばOKです!
ぱっと思いつく限りのものは、ほぼほぼティム氏が作ってくださっています!
感謝!
必見の解説ホームページ
AviUtlの易しい使い方
こちらのサイトを見れば、大抵の疑問は解決します!
AviUtlの使い方が分からない!どこから学習すればよいのか分からない方は、こちらのサイトをチュートリアルとして突破すれば余裕で仕事を受けることが出来るほど編集能力が身に付きます。
逆に、ここに書いていない内容は、無理やり表現するか実現不可能と考えて頂いても大丈夫です。
有料ソフトへの切り替え時期
無料ソフトから有料ソフトへの移行時期はそれぞれありますが、
・受けたい案件が有料ソフト限定だった
・モーショングラフィックスのような動画を作りたい
・高度な合成を出来るようになりたい
・ある程度稼げるようになってきた(月5万ほど)
1つ以上、当てはまれば移行時期です。
確かに最強で使いやすいソフトですが、有料ソフトのAdobeの方が圧倒的なシェア率と安心感、安定性があります。
結局は、Adobeなどのソフトの方がよい動画が作成することが出来ますので、余裕や物足りなくなったら迷わず変えましょう。
まとめ
これから、動画編集に力を入れる方、副業として始めたい方は、無料で動画編集を始めましょう。
あるていど、余裕が出来たから有料ソフトに移行すればOKです!
noteを読んで頂きありがとうございました( *´艸`)
この記事が気に入ったらサポートをしてみませんか?
