
予算はアレだがスペックに惹かれるあなたへ。(Klipper導入)
やっぱり続きを書くのが遅くなる。
目的
この記事は何をやるのも形から入ってしまう自分のエゴをいかに解決するか?をシェアする目的で書きます。
前回満足要件を書いたので、Klipperの導入方法を紹介したいと思います。
Klipper導入時の環境
3Dプリンタ:Creality Ender3
メインPC:MacBook Pro 2020 Intel Ventura 13.6
前回考えた要件
要件は下記の4点、今回は3番のKlipperです。
ある程度耐熱性のあるものや強度のあるものを作りたいので、ABSを造形できる。
ウェアラブルなものを作ってみたいので、柔らかいTPUを造形できる。
待ちきれないため、速いと言われるKlipperに進化したい。
燃えたら困るので、安全対策はきっちりしたい。
準備物
youtube見る環境
Creality Ender3 (ボードV4.4.2 STM32F103)
RaspberryPi (Wifiが使えるもの、Zero系は未検証)以下ラズパイ 手元にあったラズパイ3Bを使用しました。
MicroSD 2枚(ラズパイ用16GB程度、もう一つはファームウェア書込み用)
USBケーブル(USB-A to MicroB)
こちらのVector3D チャンネルさんを参考にさせていただきました
よかったら高評価と登録をお願いします。
手順
手順は3ステップで動画を見ながらやればできました。
ちなみに動画はMainsail+ender3 V4.4.2ボード以外にも対応しています。
画面の右側にCr V4.4.2とMainsailが書かれているところを参考にします。
CrV1.1.3とKIUAH+Fluidd、SKRMiniE3とKIUAH+Fluiddなど別の制御ボードとFluiddOSでの構成の方法も紹介されています。
Step1.RaspberryPiイメージの書き込みと接続確認
SDカードをPCに接続、Raspberry Pi Imager を起動する。
sshの有効化、自宅無線LAN(Wifi)の接続設定をする。
Other Specific-purposeOS > 3D Printing
> Mainsail OS(32bit)を選択して書き込み(図1)
SDカードをラズパイに挿入して起動
自宅無線LANのルーターに接続して割り当てられたアドレスを確認する。(補足1)
PCのブラウザのアドレスバーにhttp://アドレスを入力するとmainsailosの画面に接続できる(図2)
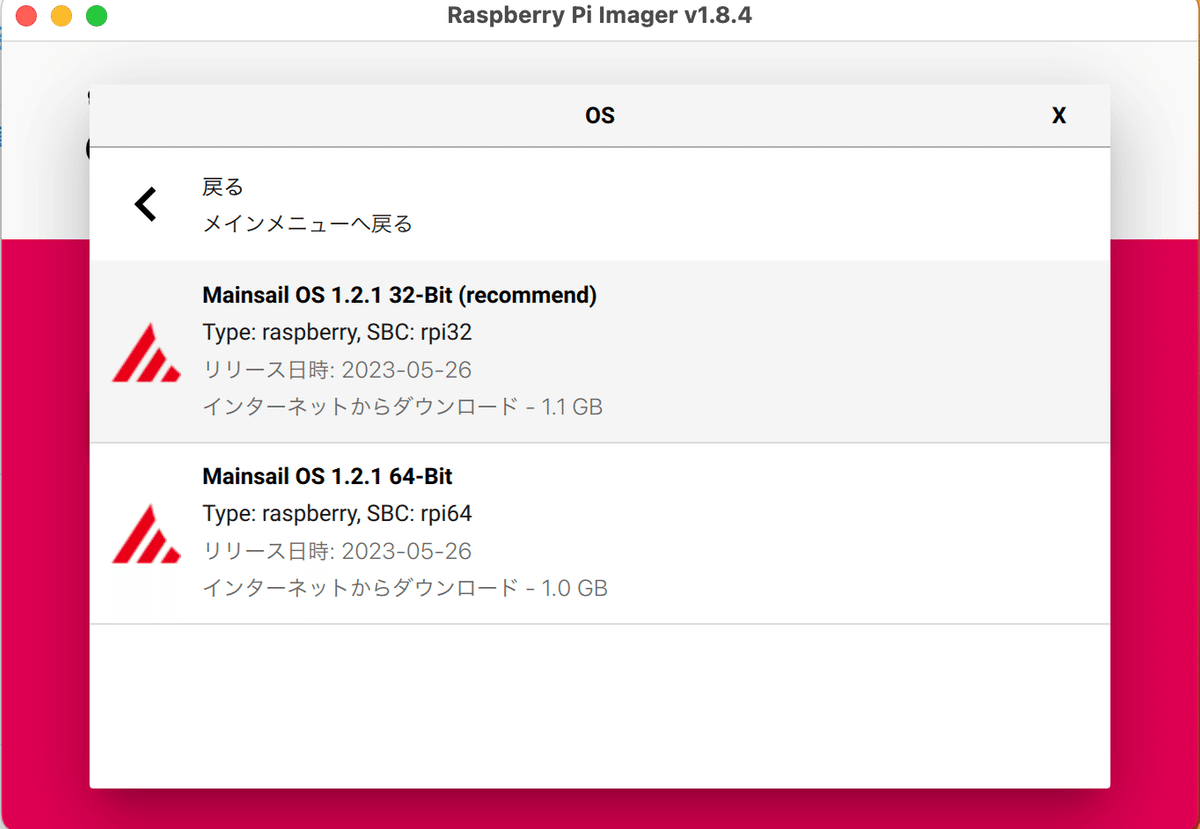
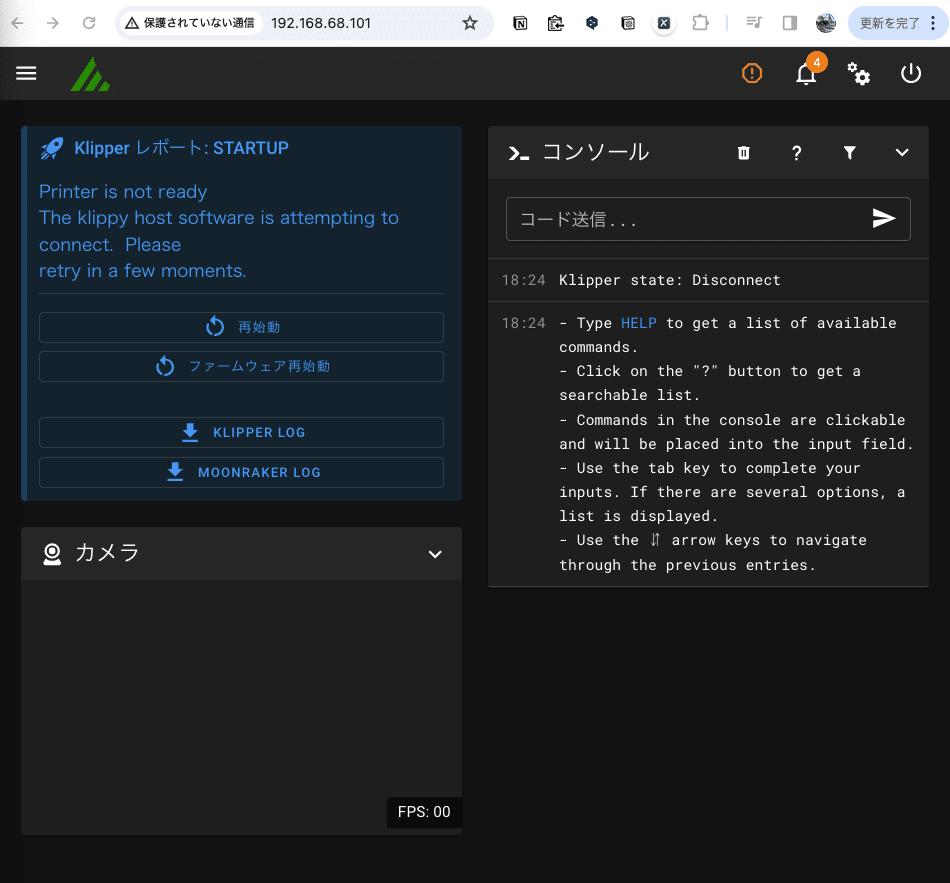
Step2.コンフィグファイルの設定
コンフィグファイルの設定です。
まずはベースになるファイルをダウンロードします。
左上のバーガーメニュー一番下の機器をクリック(図3)
次に右側のRootで囲まれたところをクリックするとconfig_examplesが選択できるのでこちらをクリック。
「printer-creality-ender3-v2-2020.cfg」にチェックを入れると水色のダウンロードボタンが出るのでクリックしてダウンロードします。
ダウンロードしたファイルを「printer.cfg」に改名して
こちらを編集してRootのメニューからconfigを選択すると、設定用のファイルフォルダになるのでこちらにprinter.cfgをドラッグ&ドロップしてアップロードします。
私の環境でのconfigファイルはこちらに置いておきます。
(CRタッチの設定は含んでいませんので動画を参照してください。)
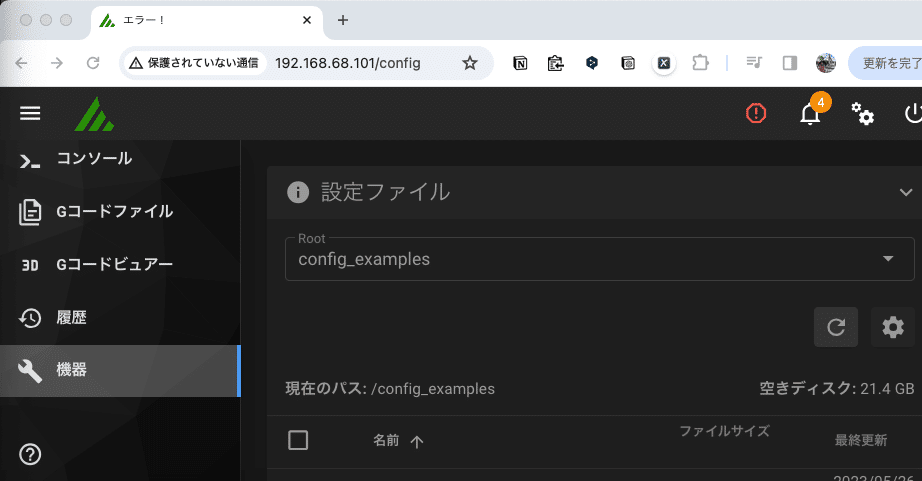
Step3.ファームウェアのビルドと制御ボードへの書き込み
PCのコマンドプロンプトまたはターミナルでsshでラズパイへ接続、下記のコマンドを入力するとビルド設定画面に移行します。
詳しくは動画で確認いただきたいですが、手順を追うと下記の3点を設定しescで終了、設定を保存します。
マイコンアーキテクチャ:STM 32F103
ブートローダオフセット:28KiB
コミュニケーションインターフェイス:USART1 PA10/PA9
上記の設定を終えたら、makeコマンドでファームウェアのビルドをします。
ビルドを終えたらファームウェアをダウンロードします。
これを書き込み用のMicroSDカードへコピーし、制御ボードへ差し込みます。
ラズパイと制御ボードをUSBケーブルで接続し、再起動。
#自PCからラズパイへ接続
ssh pi@youraderess
#接続の可否を聞かれるのでyesを入力後、ラズパイのパスワードを入力
#↓ラズパイへ接続後の画面
$ cd ~/klipper/
$ make menuconfig
#ビルド設定実施
$ make
#ファームウェアビルド
$ exit
#ラズパイをログアウト
#自PCでファームウェアのファイルをダウンロード
scp -f pi@youradderss:~/klipper/out/klipper.bin /Downloads/klipper.bin
ラズパイと制御ボードの接続設定
sshでラズパイに接続し、lsコマンドを実行
シリアル接続した制御ボードの名前を記録しておきます
ブラウザからprinter.cfgのファイルマークをクリックすると開きますので、mcuセクションのserial:後に記述し、右上の保存して再起動をクリック(図4)
#自PCからラズパイへ接続
ssh pi@youraderess
$ ls /dev/serial/by-id/*
/dev/serial/by-id/usb-1a86_USB_Serial_if0_port0
#環境により変わるかもしれませんので念の為確認ください
$ exit
#ラズパイをログアウト
ここまででKlipperを使えるようになりますが、より便利に使うための設定が残りのステップで説明されています。ヒートプリセットやブラウザ上でラズパイや制御ボードの温度を表示する方法です。
後者についてはprinter.cfgを下記からダウンロードしていれば反映済みです。
今回は割愛しますが、Klipperの大幅なアップデートが発生した場合は再度同じ手順で再構成する必要があるとのことです。
アップデートが発生した場合はこちらに追記します。
補足1
アドレスを調べる方法は種々ありますが、ルーターに接続云々が難しい場合はコマンドを試すのも良いと思うので参考に記載しておきます。
windowsならコマンドプロンプトで、macならターミナルでarp -aを試すと良いと思う。
複数出力される場合はラズパイとPCだけをwifiに接続する状況にしてから
絞り込めば良いと思います。
とりあえず使える状態にはなったと思います。
スライスデータは以前と同じ環境で作っていただいてOKです。
ender3の電源を切っても画面はうっすら点いたままなのでUSBケーブルは抜きましょう。ラズパイは切らなくてOKです。
使用したいときはUSBケーブルを挿し、ender3の電源を入れたのちに、
ブラウザのファームウェア再始動をクリックすれば下記のような画面になると思います。(図5)

参考
・Vector3Dチャンネルさん
よかったら高評価と登録をお願いします。
・Klipperドキュメント
困ったら正式ドキュメントを見ましょう。
終わりに
先人の知恵を借りて記事を書くのはやや苦しい。
字数的にも精神面にも。
なので、ここを起点にプラスアルファの情報をまとめていけたらと思っています。
話は変わりますが、Klipperではラズパイにインターフェイスとしてボタンや画面を付けられます。
実は単にKlipperを導入しただけではPCと離れた場所に設置できる分、使い勝手が悪い状態になってしまいます。
というかそうなってしまったと気づきました。(笑)
この辺りを補うため、また安全観点での機能改善も含めて記事にしたいと思います。
記事を読んでいただきありがとうございます。 いただいたサポートは活動費やNPOなどへの募金に使わせていただきます。
