
ラズパイ日記 DAY5-ラズパイOSの軽量化(高速化)に挑戦ー
動作がとっても重いラズパイZero2Wの高速化を行いました。
ーーーやったことーーー
1.ラズパイOSを軽量版に変更。(ラズパイOS liteをインストール)
-->軽量化と引き換えに、GUI無し、操作はすべてキーボード入力。
2.デスクトップ化(GUI機能を追加インストール)
3.ブラウザを追加インストール
※前提条件:OSインストール時にWifi 接続、パスワード、ホスト名の設定
を実施済み
1.ラズパイOSを軽量版に変更。
-1)再度OSインストーラからマイクロSDカードへOSをインストール。
Raspberry OS Lite を選択。

OSの容量が 1.1GB ⇒ 0.3G へダイエット。

-2)マイクロSDカードを ラズパイZero2W に刺し、電源を投入

-3)1分くらいで、Login:とPasswordを求める画面が表示されるので、
OSインストーラで設定した ”ユーザー名”と”パスワード” を入力する。
※Password入力時、キーボードの入力が表示されないバグがありま
すが、通常通り入力し、Enter をクリックしてください
-4)無事 Raspberry Pi OS Liteが起動!
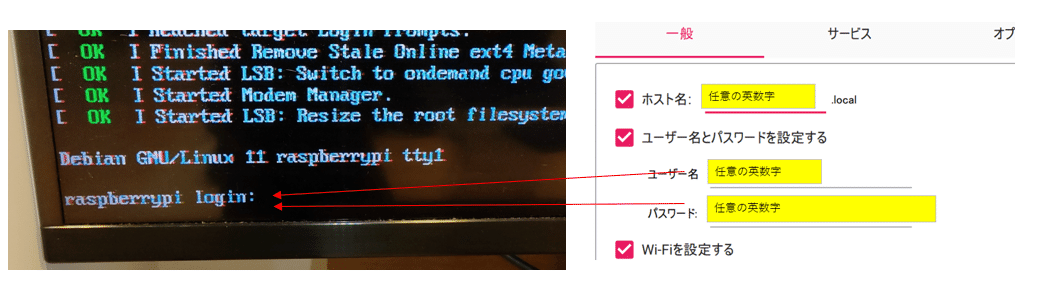
右:OSインストール時のユーザー名、パスワード
2.デスクトップ化(GUI機能を追加インストール)
-5)パッケージをUPDATE後、
GUIパーツ機能(X WINDOW)をコマンドでインストール。
下記3行をそれぞれ入力し、Enter
・$sudo apt update
・$ sudo apt-get install xserver-xorg
・$ sudo apt-get install xinit

-6)デスクトップ環境(PIXEL) をコマンドラインでインストール。
・$ sudo apt-get install raspberrypi-ui-mods

-7)起動時に GUI環境の自動起動設定を行う
①環境設定 Raspi-Config 画面立ち上げ
$ sudo raspi-config
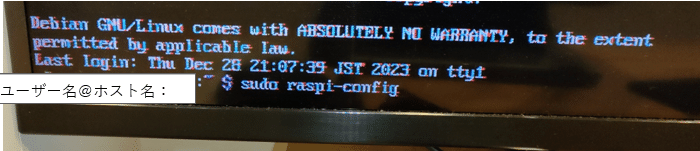
②Raspi-Config画面で、GUI 自動起動 を有効にする

③再起動しますか? と質問されるので、yes を選択

④再起動し、GUI画面が表示された!
初回起動時、画面が映らなくなる時間帯あり。
GUI起動までに5分かかりました。
2回目起動時は、GUI画面が映るまで、約46秒!!
軽量化成功!!
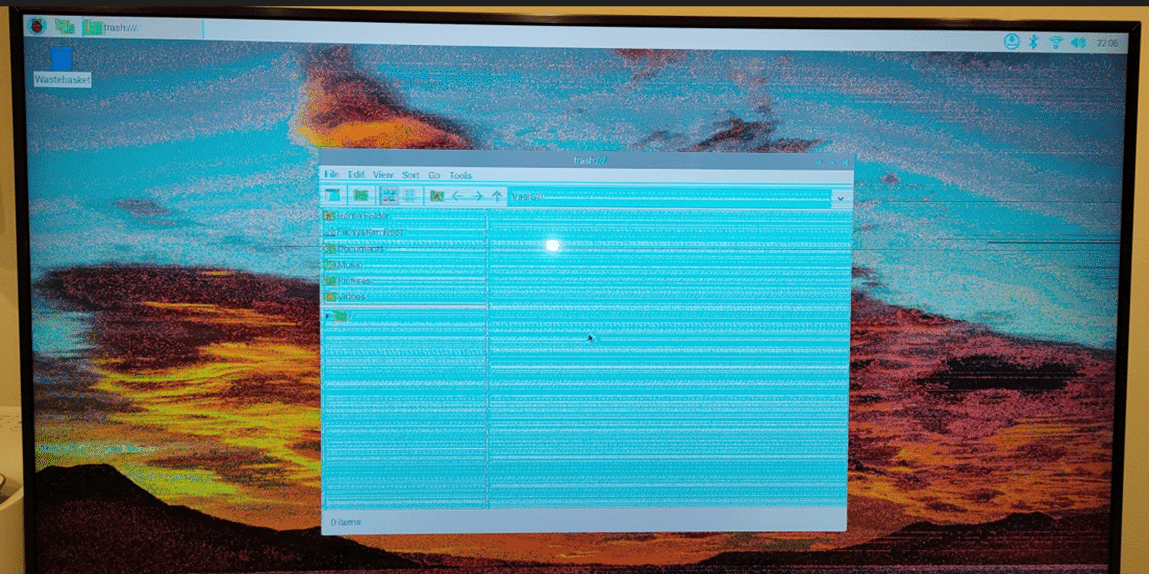
この記事が気に入ったらサポートをしてみませんか?
