
【3】音を入力してみよう!
はじめに
こんにちは!山梨県山梨市の音楽教室「Smile moon Music」です。
普段、教室ではギターやウクレレ、DTMなどを教えています。
ここでは初めてGarageBandに触れる方に操作方法をご紹介します。
ぜひDTMの無限の世界へ一緒に飛び込みましょう!
GarageBandはiOS版とMacOS版がありますが、
ここではMacOS版を取り上げています。
音を入力してみよう!
前回の続きから、制作画面を立ち上げて「MIDIソフトウェア音源」を選択すると次のような画面になります。これは「Classic Electric Piano」というピアノが選択された状態です。

次にマウスを右クリックして「MIDIリージョンを作成」を選択します。これが「音のデータが入る箱」を作るようなイメージです。
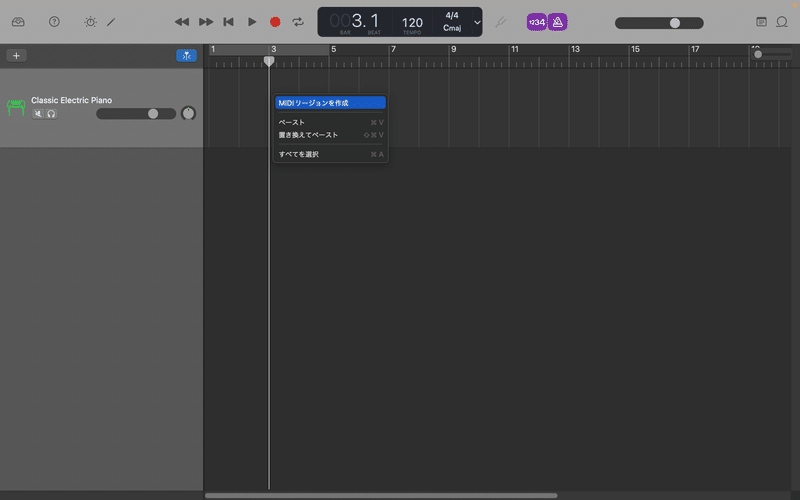
緑色の箱が出来ました。これを「MIDIリージョン」と呼び、音符を打ち込むことができます。MIDIリージョンをダブルクリックしてみましょう!
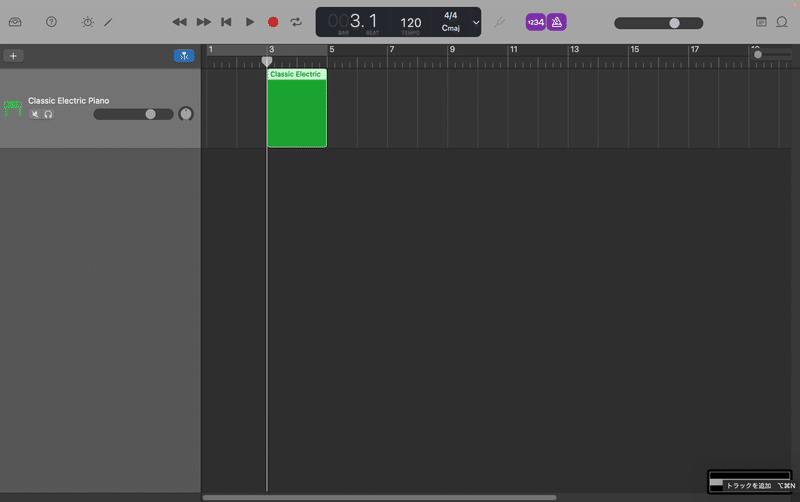
下のエディタ画面も緑色に表示されているところがあります。これがMIDIリージョンの中身です。今はまだ空っぽの状態ですので、ここに音符を入力していきます。

黄色の◯で囲った鉛筆マークをクリックすると、エディター画面が下に立ち上がります。ここで音符の情報を入力していきます。

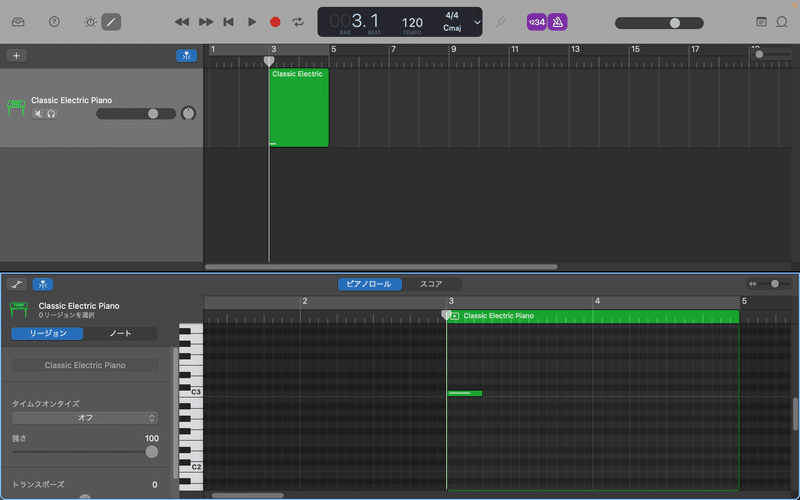
緑色の横棒が追加されました。これが「ノート」と呼ばれるもので、音符を表しています。左側の鍵盤のイラストを参考にすると分かりやすいですが、ド(C3)が入力されています。ノートの長さは端をつまんで長くしたり、短くしたりすることができます。上の図は4分音符の長さになっています。では、この要領でメロディを入力していきましょう!
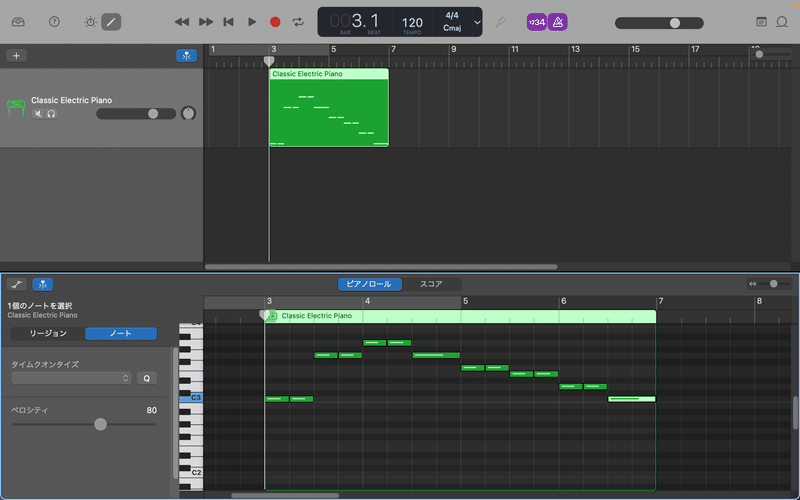
童謡「きらきら星」の最初の4小節を打ち込んでみました。実際に打ち込んだデータがこちら。
おわりに
いかがでしょうか。実際に音が出ると嬉しくなりますね。この調子で少しずつメロディを打ち込むことに慣れていきましょう!
この記事が気に入ったらサポートをしてみませんか?
