
Galaxy画面ロックを解除する裏ワザ
旧いGalaxyを長時間を使用しませんでした。パスワードを忘れて、Galaxyのロックを解除できません。
または、不注意で子供が勝手に触って、スマホがロックされました。
以上のようなことにあったことがありますか?その場合、どうすればいいでしょうか?
もし、GalaxyアカウントのIDとパスワードを覚えているなら、findmymobile.samsung.comにアクセスして、画面ロックを解除する可能です。詳しい手順の下記の通りです。
1. パソコンのWeb ブラウザで「findmymobile.samsung.com」にアクセスして「サインイン」をクリックします。

2.GalaxyアカウントのIDとパスワードを入力して「サインイン」をクリックします。

3. 「ロック解除」をクリックします。

4.表示された説明を確認して「ロック解除」をクリックします。再度パスワードを入力して「次へ」をクリックします。

5.「端末のロックが解除されました」と表示されると、Galaxyスマホで確認してください。

写真元:galaxymobile.jp
参考記事:https://www.imobie.jp/android-recovery/galaxy-unlock-free.htm
上記の手順でGalaxyの画面ロックを解除できますが、ほかのAndroidなら、どうすればいいか?または、もし、GalaxyアカウントのIDとパスワードが覚えていないなら、どうすればいいか?その時、次の方法をぜひ見逃さないでください。
ここでは、iMobieが開発されるDroidKitというソフトをご紹介しています。
公式ページでDroidKitはスマホ画面ロックを解除したり、紛失したデータを復元したり、システム不具合を修正したりすることができます。万能なAndroidソリューションと言えます。それで、今回はDroidKitを使って、Galaxyの画面ロックを解除してみましょう。
①公式ページからDroidKitをダウンロード&インストールします。

②インストールしたら、DroidKitが自動的に起動します。日本語に設定してください。右上の「画面ロックを削除」機能モードを選択します。

③お使いのUSBケーブルでGalaxyスマホをパソコンに接続してください。
「開始」ボタンをおします。

④「開始」ボタンをクリックすると、構成ファイルを準備しています。

⑤デバイスの準備ファイルを準備されましたら、解除手順に入ります。

⑥もし、パソコンでGalaxyスマホが認識する場合、以下の画面が表示されます。下記の手順に従って、Galaxyをリカバリーモードに設定してください。

もし、Galaxyスマホがパソコンに認識されない場合は、以下の画面が表示されます。デバイスのブランドを選択して、次へ進みます。

⑦Galaxyスマホをリカバリーモードに入ったら、下記の手順を操作してください。

⑧上記の手順を操作すると、DroidKitは自動的にスマホのロックを解除しています。

⑨しばらくすると、解除完了。スマホで初期設定することでオッケです。
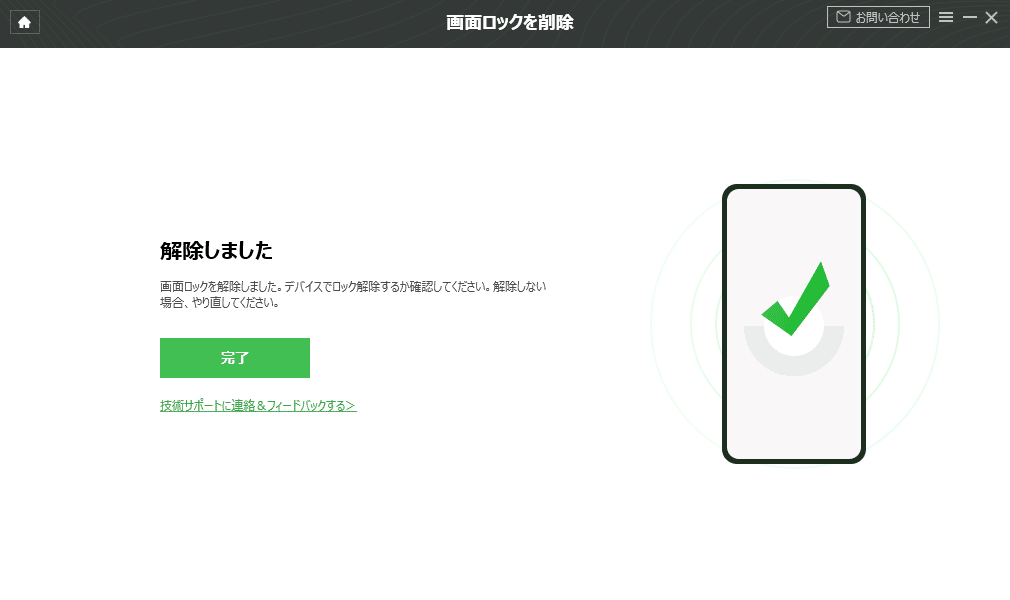
以上です。
いかがでしょうか?
これから、スマホのパスワードを忘れても、ご心配しません。
この記事が気に入ったらサポートをしてみませんか?
